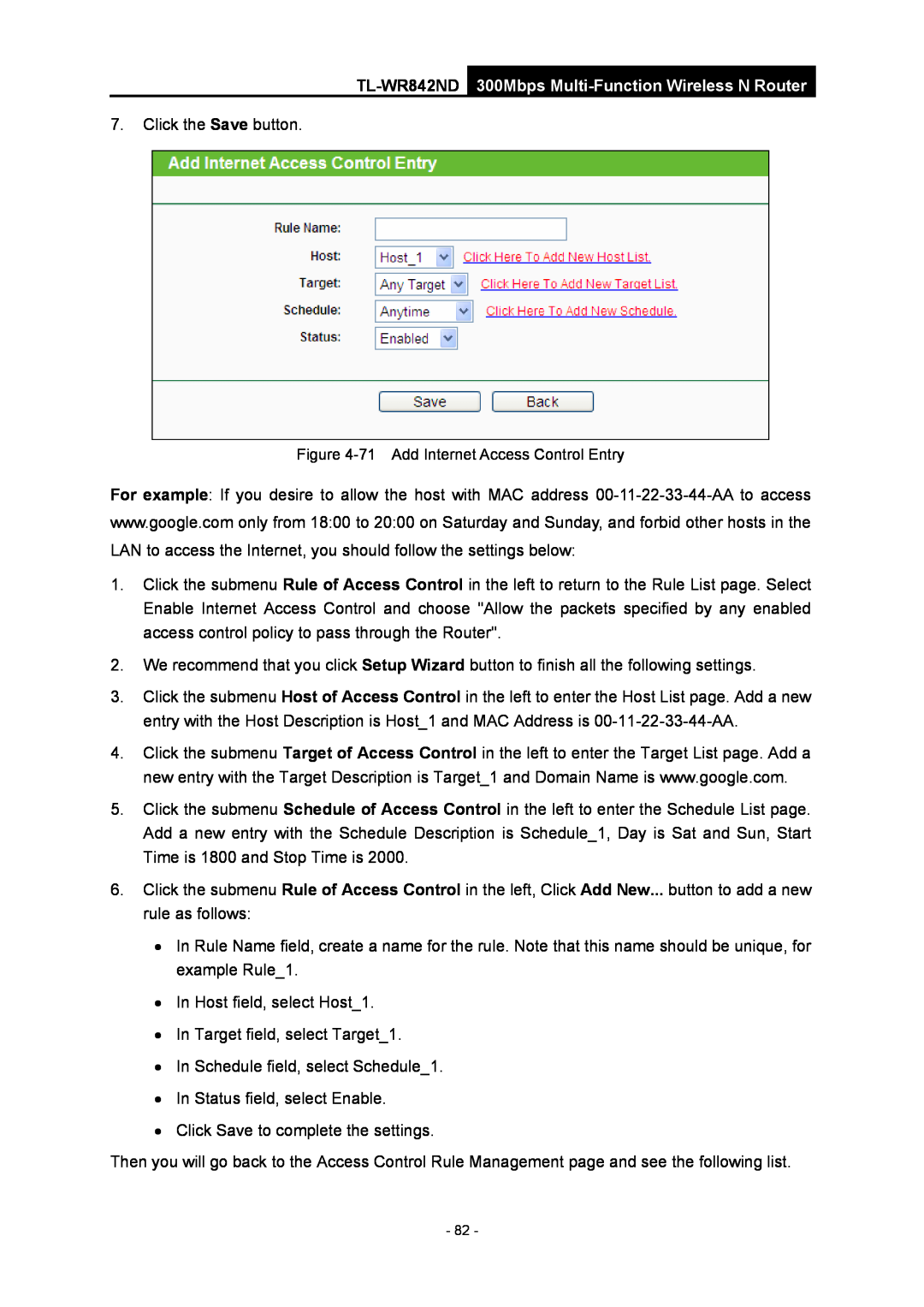300Mbps Multi-Function Wireless N Router
TL-WR842ND
COPYRIGHT & TRADEMARKS
FCC STATEMENT
National restrictions
FCC RF Radiation Exposure Statement
CE Mark Warning
Country
Page
EN 301 893 EN 300 328 V1.7.1 EN 301 489-1 V1.8.12008& EN 301 489-17
Product Description 300Mbps Multi-Function Wireless N Router
DECLARATION OF CONFORMITY
EN623112008
Chapter 2. Connecting the Router
CONTENTS
Package Contents
Chapter 3. Quick Installation Guide
4.7.2
Appendix C Specifications
Appendix A FAQ
Appendix B Configuring the PCs
Appendix D Glossary
Package Contents
TL-WR842ND 300Mbps Multi-Function Wireless N Router
Chapter 1. Introduction
Flexible Access Control
Simple Installation
1.1 Overview of the Router
1.3 Main Features
1.2 Conventions
Name
1.4 Panel Layout
1.4.1 The Front Panel
Status
1.4.2 The Rear Panel
¾ WIFI ON/OFF Press this button to enable or disable Wi-Fi
2.3 Connecting the Router
Chapter 2. Connecting the Router
2.2 Installation Environment Requirements
2.1 System Requirements
7. Power on your PC and Cable/DSL Modem
Figure 2-1 Hardware Installation
Chapter 3. Quick Installation Guide
3.1 TCP/IP Configuration
3.2 Quick Installation Guide
Please check the connection following these steps
Figure 3-3 Log in the Router
Figure 3-5 Quick Setup
Figure 3-6 WAN Connection Type
Figure 3-7 Quick Setup - PPPoE
Figure 3-8 Quick Setup - MAC Clone
Figure 3-9 Quick Setup - MAC Clone
Figure 3-10 Quick Setup - MAC Clone
Figure 3-12 Quick Setup - Static IP
Figure 3-11 Find MAC Address
Figure 3-13 Quick Setup - Wireless
z PSK Password - You can enter ASCII or Hexadecimal characters
4.6 Wireless
Figure 3-14 Quick Setup - Finish
Figure 3-15 Quick Setup - Finish
Chapter 4. Configuring the Router
4.1 Login
4.2 Status
4.3 Quick Setup
Please refer to 3.2 Quick Installation Guide
Figure 4-1 Router Status
I. Use the Wi-Fi Protected Setup Button
4.4 WPS
300Mbps Multi-Function Wireless N Router
TL-WR842ND
II. Enter the client device’s PIN on the Router
4.5 Network
4.5.1 WAN
III. Enter the Router’s PIN on your client device
Figure 4-6 WAN - Dynamic IP
TL-WR842ND 300Mbps Multi-Function Wireless N Router
Figure 4-8 WAN - PPPoE
down
Figure 4-10 WAN - BigPond Cable
NSW / ACT - nsw.bigpond.net.au
QLD - qld.bigpond.net.au
Figure 4-11 WAN - L2TP/Russia L2TP
TL-WR842ND 300Mbps Multi-Function Wireless N Router
Figure 4-12 PPTP Settings
4.5.2 LAN
z Dynamic IP - Connections which use dynamic IP address assignment
z Static IP - Connections which use static IP address assignment
4.5.3 MAC Clone
Figure 4-13 LAN
Figure 4-14 MAC Address Clone
4.6 Wireless
4.6.1 Wireless Settings
Only the PC on your LAN can use the MAC Address Clone function
Figure 4-16 Wireless Settings
TL-WR842ND 300Mbps Multi-Function Wireless N Router
4.6.2 Wireless Security
¾ SSID - Select the desired SSID from the drop-down list
Encryption - You can select either Automatic, or TKIP or AES
notice in red as shown in Figure
Figure 4-20 WPA/WPA2 - Enterprise
Figure 4-21 WPA/WPA2 - Personal
4.6.3 Wireless MAC Filtering
To modify or delete an existing entry
4.6.4 Wireless Advanced
4.6.5 Wireless Statistics
4.7.1 DHCP Settings
4.7 DHCP
This page will be refreshed automatically every 5 seconds
4.7.2 DHCP Clients List
Figure 4-29 Address Reservation
4.7.3 Address Reservation
To Reserve an IP address
Figure 4-30 Add or Modify an Address Reservation Entry
4.8 VPN
4.8.1 IKE
Figure 4-33 IKE Policy Settings
4.8.2 IPsec
Figure 4-34 List of IPsec Policy
¾ Policy Name - Enter the name for the IPsec Policy
4.8.3 Security Alliance List
Figure 4-36 List of Security Alliance
4.9 USB Settings
4.9.1 Storage Sharing
¾ Used - The used space of the USB driver
To set up your FTP Server, please follow the instructions below
4.9.2 FTP Server
4.9.3 Media Server
To add a new folder, follow the instructions below
3. The max FTP clients number is
To set up your media server, please follow the instructions below
Figure 4-44 Media Server Setting
4.9.4 Print Server
4.9.5 User Accounts
To add a new user account, please follow the steps below
1. The two default user accounts cannot be deleted
2. Please restart the service for the new settings to take effect
4.10 Forwarding
4.10.1 Virtual Servers
To set up a virtual server entry
Figure 4-52 Add or Modify a Virtual Server Entry
4.10.2 Port Triggering
To add a new rule, follow the steps below
Figure 4-54 Add or Modify a Triggering Entry
4.10.4 UPnP
Once the Router is configured, the operation is as follows
4.10.3 DMZ
3. Incoming Ports ranges cannot overlap each other
External Port - The port which the Router opened for the application
4.11 Security
4.11.1 Basic Security
4.11.2 Advanced Security
Figure 4-59 Advanced Security
4.11.3 Local Management
4.11.4 Remote Management
Figure 4-61 Remote Management
4.12 Parental Control
To add a new entry, please follow the steps below
¾ Enable - Check this option to enable a specific entry
7. Click the Save button
4.13 Access Control
4.13.1 Rule
There are two methods to add a new rule Method One
¾ Host - Here displays the host selected in the corresponding rule
If the IP Address is selected, you can see the following item
If the Domain Name is selected, you will see the following items
Method Two
Figure 4-71 Add Internet Access Control Entry
4.13.2 Host
Figure 4-72 Host Settings
4.13.3 Target
Figure 4-75 Target Settings
Figure 4-76 Add or Modify an Access Target Entry
Figure 4-77 Add or Modify an Access Target Entry
4.13.4 Schedule
To add a new schedule, follow the steps below
4.14 Advanced Routing
Figure 4-81 Static Routing
4.14.1 Static Routing List
To add static routing entries
Figure 4-82 Add or Modify a Static Route Entry
Other configurations for the entries
4.14.2 System Routing Table
4.15.1 Control Settings
4.15 Bandwidth Control
4.15.2 Rules List
To add/modify a Bandwidth Control rule, follow the steps below
Figure 4-87 Bandwidth Control Rule Settings
Figure 4-86 Bandwidth Control Rules List
4.16 IP & MAC Binding Setting
4.16.1 Binding Settings
To find an existing entry, follow the steps below
To add IP & MAC Binding entries, follow the steps below
To modify or delete an existing entry, follow the steps below
Figure 4-90 IP & MAC Binding Setting Add & Modify
4.17 Dynamic DNS
4.16.2 ARP List
To set up for DDNS, follow these instructions
4.17.1 Comexe.cn DDNS
4.17.2 Dyndns.org DDNS
Figure 4-94 Dyndns.org DDNS Settings
4.17.3 No-ip.com DDNS
Figure 4-95 No-ip.com DDNS Settings
4.18.1 Time Setting
4.18 System Tools
To set Daylight Saving
To set time manually
To set time automatically
Figure 4-98 Time settings
4.18.2 Diagnostic
2. The time will be lost if the router is turned off
4.18.3 Firmware Upgrade
1. Only one user can use the diagnostic tools at one time
To upgrade the Routers firmware, follow these instructions below
5 The firmware version must correspond to the hardware
4.18.4 Factory Defaults
4.18.5 Backup & Restore
All changed settings will be lost when defaults are restored
4.18.6 Reboot
4.18.7 Password
4.18.8 System Log
Figure 4-107 Mail Account Settings
4.18.9 Statistics
¾ Sorted Rules - Choose how the displayed statistics are sorted
Reset
Statistics Table
300Mbps Multi-Function Wireless N Router
IP/MAC Address
Appendix A FAQ
1. How do I configure the Router to access Internet by ADSL users?
3. I want to use Netmeeting, what do I need to do?
Figure A-3 MAC Clone
Figure A-4 Virtual Servers
Figure A-5 Add or Modify a Virtual server Entry
Figure A-6 DMZ
4. I want to build a WEB Server on the LAN, what should I do?
Figure A-8 Remote Management
Figure A-9 Virtual Servers
5. The wireless stations cannot connect to the Router
Appendix B Configuring the PCs
1. Install TCP/IP component
Figure B-2
Figure B-3
General
Appendix C Specifications
Wireless
Environmental and Physical
Appendix D Glossary
hosts to the Internet over an always-on connection by simulating a dial-up connection