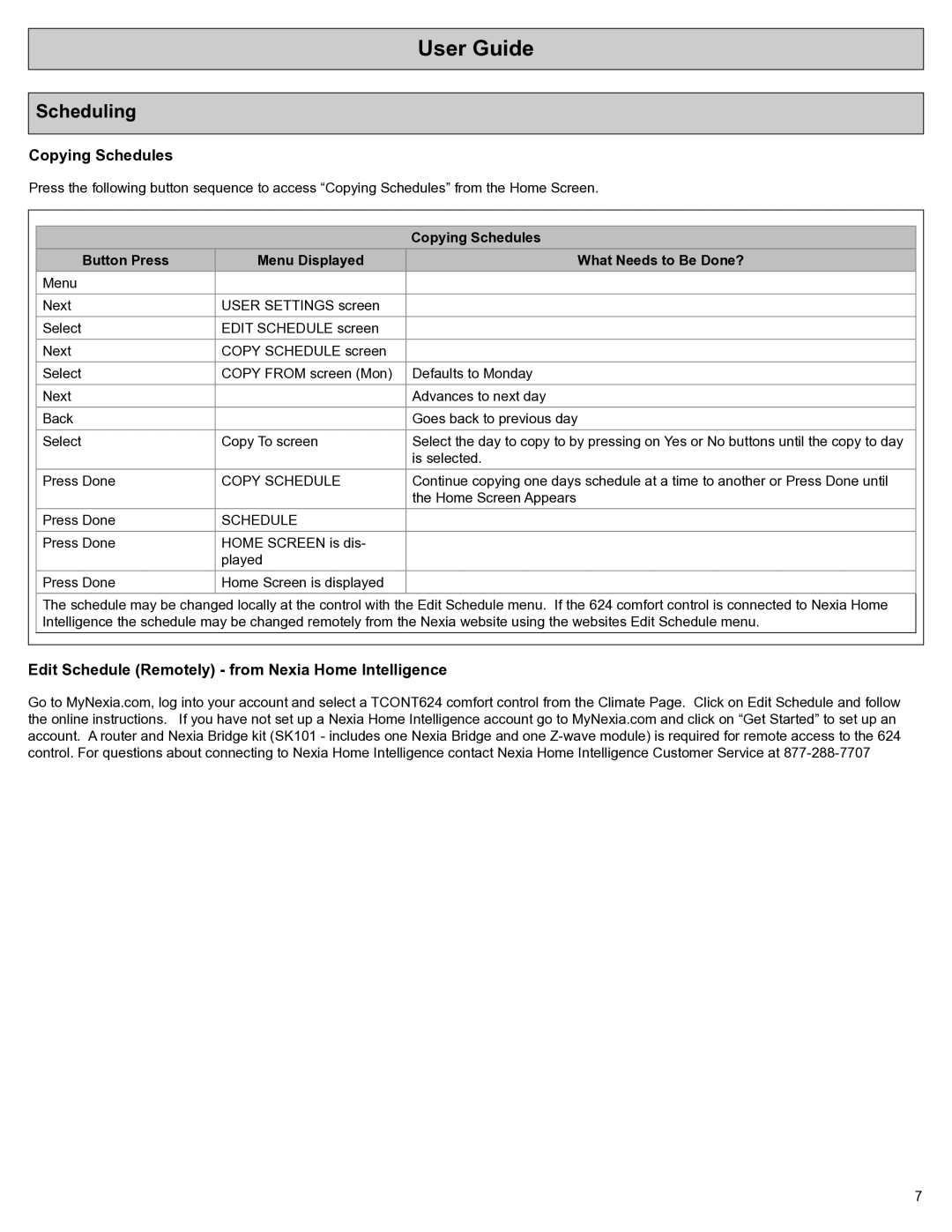TCONT624AS42DA, Nexia Touch Screen Comfort Control specifications
The Trane Nexia Touch Screen Comfort Control, model number TCONT624AS42DA, is an advanced thermostat that blends convenience with technology to enhance home comfort management. Designed for efficiency and ease of use, this device is at the forefront of smart home technology, allowing users to maintain optimal indoor climates effortlessly.One of the standout features of the Trane Nexia is its user-friendly, high-definition touch screen interface. With clear graphics and intuitive navigation, users can easily adjust settings, monitor energy usage, and customize their heating and cooling preferences. The thermostat’s sleek design complements modern home aesthetics, making it not just a functional device but also a stylish one.
The Trane Nexia is equipped with Wi-Fi capability, allowing remote access through smartphones and tablets. This means users can control their home’s climate from virtually anywhere, providing flexibility for busy lifestyles. With the Nexia app, you can schedule temperature changes, receive alerts, and even access performance reports, ensuring your system runs efficiently.
This thermostat features advanced technology such as a precise temperature control system that optimizes comfort. It allows for programming up to seven days, with multiple settings for different times and days to suit various schedules. Furthermore, the unit supports compatibility with a wide range of HVAC systems, making it a versatile choice for many home setups.
Energy efficiency is a crucial aspect of the Trane Nexia thermostat. It includes learning algorithms that adapt to user preferences, helping to reduce energy consumption while maintaining comfort levels. The device also offers reminders for maintenance checks and filter replacements, which further promotes efficiency and extends the lifespan of HVAC systems.
Integration with home automation systems boosts the appeal of the Trane Nexia. It can communicate with other smart devices in the home, enhancing overall energy management. This interoperability enables users to create comprehensive schedules and settings that coordinate various devices for maximum efficiency.
Overall, the Trane Nexia Touch Screen Comfort Control, TCONT624AS42DA, is an innovative solution for managing home comfort. With its touch screen interface, remote access capabilities, advanced programming options, and energy-efficient features, it stands out as an exceptional choice for homeowners looking to enhance their living environment. This thermostat seamlessly combines technology and user-friendly design to create a comfortable and efficient home for all users.