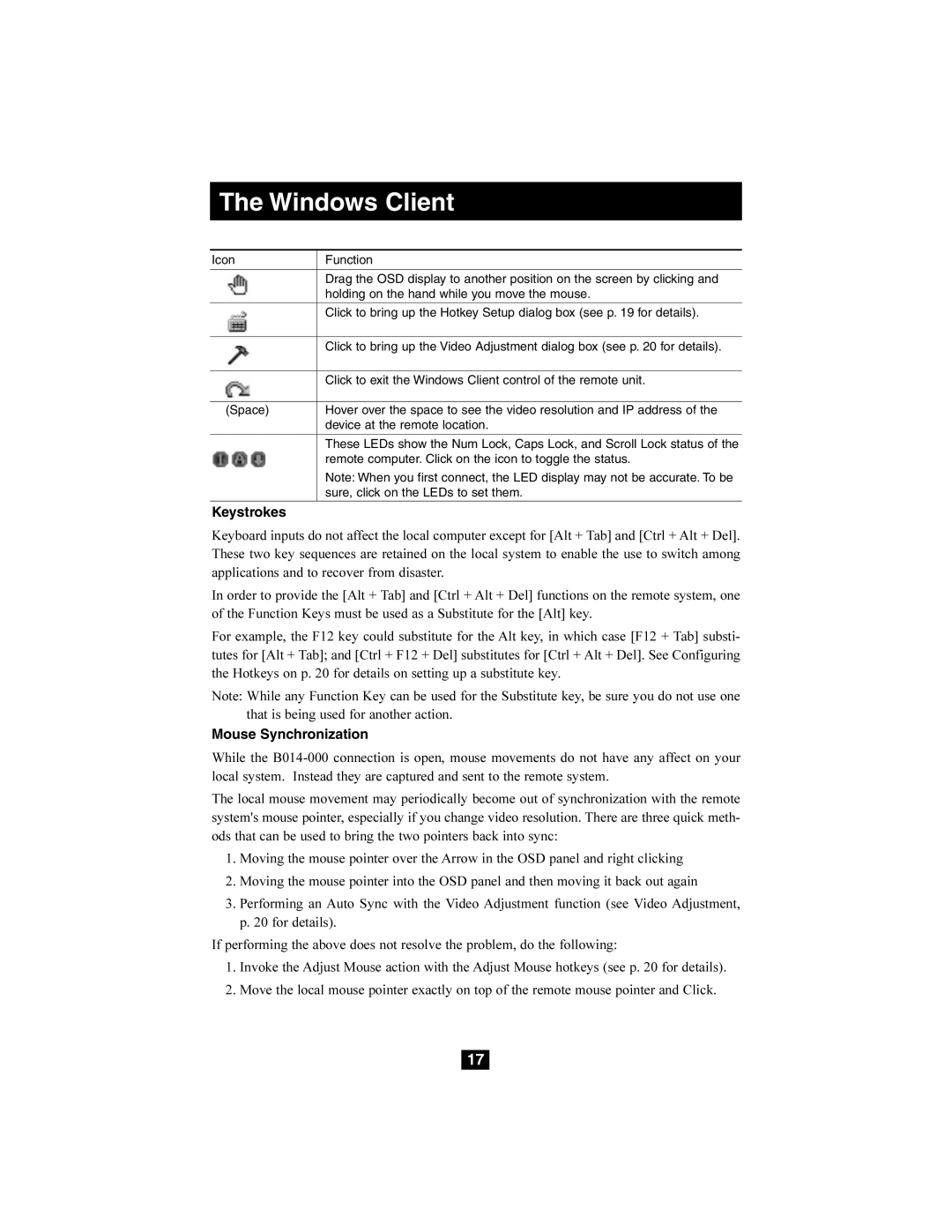B014-000 specifications
The Tripp Lite B014-000 is a versatile and essential tool for those requiring robust KVM (Keyboard, Video, Mouse) functionality. Designed to enhance your workspace efficiency and streamline management for multiple computers, this device is ideal for IT professionals, data center operators, and anyone needing efficient access to multiple PCs.One of the standout features of the B014-000 is its ability to connect up to four computers to a single set of peripherals, allowing users to switch seamlessly between different systems. This is particularly beneficial in environments where tasks need to be completed on multiple machines, reducing the clutter typically associated with multiple keyboards, mice, and monitors. The easy-to-use push-button switch on the front panel allows quick transitions between connected devices.
The device supports various video resolutions, including high-definition formats, ensuring crisp and clear visuals regardless of the connected system. This is crucial for users working in graphic design, video editing, or any visual-intensive applications.
In terms of connectivity, the B014-000 utilizes standard USB and VGA connections, making it compatible with a wide range of computers, laptops, and displays. The included cables streamline setup and eliminate additional costs, providing a complete solution right out of the box.
Another significant characteristic of the Tripp Lite B014-000 is its sturdy construction, designed to withstand the rigors of everyday use, whether in a corporate office or a more demanding data center environment. It features a compact design that conserves desk space while still providing enhanced functionality.
Furthermore, the B014-000 is equipped with plug-and-play technology, meaning no additional software or drivers are required for installation, allowing users to get started quickly and efficiently. Security features also ensure that sensitive data remains protected while switching between systems, making it a reliable choice for businesses.
Overall, the Tripp Lite B014-000 is an excellent investment for anyone looking to streamline their workstation. With its combination of versatility, high-definition support, and ease of use, it represents a functional solution for effectively managing multiple computers without the hassle of multiple peripherals. Whether for professional use or personal setups, it delivers an exceptional user experience.