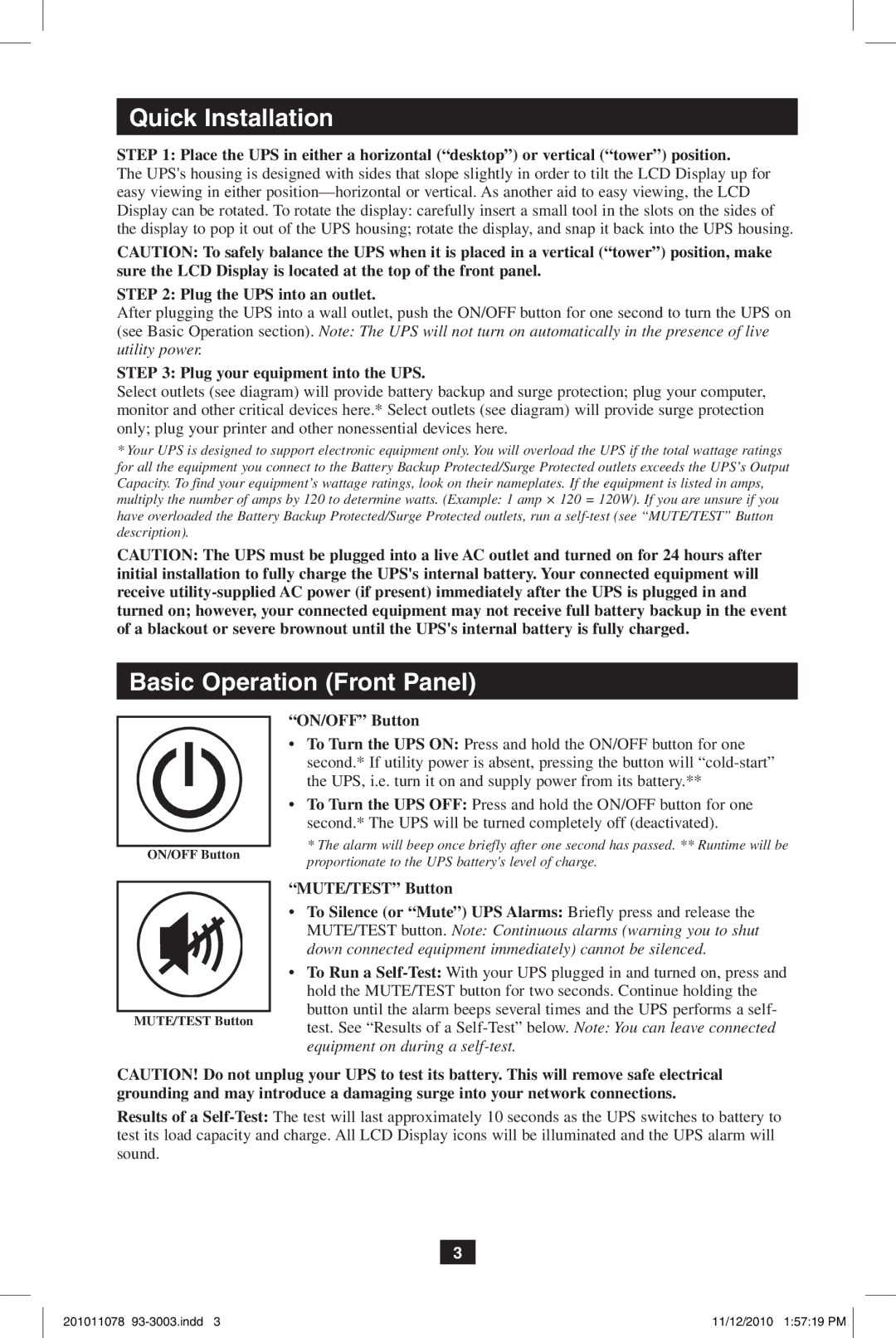Quick Installation
STEP 1: Place the UPS in either a horizontal (“desktop”) or vertical (“tower”) position.
The UPS's housing is designed with sides that slope slightly in order to tilt the LCD Display up for easy viewing in either
CAUTION: To safely balance the UPS when it is placed in a vertical (“tower”) position, make sure the LCD Display is located at the top of the front panel.
STEP 2: Plug the UPS into an outlet.
After plugging the UPS into a wall outlet, push the ON/OFF button for one second to turn the UPS on (see Basic Operation section). Note: The UPS will not turn on automatically in the presence of live utility power.
STEP 3: Plug your equipment into the UPS.
Select outlets (see diagram) will provide battery backup and surge protection; plug your computer, monitor and other critical devices here.* Select outlets (see diagram) will provide surge protection only; plug your printer and other nonessential devices here.
*Your UPS is designed to support electronic equipment only. You will overload the UPS if the total wattage ratings for all the equipment you connect to the Battery Backup Protected/Surge Protected outlets exceeds the UPS’s Output Capacity. To find your equipment’s wattage ratings, look on their nameplates. If the equipment is listed in amps, multiply the number of amps by 120 to determine watts. (Example: 1 amp × 120 = 120W). If you are unsure if you have overloaded the Battery Backup Protected/Surge Protected outlets, run a
CAUTION: The UPS must be plugged into a live AC outlet and turned on for 24 hours after initial installation to fully charge the UPS's internal battery. Your connected equipment will receive
Basic Operation (Front Panel)
ON/OFF Button
“ON/OFF” Button
•To Turn the UPS ON: Press and hold the ON/OFF button for one second.* If utility power is absent, pressing the button will
•To Turn the UPS OFF: Press and hold the ON/OFF button for one second.* The UPS will be turned completely off (deactivated).
*The alarm will beep once briefly after one second has passed. ** Runtime will be proportionate to the UPS battery's level of charge.
| “MUTE/TEST” Button | |
| ||
| • To Silence (or “Mute”) UPS Alarms: Briefly press and release the | |
| MUTE/TEST button. Note: Continuous alarms (warning you to shut | |
| down connected equipment immediately) cannot be silenced. | |
| • To Run a | |
| hold the MUTE/TEST button for two seconds. Continue holding the | |
| button until the alarm beeps several times and the UPS performs a self- | |
MUTE/TEST Button | ||
test. See “Results of a | ||
| ||
| equipment on during a |
CAUTION! Do not unplug your UPS to test its battery. This will remove safe electrical grounding and may introduce a damaging surge into your network connections.
Results of a
3
201011078 | 11/12/2010 1:57:19 PM |