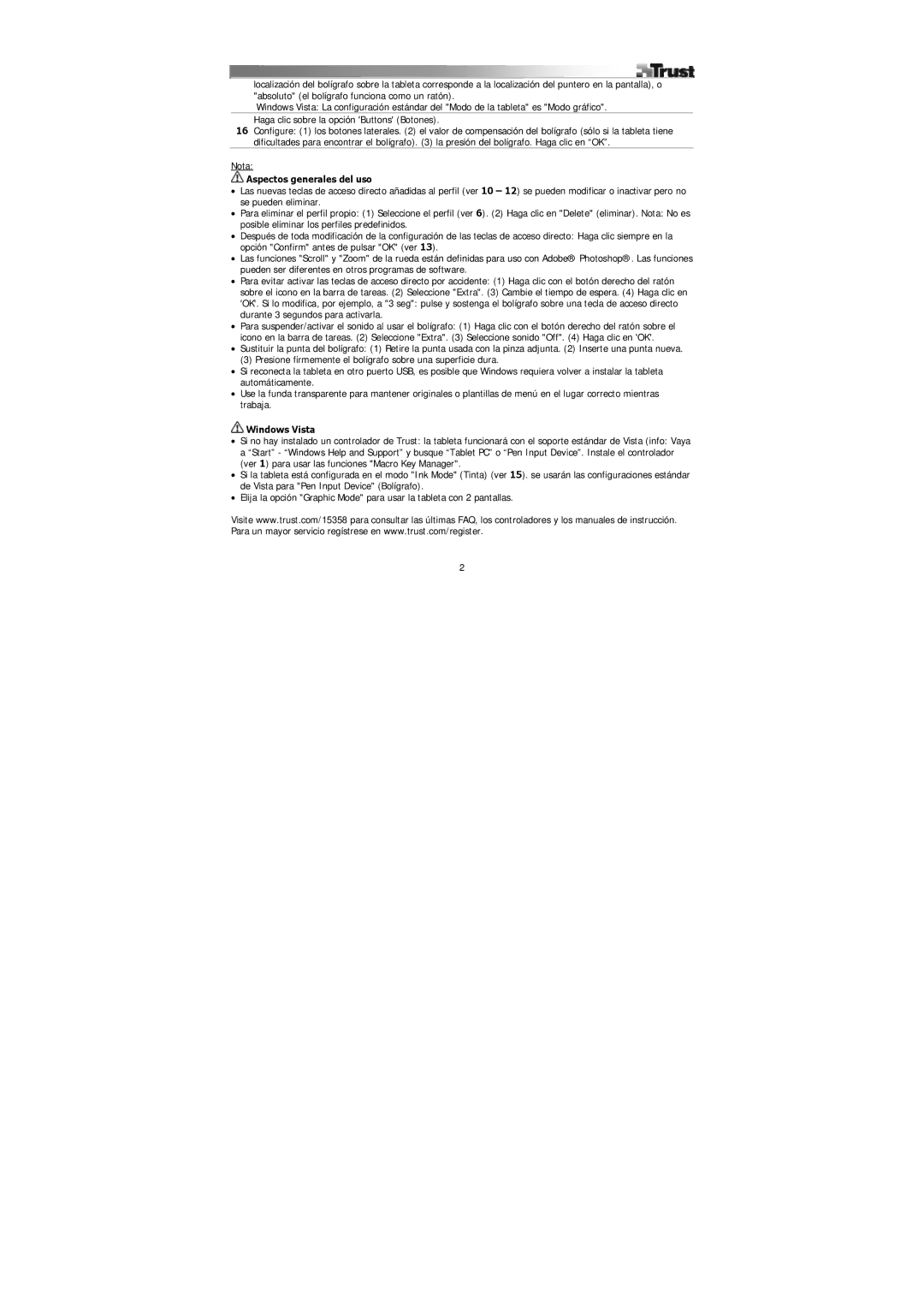localización del bolígrafo sobre la tableta corresponde a la localización del puntero en la pantalla), o "absoluto" (el bolígrafo funciona como un ratón).
Windows Vista: La configuración estándar del "Modo de la tableta" es "Modo gráfico".
Haga clic sobre la opción 'Buttons' (Botones).
16Configure: (1) los botones laterales. (2) el valor de compensación del bolígrafo (sólo si la tableta tiene dificultades para encontrar el bolígrafo). (3) la presión del bolígrafo. Haga clic en “OK”.
Nota:
 Aspectos generales del uso
Aspectos generales del uso
•Las nuevas teclas de acceso directo añadidas al perfil (ver 10 – 12) se pueden modificar o inactivar pero no se pueden eliminar.
•Para eliminar el perfil propio: (1) Seleccione el perfil (ver 6). (2) Haga clic en "Delete" (eliminar). Nota: No es posible eliminar los perfiles predefinidos.
•Después de toda modificación de la configuración de las teclas de acceso directo: Haga clic siempre en la opción "Confirm" antes de pulsar "OK" (ver 13).
•Las funciones "Scroll" y "Zoom" de la rueda están definidas para uso con Adobe® Photoshop®. Las funciones pueden ser diferentes en otros programas de software.
•Para evitar activar las teclas de acceso directo por accidente: (1) Haga clic con el botón derecho del ratón sobre el icono en la barra de tareas. (2) Seleccione "Extra". (3) Cambie el tiempo de espera. (4) Haga clic en 'OK'. Si lo modifica, por ejemplo, a "3 seg": pulse y sostenga el bolígrafo sobre una tecla de acceso directo durante 3 segundos para activarla.
•Para suspender/activar el sonido al usar el bolígrafo: (1) Haga clic con el botón derecho del ratón sobre el icono en la barra de tareas. (2) Seleccione "Extra". (3) Seleccione sonido "Off". (4) Haga clic en 'OK'.
•Sustituir la punta del bolígrafo: (1) Retire la punta usada con la pinza adjunta. (2) Inserte una punta nueva.
(3) Presione firmemente el bolígrafo sobre una superficie dura.
•Si reconecta la tableta en otro puerto USB, es posible que Windows requiera volver a instalar la tableta automáticamente.
•Use la funda transparente para mantener originales o plantillas de menú en el lugar correcto mientras trabaja.
 Windows Vista
Windows Vista
•Si no hay instalado un controlador de Trust: la tableta funcionará con el soporte estándar de Vista (info: Vaya a “Start” - “Windows Help and Support” y busque “Tablet PC” o “Pen Input Device”. Instale el controlador (ver 1) para usar las funciones "Macro Key Manager".
•Si la tableta está configurada en el modo "Ink Mode" (Tinta) (ver 15). se usarán las configuraciones estándar de Vista para "Pen Input Device" (Bolígrafo).
•Elija la opción "Graphic Mode" para usar la tableta con 2 pantallas.
Visite www.trust.com/15358 para consultar las últimas FAQ, los controladores y los manuales de instrucción. Para un mayor servicio regístrese en www.trust.com/register.
2