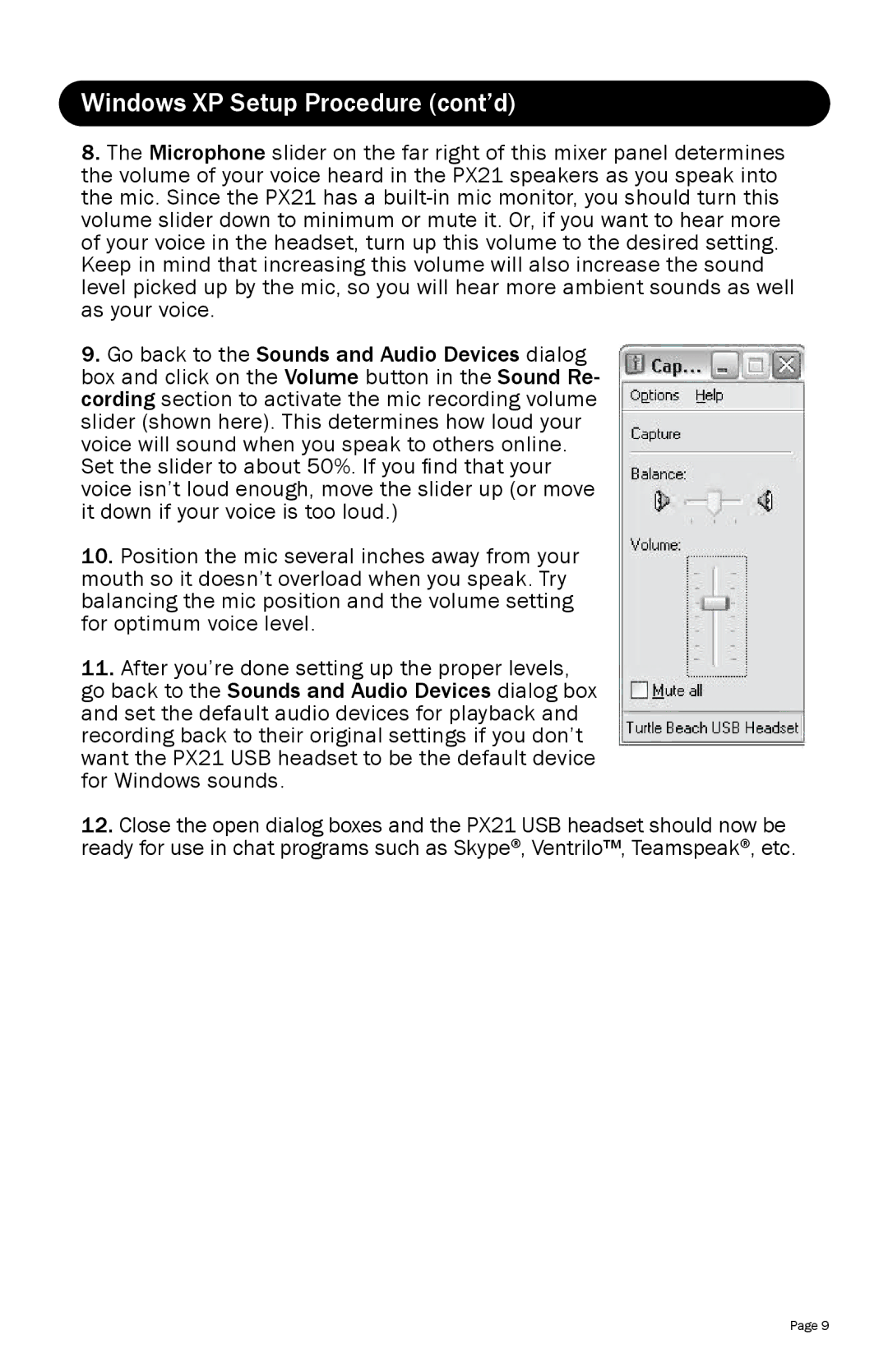Windows XP Setup Procedure (cont’d)
8.The Microphone slider on the far right of this mixer panel determines the volume of your voice heard in the PX21 speakers as you speak into the mic. Since the PX21 has a
9.Go back to the Sounds and Audio Devices dialog
box and click on the Volume button in the Sound Re- cording section to activate the mic recording volume slider (shown here). This determines how loud your voice will sound when you speak to others online. Set the slider to about 50%. If you find that your voice isn’t loud enough, move the slider up (or move it down if your voice is too loud.)
10.Position the mic several inches away from your mouth so it doesn’t overload when you speak. Try balancing the mic position and the volume setting for optimum voice level.
11.After you’re done setting up the proper levels, go back to the Sounds and Audio Devices dialog box and set the default audio devices for playback and recording back to their original settings if you don’t want the PX21 USB headset to be the default device for Windows sounds.
12.Close the open dialog boxes and the PX21 USB headset should now be ready for use in chat programs such as Skype®, Ventrilo™, Teamspeak®, etc.
Page 9