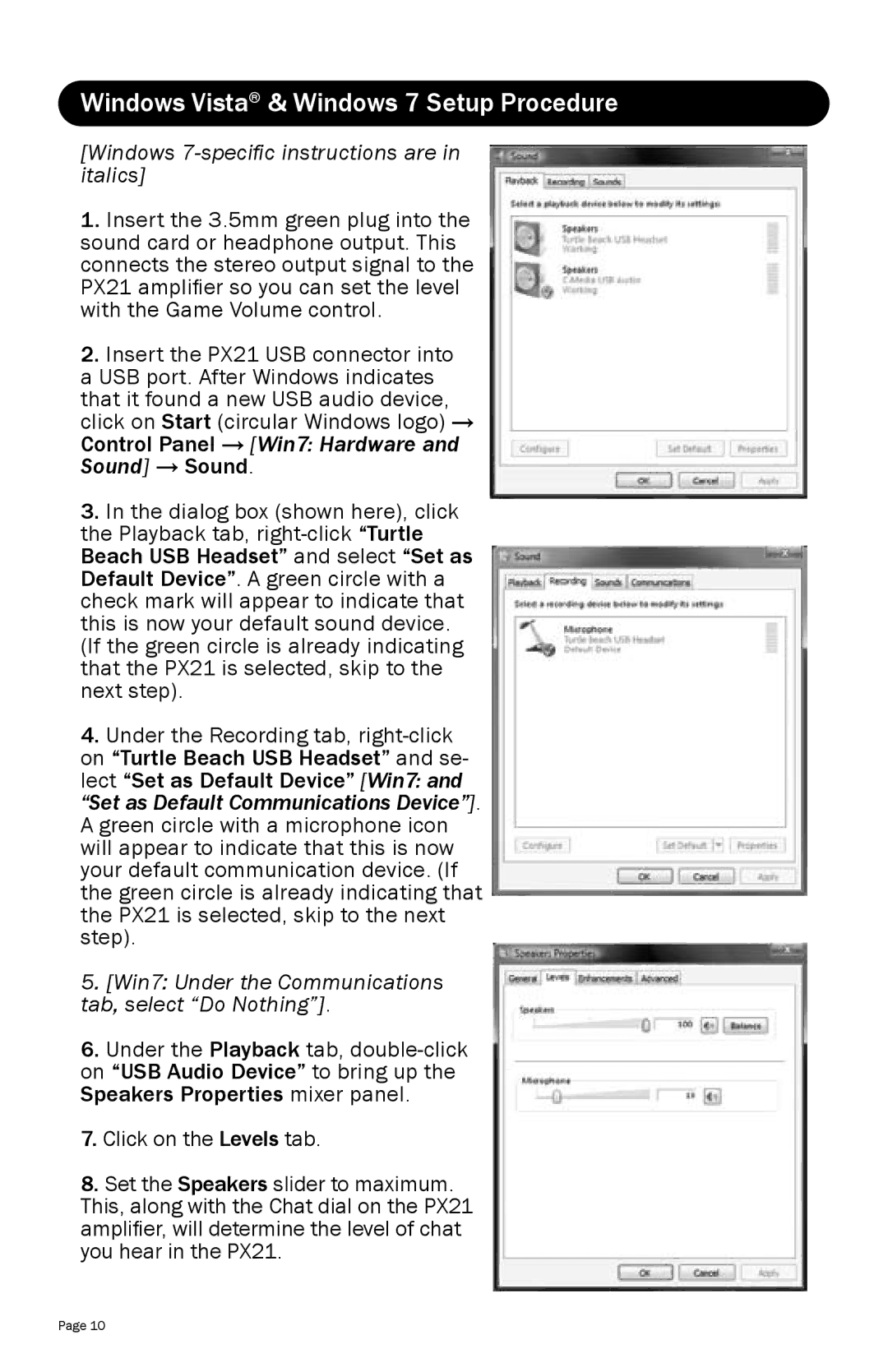Windows Vista® & Windows 7 Setup Procedure
[Windows 7-specific instructions are in italics]
1.Insert the 3.5mm green plug into the sound card or headphone output. This connects the stereo output signal to the
PX21 amplifier so you can set the level with the Game Volume control.
2.Insert the PX21 USB connector into a USB port. After Windows indicates that it found a new USB audio device, click on Start (circular Windows logo) →
Control Panel → [Win7: Hardware and Sound] → Sound.
3.In the dialog box (shown here), click the Playback tab,
4.Under the Recording tab,
5.[Win7: Under the Communications tab, select “Do Nothing”].
6.Under the Playback tab,
7.Click on the Levels tab.
8.Set the Speakers slider to maximum. This, along with the Chat dial on the PX21 amplifier, will determine the level of chat you hear in the PX21.
Page 10