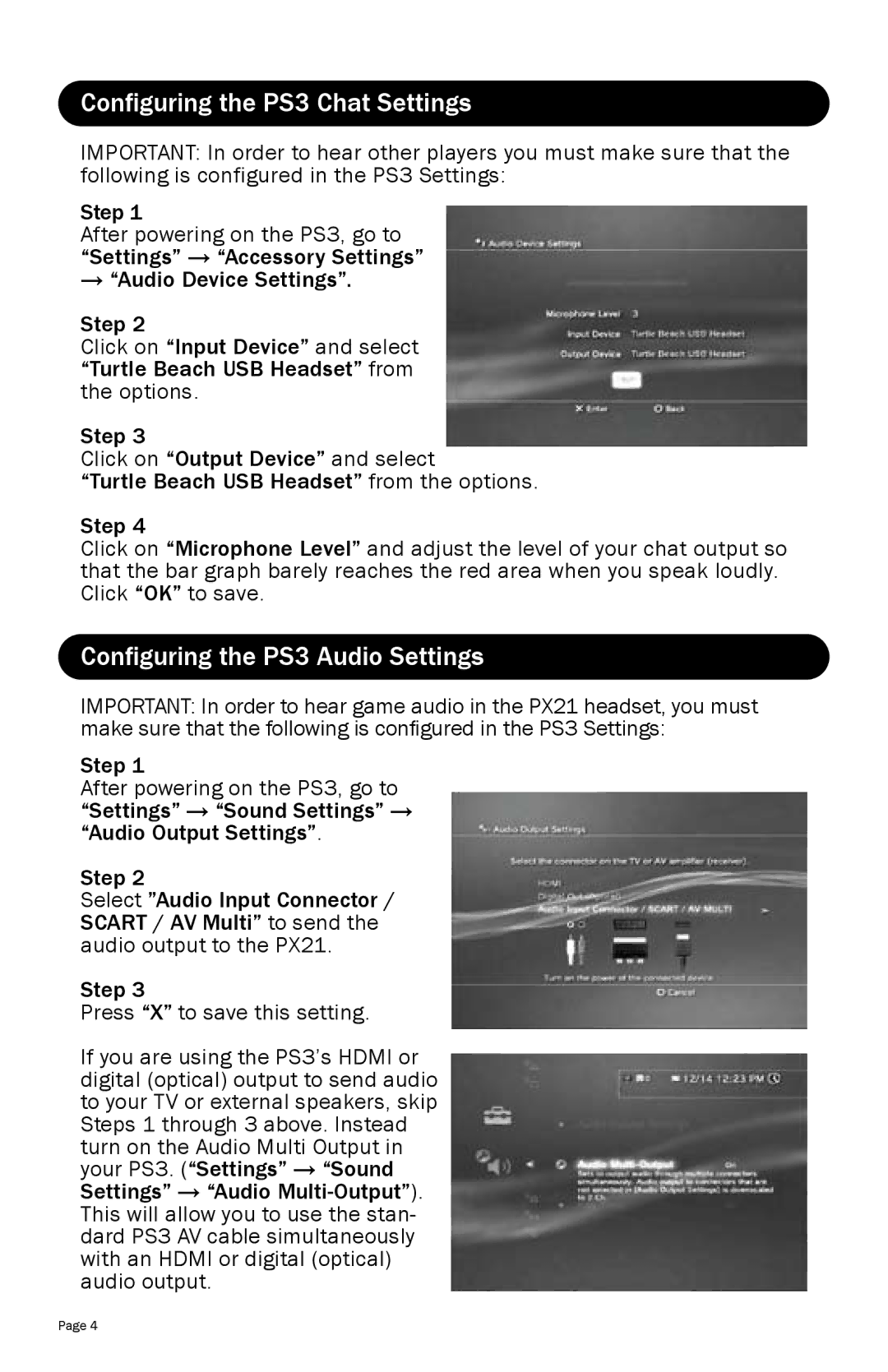Configuring the PS3 Chat Settings
IMPORTANT: In order to hear other players you must make sure that the following is configured in the PS3 Settings:
Step 1
After powering on the PS3, go to “Settings” → “Accessory Settings”
→“Audio Device Settings”.
Step 2
Click on “Input Device” and select “Turtle Beach USB Headset” from the options.
Step 3
Click on “Output Device” and select
“Turtle Beach USB Headset” from the options.
Step 4
Click on “Microphone Level” and adjust the level of your chat output so that the bar graph barely reaches the red area when you speak loudly. Click “OK” to save.
Configuring the PS3 Audio Settings
IMPORTANT: In order to hear game audio in the PX21 headset, you must make sure that the following is configured in the PS3 Settings:
Step 1
After powering on the PS3, go to “Settings” → “Sound Settings” → “Audio Output Settings”.
Step 2
Select ”Audio Input Connector / SCART / AV Multi” to send the audio output to the PX21.
Step 3
Press “X” to save this setting.
If you are using the PS3’s HDMI or digital (optical) output to send audio to your TV or external speakers, skip Steps 1 through 3 above. Instead turn on the Audio Multi Output in your PS3. (“Settings” → “Sound Settings” → “Audio
Page 4