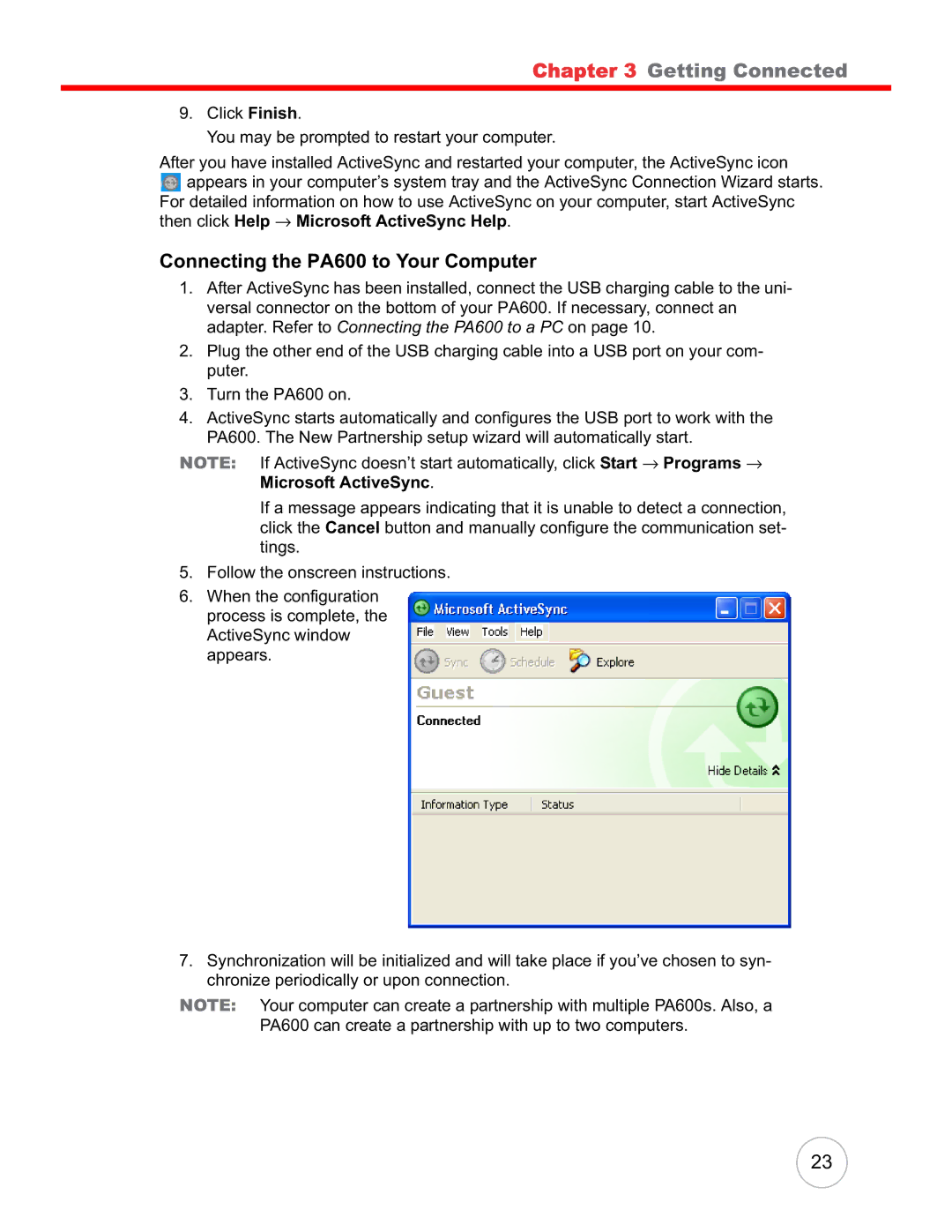Chapter 3 Getting Connected
9.Click Finish.
You may be prompted to restart your computer.
After you have installed ActiveSync and restarted your computer, the ActiveSync icon ![]() appears in your computer’s system tray and the ActiveSync Connection Wizard starts.
appears in your computer’s system tray and the ActiveSync Connection Wizard starts.
For detailed information on how to use ActiveSync on your computer, start ActiveSync then click Help → Microsoft ActiveSync Help.
Connecting the PA600 to Your Computer
1.After ActiveSync has been installed, connect the USB charging cable to the uni- versal connector on the bottom of your PA600. If necessary, connect an adapter. Refer to Connecting the PA600 to a PC on page 10.
2.Plug the other end of the USB charging cable into a USB port on your com- puter.
3.Turn the PA600 on.
4.ActiveSync starts automatically and configures the USB port to work with the PA600. The New Partnership setup wizard will automatically start.
NOTE: If ActiveSync doesn’t start automatically, click Start → Programs → Microsoft ActiveSync.
If a message appears indicating that it is unable to detect a connection, click the Cancel button and manually configure the communication set- tings.
5.Follow the onscreen instructions.
6.When the configuration process is complete, the ActiveSync window appears.
7.Synchronization will be initialized and will take place if you’ve chosen to syn- chronize periodically or upon connection.
NOTE: Your computer can create a partnership with multiple PA600s. Also, a
PA600 can create a partnership with up to two computers.
23