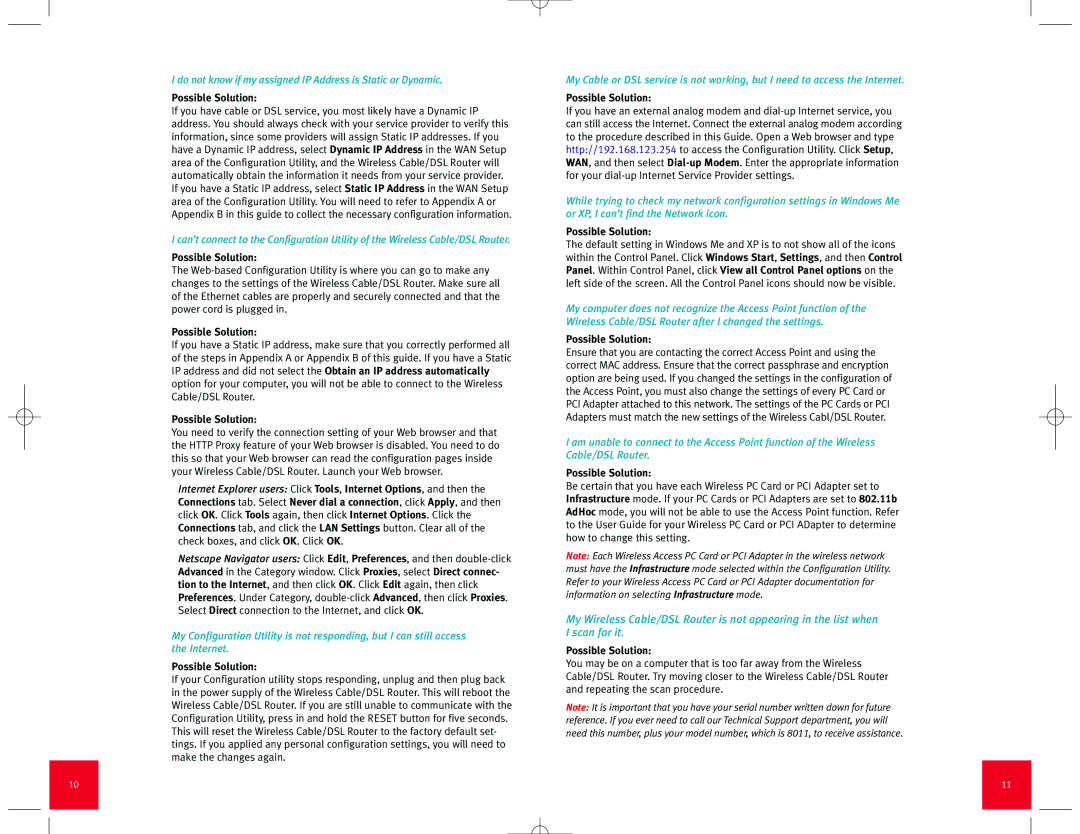I do not know if my assigned IP Address is Static or Dynamic.
Possible Solution:
If you have cable or DSL service, you most likely have a Dynamic IP address. You should always check with your service provider to verify this information, since some providers will assign Static IP addresses. If you have a Dynamic IP address, select Dynamic IP Address in the WAN Setup area of the Configuration Utility, and the Wireless Cable/DSL Router will automatically obtain the information it needs from your service provider. If you have a Static IP address, select Static IP Address in the WAN Setup area of the Configuration Utility. You will need to refer to Appendix A or Appendix B in this guide to collect the necessary configuration information.
I can’t connect to the Configuration Utility of the Wireless Cable/DSL Router.
Possible Solution:
The Web-based Configuration Utility is where you can go to make any changes to the settings of the Wireless Cable/DSL Router. Make sure all of the Ethernet cables are properly and securely connected and that the power cord is plugged in.
Possible Solution:
If you have a Static IP address, make sure that you correctly performed all of the steps in Appendix A or Appendix B of this guide. If you have a Static IP address and did not select the Obtain an IP address automatically option for your computer, you will not be able to connect to the Wireless Cable/DSL Router.
Possible Solution:
You need to verify the connection setting of your Web browser and that the HTTP Proxy feature of your Web browser is disabled. You need to do this so that your Web browser can read the configuration pages inside your Wireless Cable/DSL Router. Launch your Web browser.
Internet Explorer users: Click Tools, Internet Options, and then the Connections tab. Select Never dial a connection, click Apply, and then click OK. Click Tools again, then click Internet Options. Click the Connections tab, and click the LAN Settings button. Clear all of the check boxes, and click OK. Click OK.
Netscape Navigator users: Click Edit, Preferences, and then double-clickAdvanced in the Category window. Click Proxies, select Direct connec- tion to the Internet, and then click OK. Click Edit again, then click Preferences. Under Category, double-clickAdvanced, then click Proxies. Select Direct connection to the Internet, and click OK.
My Configuration Utility is not responding, but I can still access the Internet.
Possible Solution:
If your Configuration utility stops responding, unplug and then plug back in the power supply of the Wireless Cable/DSL Router. This will reboot the Wireless Cable/DSL Router. If you are still unable to communicate with the Configuration Utility, press in and hold the RESET button for five seconds. This will reset the Wireless Cable/DSL Router to the factory default set- tings. If you applied any personal configuration settings, you will need to make the changes again.
My Cable or DSL service is not working, but I need to access the Internet.
Possible Solution:
If you have an external analog modem and dial-up Internet service, you can still access the Internet. Connect the external analog modem according to the procedure described in this Guide. Open a Web browser and type http://192.168.123.254 to access the Configuration Utility. Click Setup, WAN, and then select Dial-up Modem. Enter the appropriate information for your dial-up Internet Service Provider settings.
While trying to check my network configuration settings in Windows Me or XP, I can’t find the Network icon.
Possible Solution:
The default setting in Windows Me and XP is to not show all of the icons within the Control Panel. Click Windows Start, Settings, and then Control Panel. Within Control Panel, click View all Control Panel options on the left side of the screen. All the Control Panel icons should now be visible.
My computer does not recognize the Access Point function of the Wireless Cable/DSL Router after I changed the settings.
Possible Solution:
Ensure that you are contacting the correct Access Point and using the correct MAC address. Ensure that the correct passphrase and encryption option are being used. If you changed the settings in the configuration of the Access Point, you must also change the settings of every PC Card or PCI Adapter attached to this network. The settings of the PC Cards or PCI Adapters must match the new settings of the Wireless Cabl/DSL Router.
I am unable to connect to the Access Point function of the Wireless Cable/DSL Router.
Possible Solution:
Be certain that you have each Wireless PC Card or PCI Adapter set to Infrastructure mode. If your PC Cards or PCI Adapters are set to 802.11b AdHoc mode, you will not be able to use the Access Point function. Refer to the User Guide for your Wireless PC Card or PCI ADapter to determine how to change this setting.
Note: Each Wireless Access PC Card or PCI Adapter in the wireless network must have the Infrastructure mode selected within the Configuration Utility. Refer to your Wireless Access PC Card or PCI Adapter documentation for information on selecting Infrastructure mode.
My Wireless Cable/DSL Router is not appearing in the list when I scan for it.
Possible Solution:
You may be on a computer that is too far away from the Wireless Cable/DSL Router. Try moving closer to the Wireless Cable/DSL Router and repeating the scan procedure.
Note: It is important that you have your serial number written down for future reference. If you ever need to call our Technical Support department, you will need this number, plus your model number, which is 8011, to receive assistance.