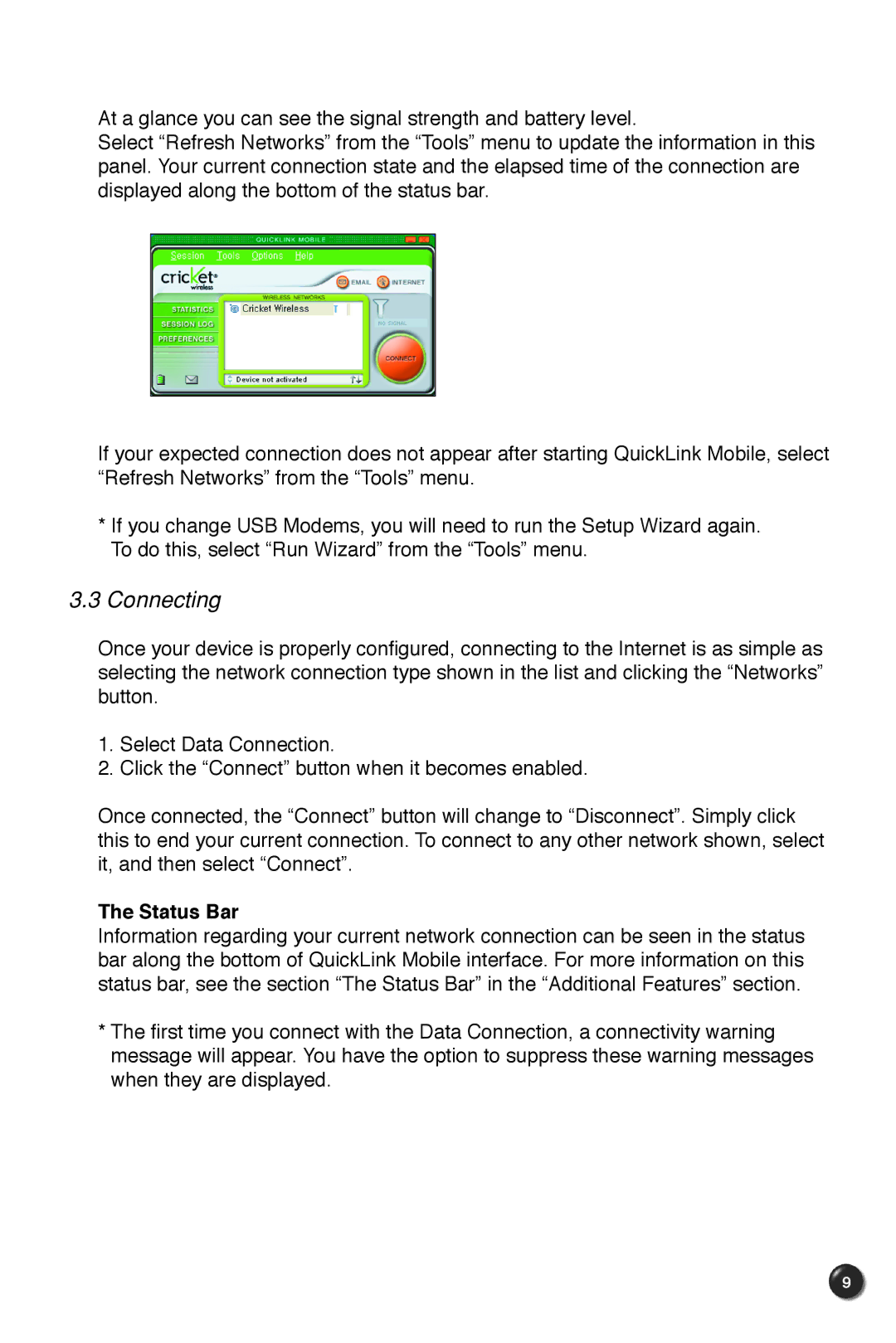At a glance you can see the signal strength and battery level.
Select “Refresh Networks” from the “Tools” menu to update the information in this panel. Your current connection state and the elapsed time of the connection are displayed along the bottom of the status bar.
If your expected connection does not appear after starting QuickLink Mobile, select “Refresh Networks” from the “Tools” menu.
*If you change USB Modems, you will need to run the Setup Wizard again. To do this, select “Run Wizard” from the “Tools” menu.
3.3Connecting
Once your device is properly configured, connecting to the Internet is as simple as selecting the network connection type shown in the list and clicking the “Networks” button.
1.Select Data Connection.
2.Click the “Connect” button when it becomes enabled.
Once connected, the “Connect” button will change to “Disconnect”. Simply click this to end your current connection. To connect to any other network shown, select it, and then select “Connect”.
The Status Bar
Information regarding your current network connection can be seen in the status bar along the bottom of QuickLink Mobile interface. For more information on this status bar, see the section “The Status Bar” in the “Additional Features” section.
*The first time you connect with the Data Connection, a connectivity warning message will appear. You have the option to suppress these warning messages when they are displayed.
9