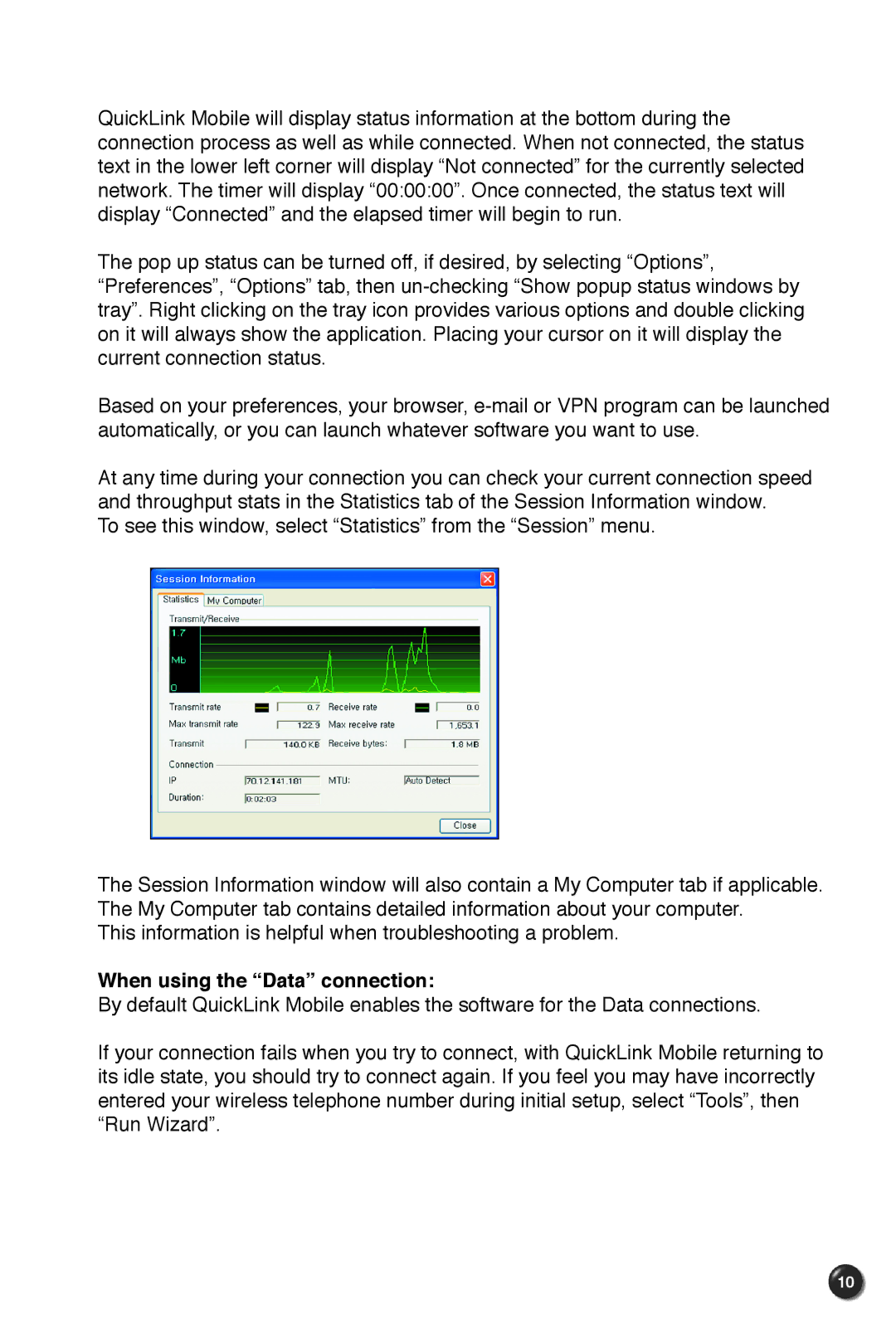QuickLink Mobile will display status information at the bottom during the connection process as well as while connected. When not connected, the status text in the lower left corner will display “Not connected” for the currently selected network. The timer will display “00:00:00”. Once connected, the status text will display “Connected” and the elapsed timer will begin to run.
The pop up status can be turned off, if desired, by selecting “Options”, “Preferences”, “Options” tab, then
Based on your preferences, your browser,
At any time during your connection you can check your current connection speed and throughput stats in the Statistics tab of the Session Information window.
To see this window, select “Statistics” from the “Session” menu.
The Session Information window will also contain a My Computer tab if applicable. The My Computer tab contains detailed information about your computer.
This information is helpful when troubleshooting a problem.
When using the “Data” connection:
By default QuickLink Mobile enables the software for the Data connections.
If your connection fails when you try to connect, with QuickLink Mobile returning to its idle state, you should try to connect again. If you feel you may have incorrectly entered your wireless telephone number during initial setup, select “Tools”, then “Run Wizard”.
10