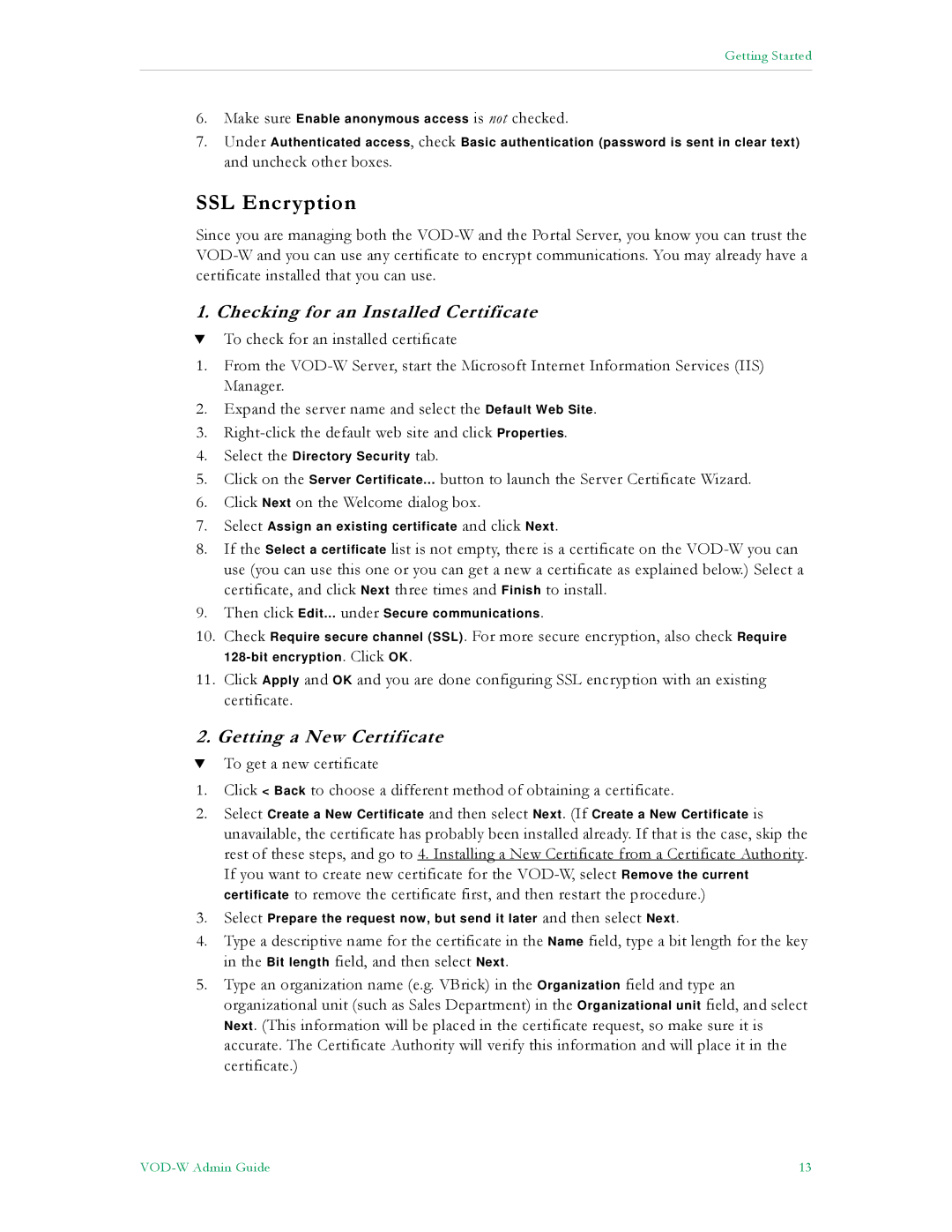VBrick v4.2.3 specifications
VBrick Systems has made significant advancements in video streaming solutions with the release of VBrick v4.2.3. This version enhances the capabilities of the existing platform and introduces a range of features designed to cater to both corporate and educational environments. VBrick v4.2.3 focuses on improving video delivery, scalability, and user experience, ensuring that organizations can effectively engage audiences through high-quality streaming.One of the standout features of VBrick v4.2.3 is its enhanced video encoding technology. The platform supports advanced codecs such as H.264 and H.265, enabling users to stream high-definition video while minimizing bandwidth usage. This is particularly beneficial for organizations with limited network capacity, as it optimizes video quality without incurring significant costs.
Another key characteristic of VBrick v4.2.3 is its robust cloud integration capabilities. With seamless connectivity to various cloud services, users have the flexibility to store, manage, and distribute their video content in a highly organized manner. This cloud-based approach ensures that video assets are easily accessible from multiple devices, facilitating collaboration and content sharing among users.
User experience has also been a primary focus in this version. The intuitive user interface simplifies the process of video publishing, allowing even non-technical staff to manage live and on-demand streams effortlessly. Additionally, VBrick v4.2.3 incorporates customizable branding options, enabling organizations to maintain a cohesive visual identity across their video content.
Moreover, VBrick Systems has integrated advanced analytics tools within v4.2.3. These tools provide detailed insights into viewer engagement, including metrics such as watch times, audience interaction, and viewer demographics. With this data, organizations can tailor their content strategies to better resonate with their audience and optimize their video delivery.
Finally, security is a top priority in VBrick v4.2.3. The platform features enhanced encryption protocols and access control measures to ensure that sensitive video content remains protected from unauthorized access. Organizations can confidently share their media, knowing that their data is secure.
In conclusion, VBrick v4.2.3 represents a substantial upgrade in video streaming technology. With its advanced encoding, cloud integration, user-friendly design, comprehensive analytics, and robust security features, VBrick Systems continues to set the standard in delivering high-quality video solutions for a diverse range of applications. This makes it an ideal choice for businesses and educational institutions looking to enhance their communication and engagement through video.