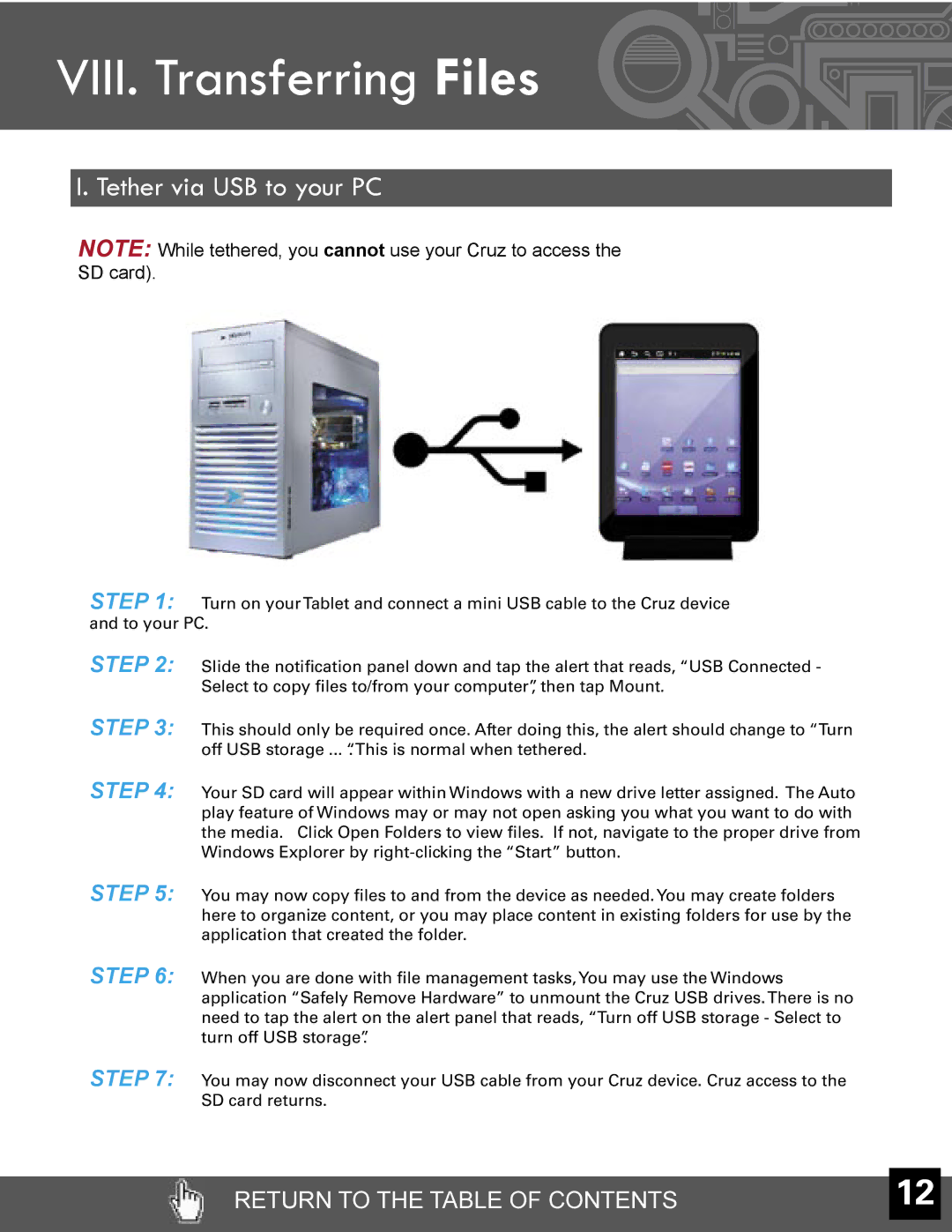VIII. Transferring Files
I. Tether via USB to your PC
NOTE: While tethered, you cannot use your Cruz to access the
SD card).
STEP 1: Turn on yourTablet and connect a mini USB cable to the Cruz device and to your PC.
STEP 2:
STEP 3:
STEP 4:
Slide the notification panel down and tap the alert that reads, “USB Connected - Select to copy files to/from your computer”, then tap Mount.
This should only be required once. After doing this, the alert should change to “Turn off USB storage ... “.This is normal when tethered.
Your SD card will appear within Windows with a new drive letter assigned. The Auto play feature of Windows may or may not open asking you what you want to do with the media. Click Open Folders to view files. If not, navigate to the proper drive from Windows Explorer by
STEP 5: You may now copy files to and from the device as needed.You may create folders here to organize content, or you may place content in existing folders for use by the application that created the folder.
STEP 6: When you are done with file management tasks,You may use the Windows application “Safely Remove Hardware” to unmount the Cruz USB drives.There is no need to tap the alert on the alert panel that reads, “Turn off USB storage - Select to turn off USB storage”.
STEP 7: You may now disconnect your USB cable from your Cruz device. Cruz access to the SD card returns.
RETURN TO THE TABLE OF CONTENTS | 12 |