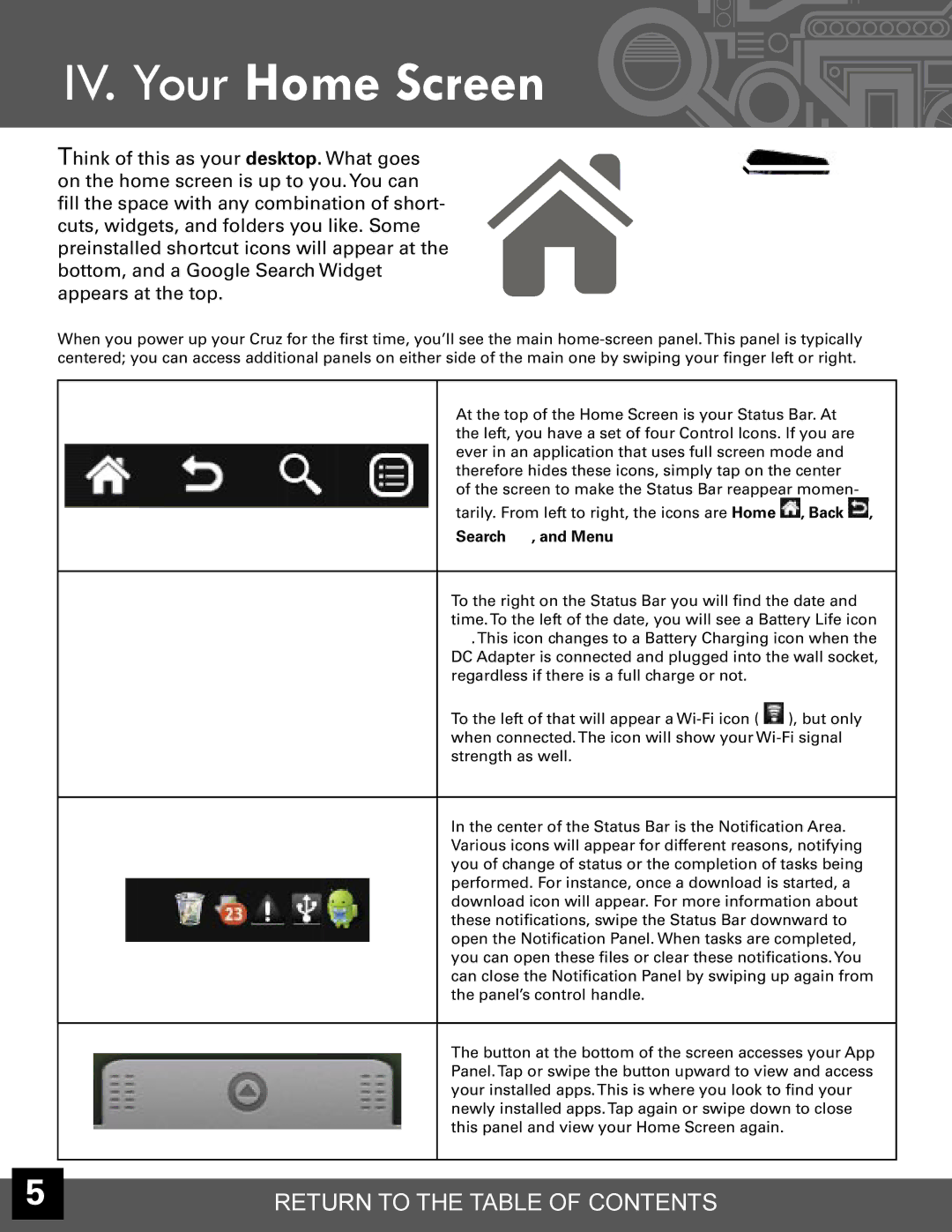IV. Your Home Screen
Think of this as your desktop. What goes on the home screen is up to you.You can fill the space with any combination of short- cuts, widgets, and folders you like. Some preinstalled shortcut icons will appear at the bottom, and a Google Search Widget appears at the top.
When you power up your Cruz for the first time, you’ll see the main
At the top of the Home Screen is your Status Bar. At the left, you have a set of four Control Icons. If you are ever in an application that uses full screen mode and therefore hides these icons, simply tap on the center of the screen to make the Status Bar reappear momen-
tarily. From left to right, the icons are Home ![]() , Back
, Back ![]() ,
,
Search  , and Menu
, and Menu 
To the right on the Status Bar you will find the date and time.To the left of the date, you will see a Battery Life icon ![]() .This icon changes to a Battery Charging icon when the DC Adapter is connected and plugged into the wall socket, regardless if there is a full charge or not.
.This icon changes to a Battery Charging icon when the DC Adapter is connected and plugged into the wall socket, regardless if there is a full charge or not.
To the left of that will appear a ![]() ), but only when connected.The icon will show your
), but only when connected.The icon will show your
In the center of the Status Bar is the Notification Area. Various icons will appear for different reasons, notifying you of change of status or the completion of tasks being performed. For instance, once a download is started, a download icon will appear. For more information about these notifications, swipe the Status Bar downward to open the Notification Panel. When tasks are completed, you can open these files or clear these notifications.You can close the Notification Panel by swiping up again from the panel’s control handle.
The button at the bottom of the screen accesses your App Panel.Tap or swipe the button upward to view and access your installed apps.This is where you look to find your newly installed apps.Tap again or swipe down to close this panel and view your Home Screen again.
5 | RETURN TO THE TABLE OF CONTENTS |