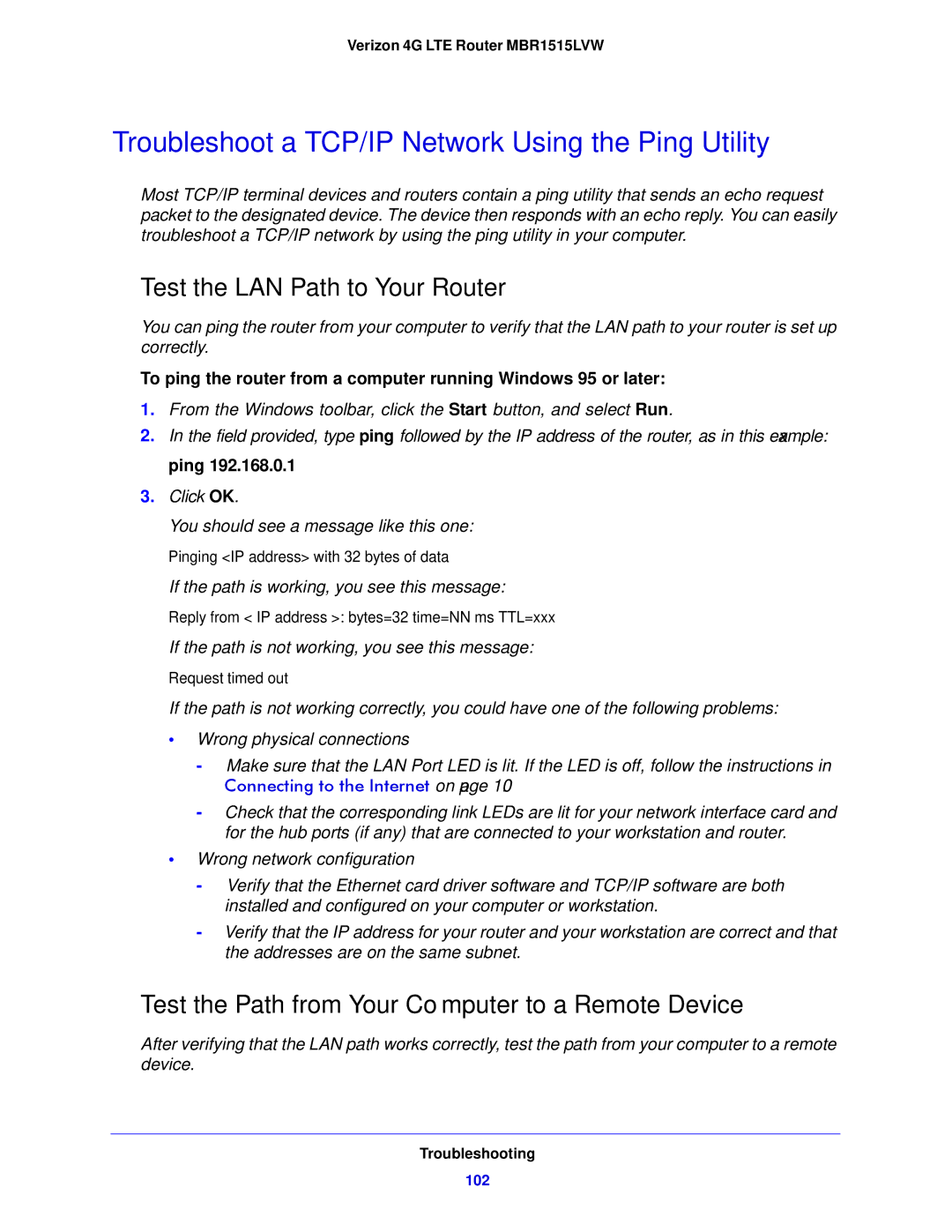MBR1515L specifications
The Verizon MBR1515L is a portable mobile hotspot device that revolutionizes the way users connect to the internet while on the go. This compact gadget is designed to provide a reliable wireless connection for multiple devices, making it an ideal choice for travelers, remote workers, or anyone in need of reliable internet access outside of traditional broadband services.One of the standout features of the MBR1515L is its ability to support 4G LTE connectivity. This ensures that users can experience high-speed internet access, allowing for seamless browsing, streaming, and downloading. With LTE speeds, users can enjoy a consistent connection that rivals many fixed broadband solutions. Additionally, the MBR1515L is backward compatible with 3G networks, ensuring that it remains functional in areas where 4G LTE coverage may not be available.
The device is equipped with advanced security features to protect users' data and privacy. It utilizes WPA/WPA2 encryption, which helps safeguard the wireless network from unauthorized access. The user-friendly interface allows easy management of settings, with an option for users to create a secure password to enhance their network security further.
Another impressive characteristic of the MBR1515L is its battery life. The device comes with a powerful rechargeable battery that can last up to several hours on a single charge, depending on usage. This makes it highly convenient for users who are frequently on the move or in locations without easy access to power outlets.
The MBR1515L can connect up to 10 devices simultaneously, making it a perfect solution for families or small groups that need internet access for multiple smartphones, tablets, or laptops. The compact and lightweight design of the device ensures that it is easy to carry around, fitting comfortably in a bag or even a pocket.
In terms of setup, the Verizon MBR1515L is exceptionally user-friendly. It requires minimal configuration, allowing users to get connected within minutes of opening the box. With a clear LED interface, users can easily monitor connection status, battery life, and signal strength.
Overall, the Verizon MBR1515L mobile hotspot is a versatile and practical solution for anyone in need of high-speed internet access on the go. Its robust features, including 4G LTE support, advanced security, and excellent battery life, make it a valuable tool for both personal and professional use. Whether traveling for business or leisure, the MBR1515L ensures that users remain connected wherever they are.