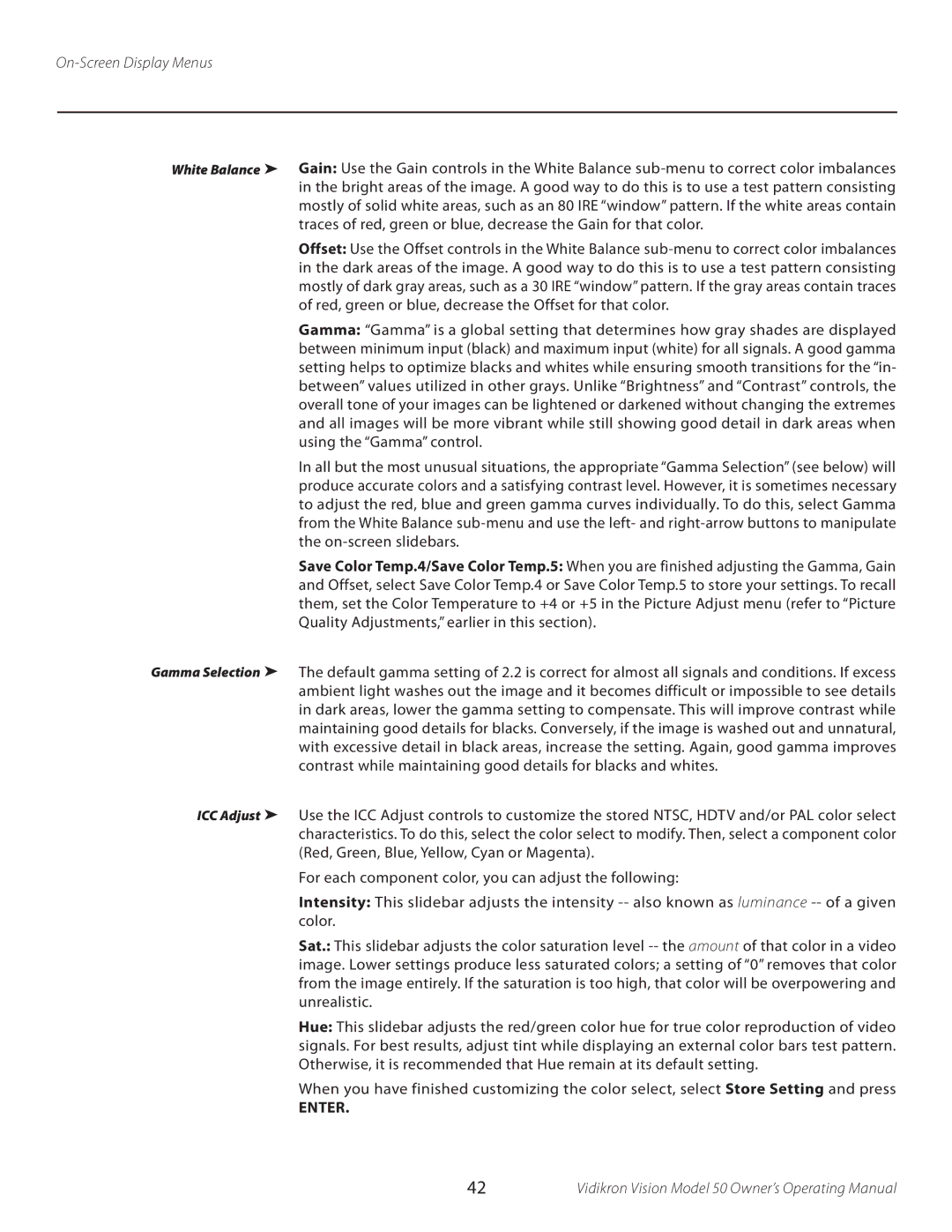White Balance Gain: Use the Gain controls in the White Balance
Offset: Use the Offset controls in the White Balance
Gamma: “Gamma” is a global setting that determines how gray shades are displayed between minimum input (black) and maximum input (white) for all signals. A good gamma setting helps to optimize blacks and whites while ensuring smooth transitions for the “in- between” values utilized in other grays. Unlike “Brightness” and “Contrast” controls, the overall tone of your images can be lightened or darkened without changing the extremes and all images will be more vibrant while still showing good detail in dark areas when using the “Gamma” control.
In all but the most unusual situations, the appropriate “Gamma Selection” (see below) will produce accurate colors and a satisfying contrast level. However, it is sometimes necessary to adjust the red, blue and green gamma curves individually. To do this, select Gamma from the White Balance
Save Color Temp.4/Save Color Temp.5: When you are finished adjusting the Gamma, Gain and Offset, select Save Color Temp.4 or Save Color Temp.5 to store your settings. To recall them, set the Color Temperature to +4 or +5 in the Picture Adjust menu (refer to “Picture Quality Adjustments,” earlier in this section).
Gamma Selection The default gamma setting of 2.2 is correct for almost all signals and conditions. If excess ambient light washes out the image and it becomes difficult or impossible to see details in dark areas, lower the gamma setting to compensate. This will improve contrast while maintaining good details for blacks. Conversely, if the image is washed out and unnatural, with excessive detail in black areas, increase the setting. Again, good gamma improves contrast while maintaining good details for blacks and whites.
ICC Adjust Use the ICC Adjust controls to customize the stored NTSC, HDTV and/or PAL color select characteristics. To do this, select the color select to modify. Then, select a component color (Red, Green, Blue, Yellow, Cyan or Magenta).
For each component color, you can adjust the following:
Intensity: This slidebar adjusts the intensity
Sat.: This slidebar adjusts the color saturation level
Hue: This slidebar adjusts the red/green color hue for true color reproduction of video signals. For best results, adjust tint while displaying an external color bars test pattern. Otherwise, it is recommended that Hue remain at its default setting.
When you have finished customizing the color select, select Store Setting and press
ENTER.
42 | Vidikron Vision Model 50 Owner’s Operating Manual |