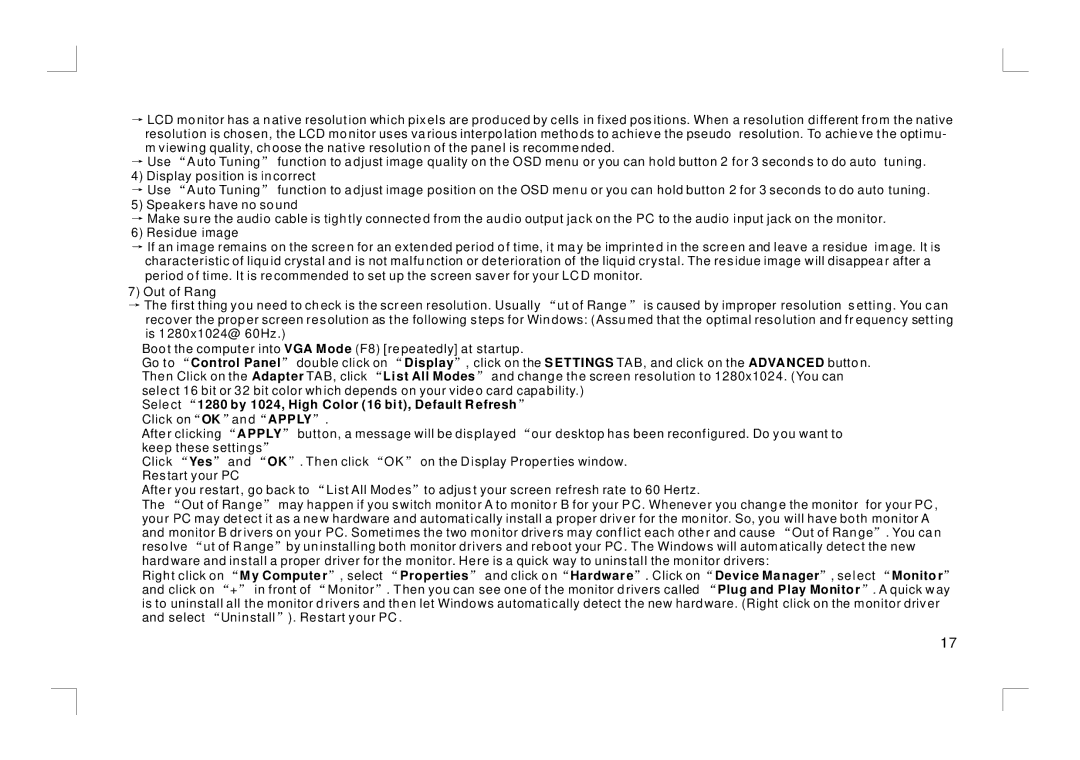→LCD monitor has a native resolution which pixels are produced by cells in fixed positions. When a resolution different from the native resolution is chosen, the LCD monitor uses various interpolation methods to achieve the pseudo resolution. To achieve the optimu- m viewing quality, choose the native resolution of the panel is recommended.
→Use “Auto Tuning” function to adjust image quality on the OSD menu or you can hold button 2 for 3 seconds to do auto tuning.
4) Display position is incorrect
→Use “Auto Tuning” function to adjust image position on the OSD menu or you can hold button 2 for 3 seconds to do auto tuning.
5) Speakers have no sound
→Make sure the audio cable is tightly connected from the audio output jack on the PC to the audio input jack on the monitor.
6) Residue image
→If an image remains on the screen for an extended period of time, it may be imprinted in the screen and leave a residue im age. It is characteristic of liquid crystal and is not malfunction or deterioration of the liquid crystal. The residue image will disappear after a period of time. It is recommended to set up the screen saver for your LCD monitor.
7)Out of Rang
→The first thing you need to check is the screen resolution. Usually “ut of Range” is caused by improper resolution setting. You can recover the proper screen resolution as the following steps for Windows: (Assumed that the optimal resolution and fr equency setting is 1280x1024@ 60Hz.)
Boot the computer into VGA Mode (F8) [repeatedly] at startup.
Go to “Control Panel” double click on “Display”, click on the SETTINGS TAB, and click on the ADVANCED button. Then Click on the Adapter TAB, click “List All Modes” and change the screen resolution to 1280x1024. (You can select 16 bit or 32 bit color which depends on your video card capability.)
Select “1280 by 1024, High Color (16 bit), Default Refresh” Click on“OK”and“APPLY”.
Afte r clicking “APPLY” button, a message will be displayed “our desktop has been reconfigured. Do you want to keep these settings”
Click “Yes” and “OK”. Then click “OK” on the Display Properties window. Restart your PC
After you restart, go back to “List All Modes”to adjust your screen refresh rate to 60 Hertz.
The “Out of Range” may happen if you switch monitor A to monitor B for your PC. Whenever you change the monitor for your PC , your PC may detect it as a new hardware and automatically install a proper driver for the monitor. So, you will have both monitor A and monitor B drivers on your PC. Sometimes the two monitor drivers may conflict each other and cause “Out of Range”. You ca n resolve “ut of Range”by uninstalling both monitor drivers and reboot your PC. The Windows will automatically detect the new hardware and install a proper driver for the monitor. Here is a quick way to uninstall the monitor drivers:
Right click on “My Computer”, select “Properties” and click on“Hardware”. Click on“Device Manager”, select “Monito r” and click on “+” in front of “Monitor”. Then you can see one of the monitor drivers called “Plug and Play Monitor”. A quick way is to uninstall all the monitor drivers and then let Windows automatically detect the new hardware. (Right click on the monitor driver and select “Uninstall”). Restart your PC .
17