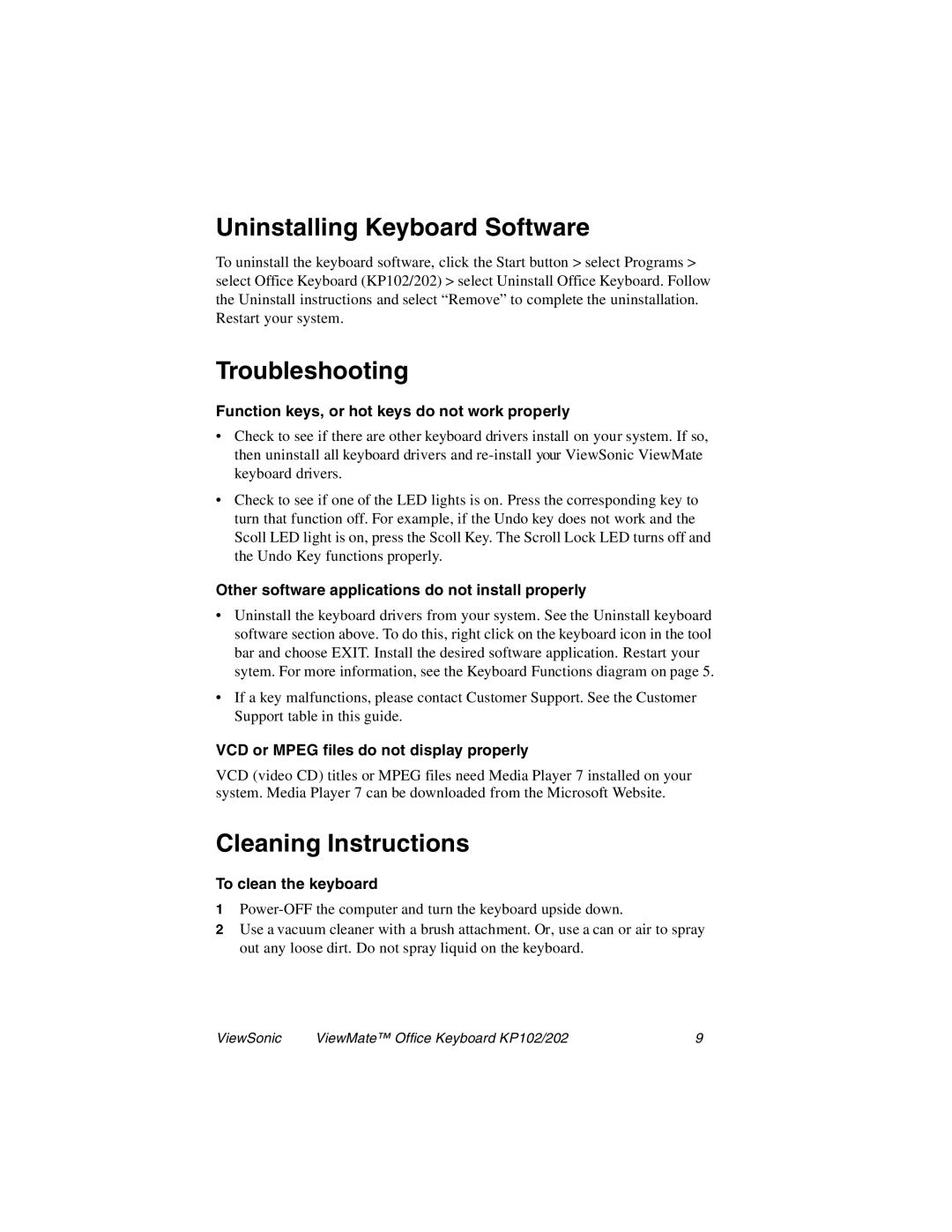KP102, KP202 specifications
ViewSonic, a renowned global provider of visual display solutions, has recently made waves in the industry with its innovative keyboards, namely the KP202 and KP102 models. These keyboards stand out not only for their sleek design but also for their impressive features and technology that cater to both gamers and professionals alike.The ViewSonic KP202 is designed for optimal performance, boasting a full-sized layout that includes a complete set of multimedia controls. The keys are engineered with a tactile feel, providing an enhanced typing experience. It features customizable RGB lighting, allowing users to select various colors and effects to match their gaming setup or personal style. The KP202 also incorporates anti-ghosting technology, ensuring that multiple key presses are registered accurately, a crucial requirement for fast-paced gaming.
On the other hand, the KP102 offers a compact and lightweight design, making it ideal for users who prioritize portability without sacrificing functionality. It also features a full-sized key layout but emphasizes a minimalist aesthetic. With rubber dome switches, the KP102 provides a comfortable typing experience for prolonged use, making it perfect for office tasks and casual gaming.
Both models incorporate durable construction, built to withstand the rigors of daily usage. The ViewSonic KP series boasts a spill-resistant design, which adds additional longevity to these products, ensuring that accidental spills do not lead to catastrophic failures.
The keyboards are also compatible with multiple operating systems, providing versatility for users who switch between devices. Easy plug-and-play functionality allows for a hassle-free setup without the need for additional drivers.
In terms of technology, ViewSonic has emphasized user ergonomics, aligning the key heights and spacing to minimize finger fatigue. They have also included adjustable feet for angle customization, which can help enhance comfort during extended use.
In conclusion, the ViewSonic KP202 and KP102 keyboards blend functionality with style, offering users a rich set of features designed for both high-performance gaming and everyday productivity. Whether users require a robust gaming experience or a reliable typing tool, these keyboards present impressive options tailored for diverse needs, exemplifying ViewSonic's commitment to innovative design and quality.