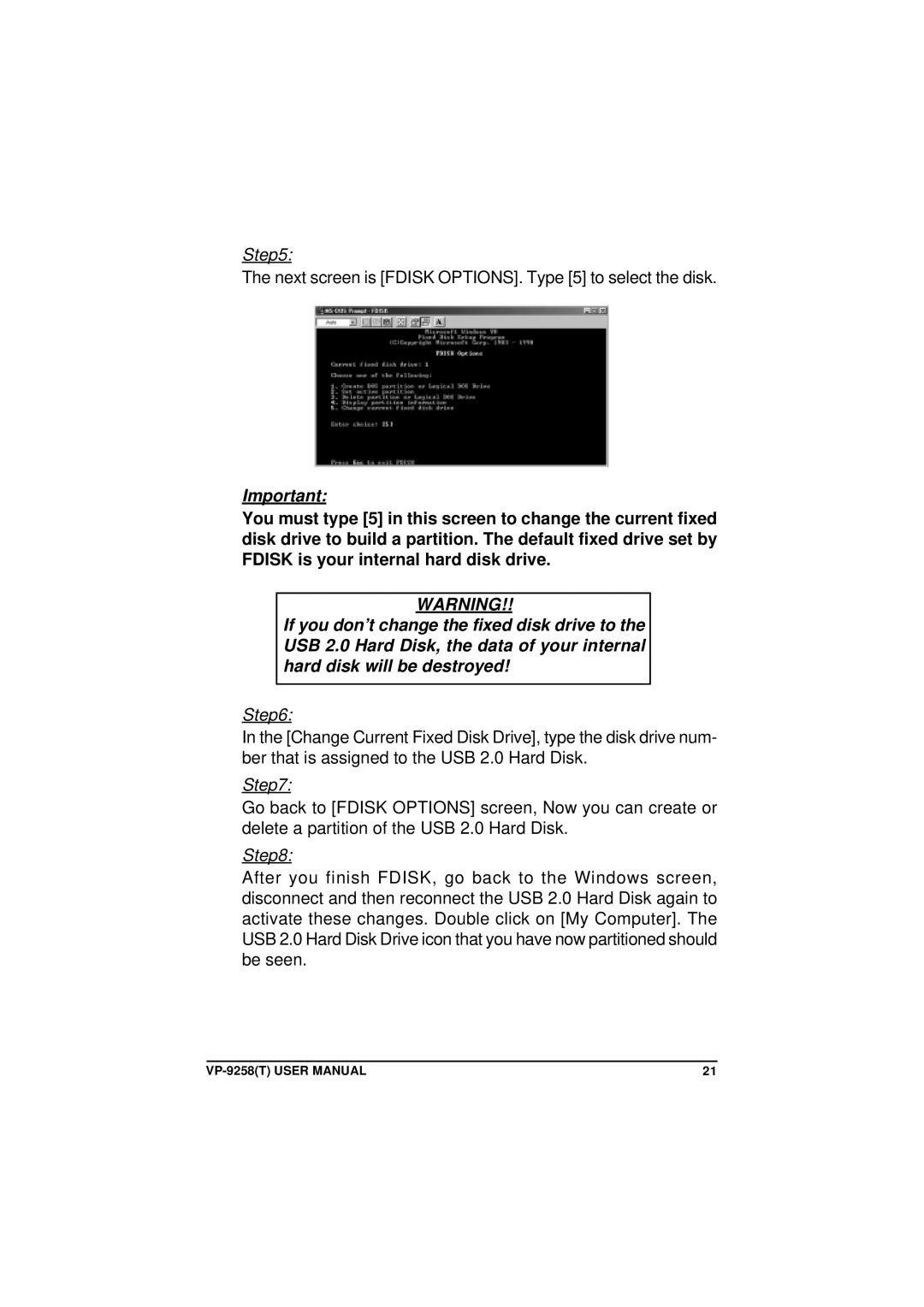Step5:
The next screen is [FDISK OPTIONS]. Type [5] to select the disk.
Important:
You must type [5] in this screen to change the current fixed disk drive to build a partition. The default fixed drive set by FDISK is your internal hard disk drive.
WARNING!!
If you don’t change the fixed disk drive to the USB 2.0 Hard Disk, the data of your internal hard disk will be destroyed!
Step6:
In the [Change Current Fixed Disk Drive], type the disk drive num- ber that is assigned to the USB 2.0 Hard Disk.
Step7:
Go back to [FDISK OPTIONS] screen, Now you can create or delete a partition of the USB 2.0 Hard Disk.
Step8:
After you finish FDISK, go back to the Windows screen, disconnect and then reconnect the USB 2.0 Hard Disk again to activate these changes. Double click on [My Computer]. The USB 2.0 Hard Disk Drive icon that you have now partitioned should be seen.
21 |