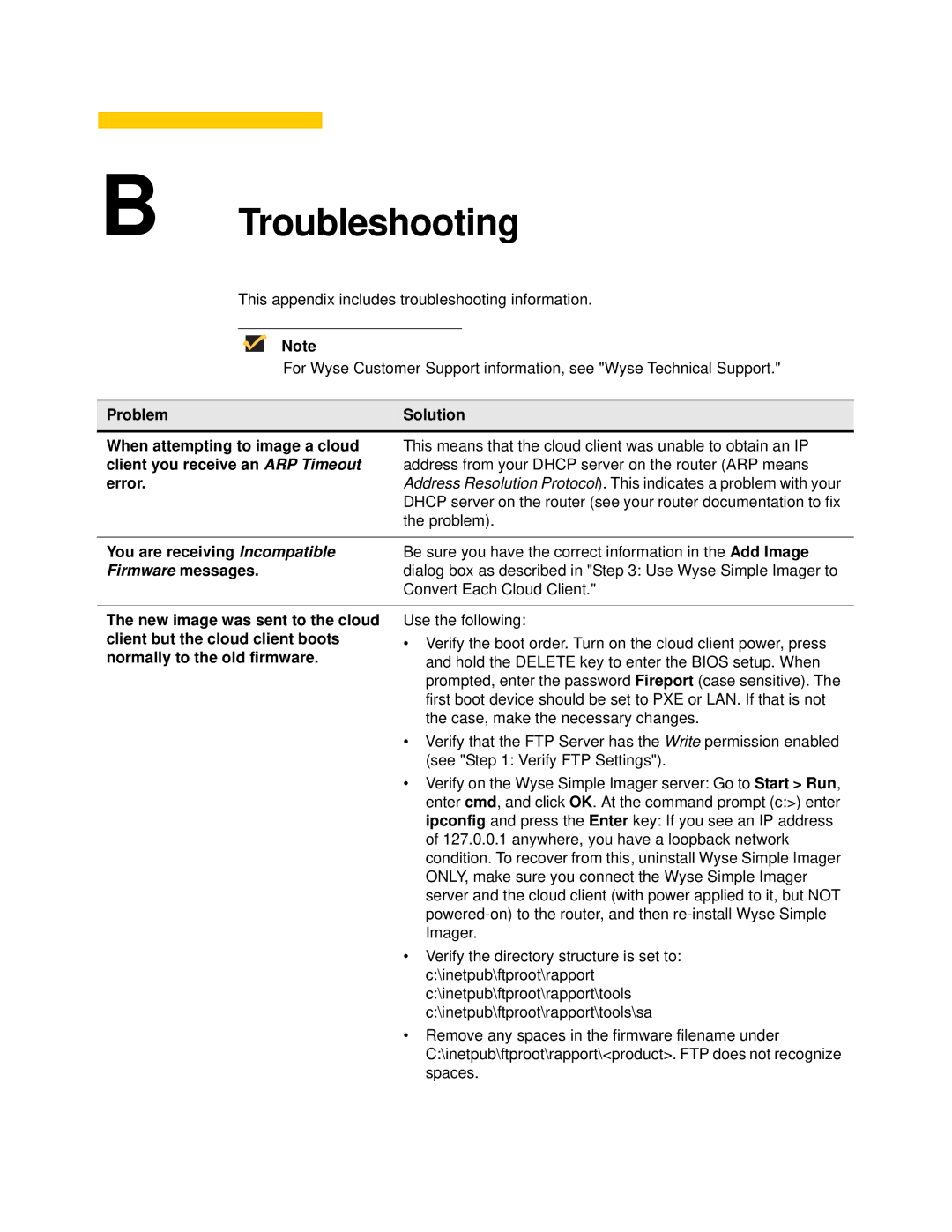B Troubleshooting
This appendix includes troubleshooting information.
Note
For Wyse Customer Support information, see "Wyse Technical Support."
Problem | Solution |
When attempting to image a cloud | This means that the cloud client was unable to obtain an IP |
client you receive an ARP Timeout | address from your DHCP server on the router (ARP means |
error. | Address Resolution Protocol). This indicates a problem with your |
| DHCP server on the router (see your router documentation to fix |
| the problem). |
|
|
You are receiving Incompatible | Be sure you have the correct information in the Add Image |
Firmware messages. | dialog box as described in "Step 3: Use Wyse Simple Imager to |
| Convert Each Cloud Client." |
The new image was sent to the cloud client but the cloud client boots normally to the old firmware.
Use the following:
•Verify the boot order. Turn on the cloud client power, press and hold the DELETE key to enter the BIOS setup. When prompted, enter the password Fireport (case sensitive). The first boot device should be set to PXE or LAN. If that is not the case, make the necessary changes.
•Verify that the FTP Server has the Write permission enabled (see "Step 1: Verify FTP Settings").
•Verify on the Wyse Simple Imager server: Go to Start > Run, enter cmd, and click OK. At the command prompt (c:>) enter ipconfig and press the Enter key: If you see an IP address of 127.0.0.1 anywhere, you have a loopback network condition. To recover from this, uninstall Wyse Simple Imager ONLY, make sure you connect the Wyse Simple Imager server and the cloud client (with power applied to it, but NOT
•Verify the directory structure is set to: c:\inetpub\ftproot\rapport c:\inetpub\ftproot\rapport\tools c:\inetpub\ftproot\rapport\tools\sa
•Remove any spaces in the firmware filename under C:\inetpub\ftproot\rapport\<product>. FTP does not recognize spaces.