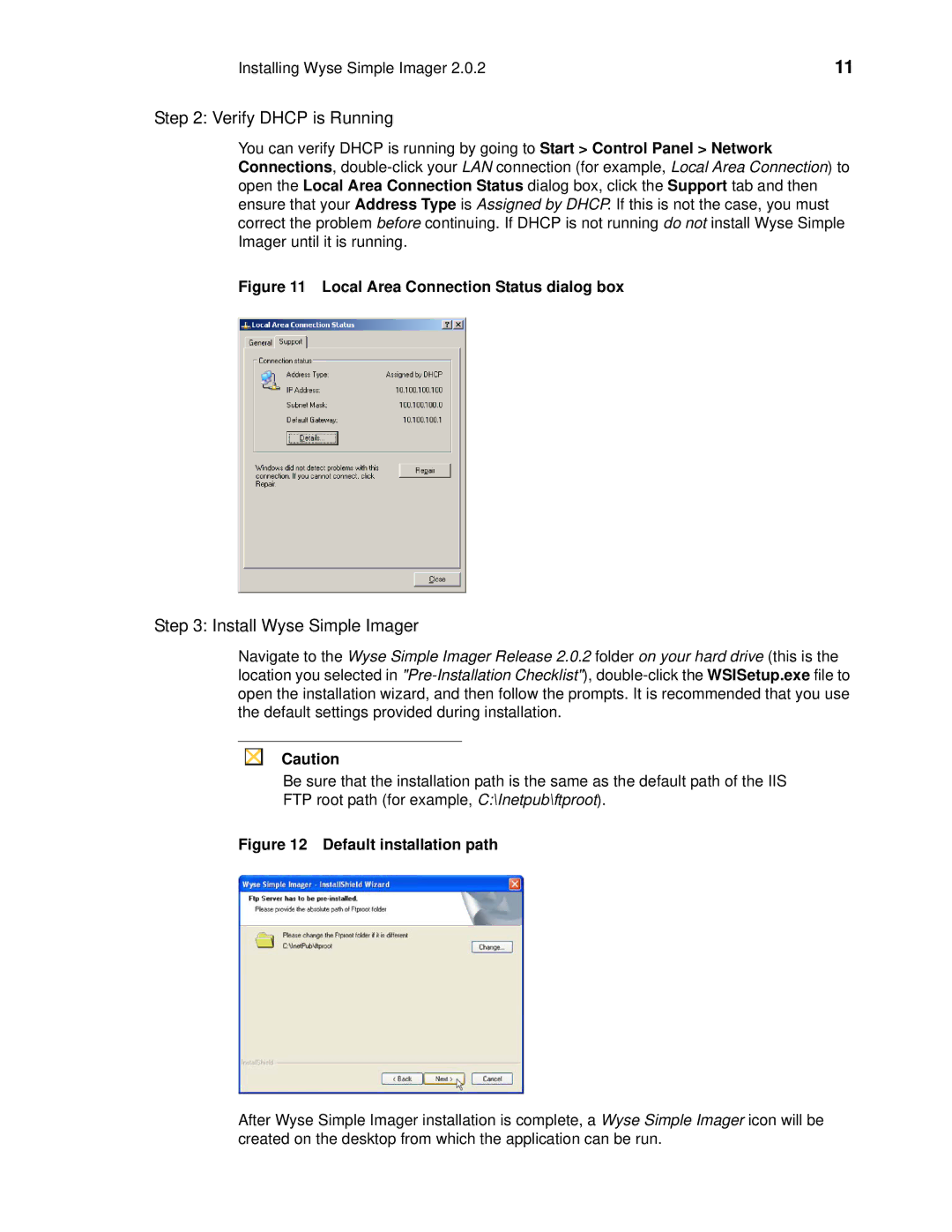Installing Wyse Simple Imager 2.0.2 | 11 |
Step 2: Verify DHCP is Running
You can verify DHCP is running by going to Start > Control Panel > Network Connections,
Figure 11 Local Area Connection Status dialog box
Step 3: Install Wyse Simple Imager
Navigate to the Wyse Simple Imager Release 2.0.2 folder on your hard drive (this is the location you selected in
Caution
Be sure that the installation path is the same as the default path of the IIS
FTP root path (for example, C:\Inetpub\ftproot).
Figure 12 Default installation path
After Wyse Simple Imager installation is complete, a Wyse Simple Imager icon will be created on the desktop from which the application can be run.