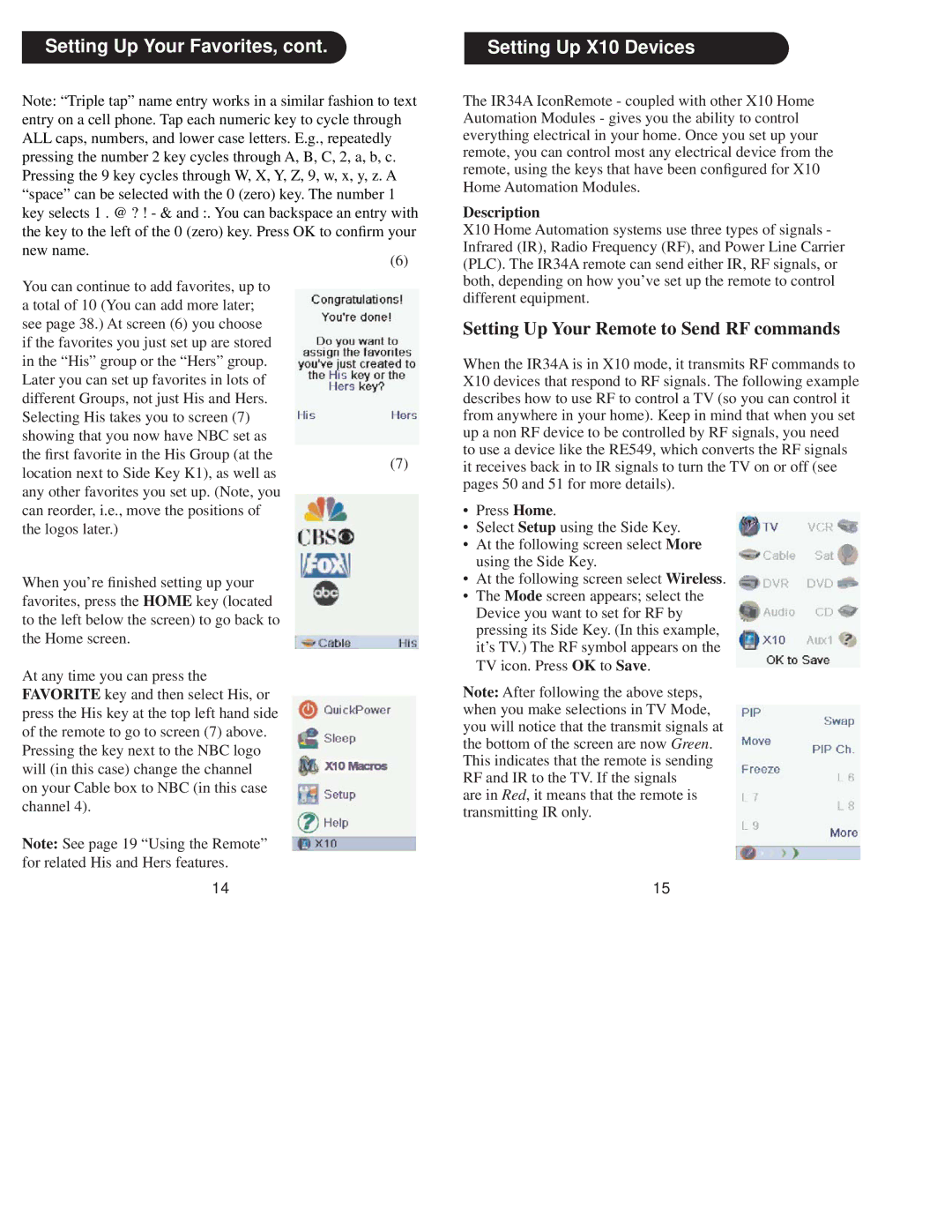Setting Up Your Favorites, cont.
Note: “Triple tap” name entry works in a similar fashion to text entry on a cell phone. Tap each numeric key to cycle through ALL caps, numbers, and lower case letters. E.g., repeatedly pressing the number 2 key cycles through A, B, C, 2, a, b, c. Pressing the 9 key cycles through W, X, Y, Z, 9, w, x, y, z. A “space” can be selected with the 0 (zero) key. The number 1 key selects 1 . @ ? ! - & and :. You can backspace an entry with the key to the left of the 0 (zero) key. Press OK to confirm your
Setting Up X10 Devices
The IR34A IconRemote - coupled with other X10 Home Automation Modules - gives you the ability to control everything electrical in your home. Once you set up your remote, you can control most any electrical device from the remote, using the keys that have been configured for X10 Home Automation Modules.
Description
X10 Home Automation systems use three types of signals -
new name.
(6)
Infrared (IR), Radio Frequency (RF), and Power Line Carrier (PLC). The IR34A remote can send either IR, RF signals, or
You can continue to add favorites, up to a total of 10 (You can add more later; see page 38.) At screen (6) you choose if the favorites you just set up are stored in the “His” group or the “Hers” group. Later you can set up favorites in lots of different Groups, not just His and Hers. Selecting His takes you to screen (7) showing that you now have NBC set as
the first favorite in the His Group (at the(7) location next to Side Key K1), as well as
any other favorites you set up. (Note, you can reorder, i.e., move the positions of the logos later.)
When you’re finished setting up your favorites, press the HOME key (located to the left below the screen) to go back to the Home screen.
At any time you can press the FAVORITE key and then select His, or press the His key at the top left hand side of the remote to go to screen (7) above. Pressing the key next to the NBC logo will (in this case) change the channel on your Cable box to NBC (in this case channel 4).
Note: See page 19 “Using the Remote” for related His and Hers features.
14
both, depending on how you’ve set up the remote to control different equipment.
Setting Up Your Remote to Send RF commands
When the IR34A is in X10 mode, it transmits RF commands to X10 devices that respond to RF signals. The following example describes how to use RF to control a TV (so you can control it from anywhere in your home). Keep in mind that when you set up a non RF device to be controlled by RF signals, you need to use a device like the RE549, which converts the RF signals it receives back in to IR signals to turn the TV on or off (see pages 50 and 51 for more details).
•Press Home.
•Select Setup using the Side Key.
•At the following screen select More using the Side Key.
•At the following screen select Wireless.
•The Mode screen appears; select the Device you want to set for RF by pressing its Side Key. (In this example, it’s TV.) The RF symbol appears on the TV icon. Press OK to Save.
Note: After following the above steps, when you make selections in TV Mode, you will notice that the transmit signals at the bottom of the screen are now Green. This indicates that the remote is sending RF and IR to the TV. If the signals
are in Red, it means that the remote is transmitting IR only.
15