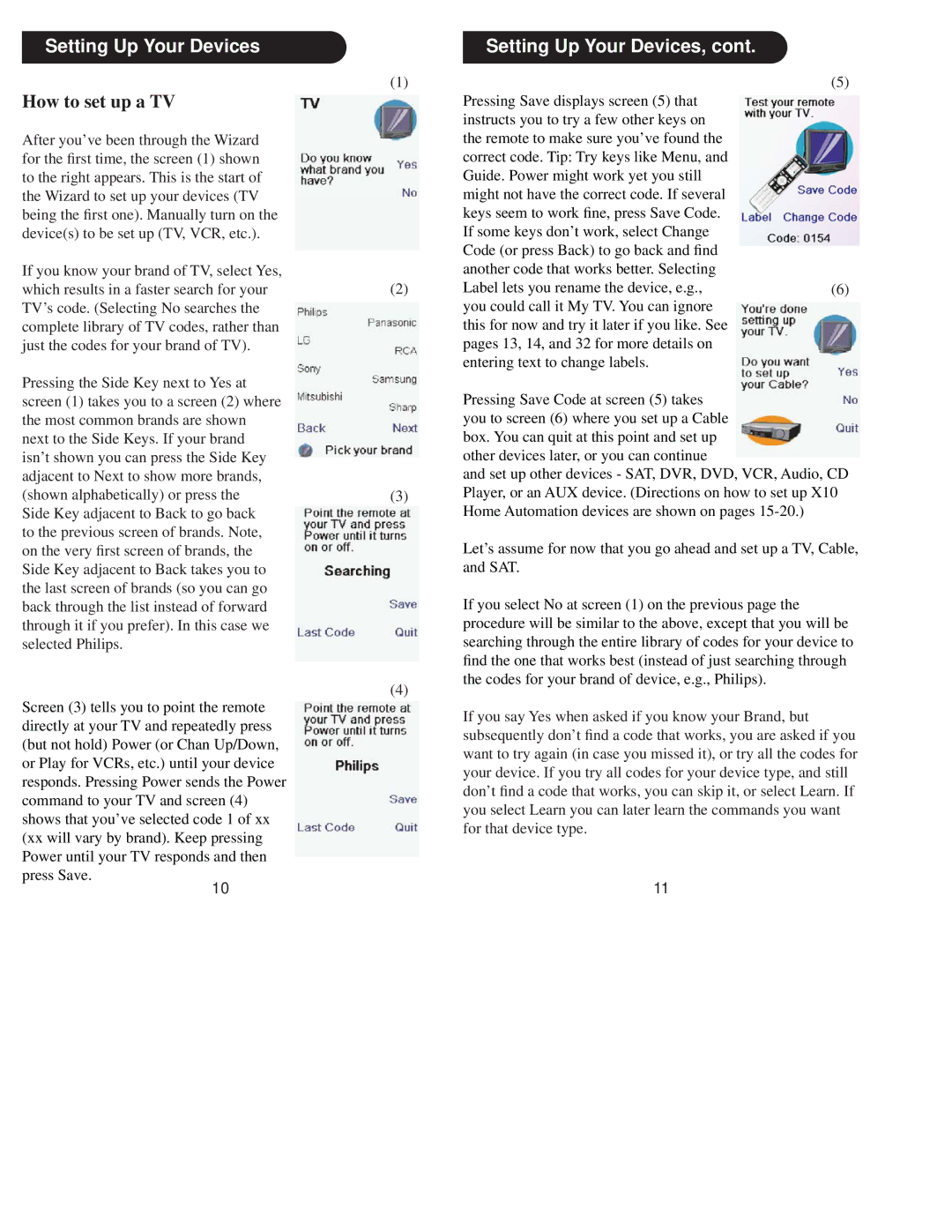Setting Up Your Devices
How to set up a TV
After you’ve been through the Wizard for the first time, the screen (1) shown to the right appears. This is the start of the Wizard to set up your devices (TV being the first one). Manually turn on the device(s) to be set up (TV, VCR, etc.).
If you know your brand of TV, select Yes, which results in a faster search for your TV’s code. (Selecting No searches the complete library of TV codes, rather than just the codes for your brand of TV).
Pressing the Side Key next to Yes at screen (1) takes you to a screen (2) where the most common brands are shown next to the Side Keys. If your brand isn’t shown you can press the Side Key adjacent to Next to show more brands, (shown alphabetically) or press the Side Key adjacent to Back to go back
to the previous screen of brands. Note, on the very first screen of brands, the Side Key adjacent to Back takes you to the last screen of brands (so you can go back through the list instead of forward through it if you prefer). In this case we selected Philips.
| Setting Up Your Devices, cont. |
|
(1) | Pressing Save displays screen (5) that | (5) |
|
| |
| instructs you to try a few other keys on |
|
| the remote to make sure you’ve found the |
|
| correct code. Tip: Try keys like Menu, and |
|
| Guide. Power might work yet you still |
|
| might not have the correct code. If several |
|
| keys seem to work fine, press Save Code. |
|
| If some keys don’t work, select Change |
|
| Code (or press Back) to go back and find |
|
| another code that works better. Selecting |
|
(2) | Label lets you rename the device, e.g., | (6) |
| you could call it My TV. You can ignore |
|
| this for now and try it later if you like. See |
|
| pages 13, 14, and 32 for more details on |
|
| entering text to change labels. |
|
Pressing Save Code at screen (5) takes you to screen (6) where you set up a Cable box. You can quit at this point and set up other devices later, or you can continue
and set up other devices - SAT, DVR, DVD, VCR, Audio, CD
(3)Player, or an AUX device. (Directions on how to set up X10 Home Automation devices are shown on pages
Let’s assume for now that you go ahead and set up a TV, Cable, and SAT.
If you select No at screen (1) on the previous page the procedure will be similar to the above, except that you will be searching through the entire library of codes for your device to find the one that works best (instead of just searching through
Screen (3) tells you to point the remote directly at your TV and repeatedly press (but not hold) Power (or Chan Up/Down, or Play for VCRs, etc.) until your device responds. Pressing Power sends the Power command to your TV and screen (4) shows that you’ve selected code 1 of xx (xx will vary by brand). Keep pressing Power until your TV responds and then
press Save.
10
(4)
the codes for your brand of device, e.g., Philips).
If you say Yes when asked if you know your Brand, but subsequently don’t find a code that works, you are asked if you want to try again (in case you missed it), or try all the codes for your device. If you try all codes for your device type, and still don’t find a code that works, you can skip it, or select Learn. If you select Learn you can later learn the commands you want for that device type.
11