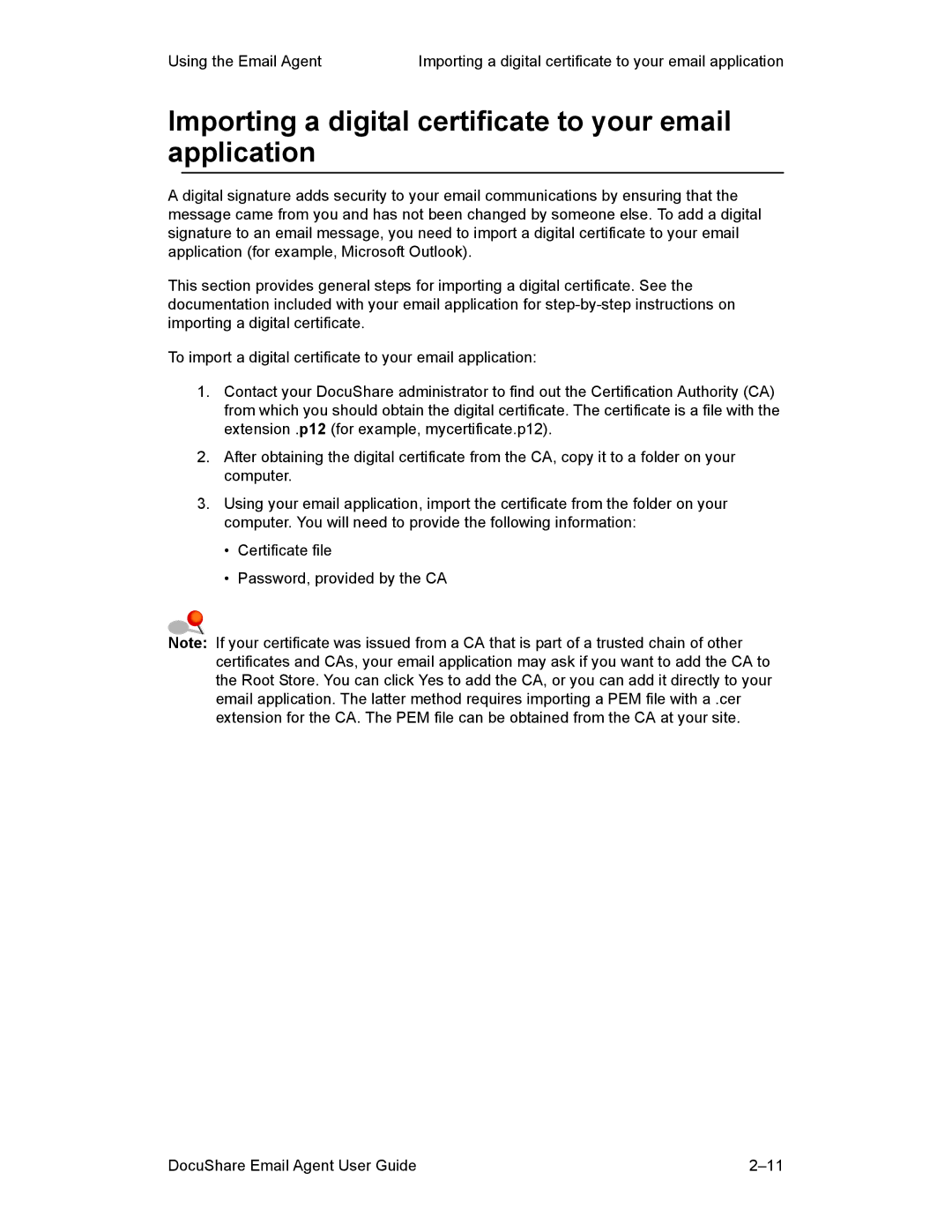Using the Email Agent | Importing a digital certificate to your email application |
Importing a digital certificate to your email application
A digital signature adds security to your email communications by ensuring that the message came from you and has not been changed by someone else. To add a digital signature to an email message, you need to import a digital certificate to your email application (for example, Microsoft Outlook).
This section provides general steps for importing a digital certificate. See the documentation included with your email application for
To import a digital certificate to your email application:
1.Contact your DocuShare administrator to find out the Certification Authority (CA) from which you should obtain the digital certificate. The certificate is a file with the extension .p12 (for example, mycertificate.p12).
2.After obtaining the digital certificate from the CA, copy it to a folder on your computer.
3.Using your email application, import the certificate from the folder on your computer. You will need to provide the following information:
•Certificate file
•Password, provided by the CA
Note: If your certificate was issued from a CA that is part of a trusted chain of other certificates and CAs, your email application may ask if you want to add the CA to the Root Store. You can click Yes to add the CA, or you can add it directly to your email application. The latter method requires importing a PEM file with a .cer extension for the CA. The PEM file can be obtained from the CA at your site.
DocuShare Email Agent User Guide |