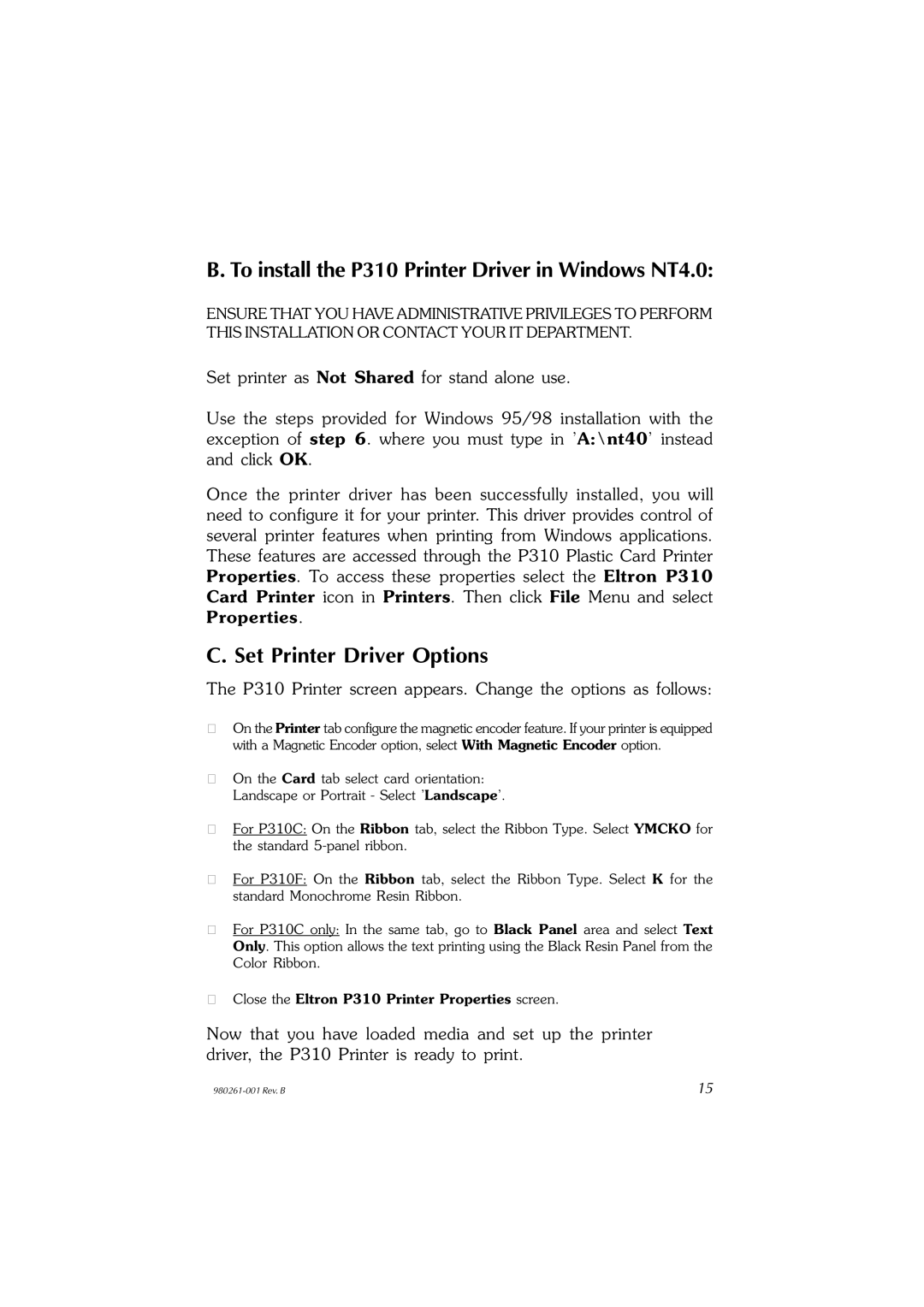P310C, P310F specifications
Zebra Technologies has made significant strides in the world of card printing with its P310F and P310C models. Both are leading examples of industry innovation, addressing various identification needs for businesses, from small companies to large enterprises.The Zebra P310F is a renowned high-performance dye-sublimation card printer. It is particularly well-suited for printing high-quality, full-color cards and offers exceptional speed and efficiency. One of its main features is the ability to produce a full-color card in less than 30 seconds, making it ideal for applications that require quick turnaround times, such as employee badges, access cards, and customer loyalty cards. The P310F supports a variety of card stock types, including PVC, PET, and composite cards, offering versatility for users.
On the other hand, the Zebra P310C is designed for those who need a reliable and efficient monochrome card printer. This model excels at producing sharp black text and images, making it an excellent choice for designs that require legibility and contrast. The P310C is capable of printing up to 100 monochrome cards per hour, which suits businesses that prioritize volume over color variety. Its durability and reliability make it a favorite among organizations that need a workforce card solution without the need for color printing.
Both models leverage advanced printing technologies, including Dye Sublimation and an essential edge-to-edge printing system. This ensures that every card printed meets professional standards, regardless of whether it is monochrome or full color. The print resolution can reach up to 300 dpi, producing crisp and clear results on every card.
In terms of connectivity, both the P310F and P310C are equipped with flexible options. They support USB and parallel interfaces, allowing for easy integration into existing systems. Additionally, they come with user-friendly software that simplifies the design and printing process, enhancing productivity across various applications.
The ergonomic design of both printers allows them to fit seamlessly into any workspace, and they come with user-friendly features such as easy-to-use control panels and intuitive software. With durable construction and a commitment to quality, Zebra Technologies ensures that the P310F and P310C deliver reliable performance, meeting the demands of businesses in diverse industries.
In conclusion, Zebra Technologies' P310F and P310C printers offer a range of features, advanced technologies, and reliable performance tailored to meet varying business needs. These models stand out for their efficiency, versatility, and ease of use, making them essential tools in the world of card printing.