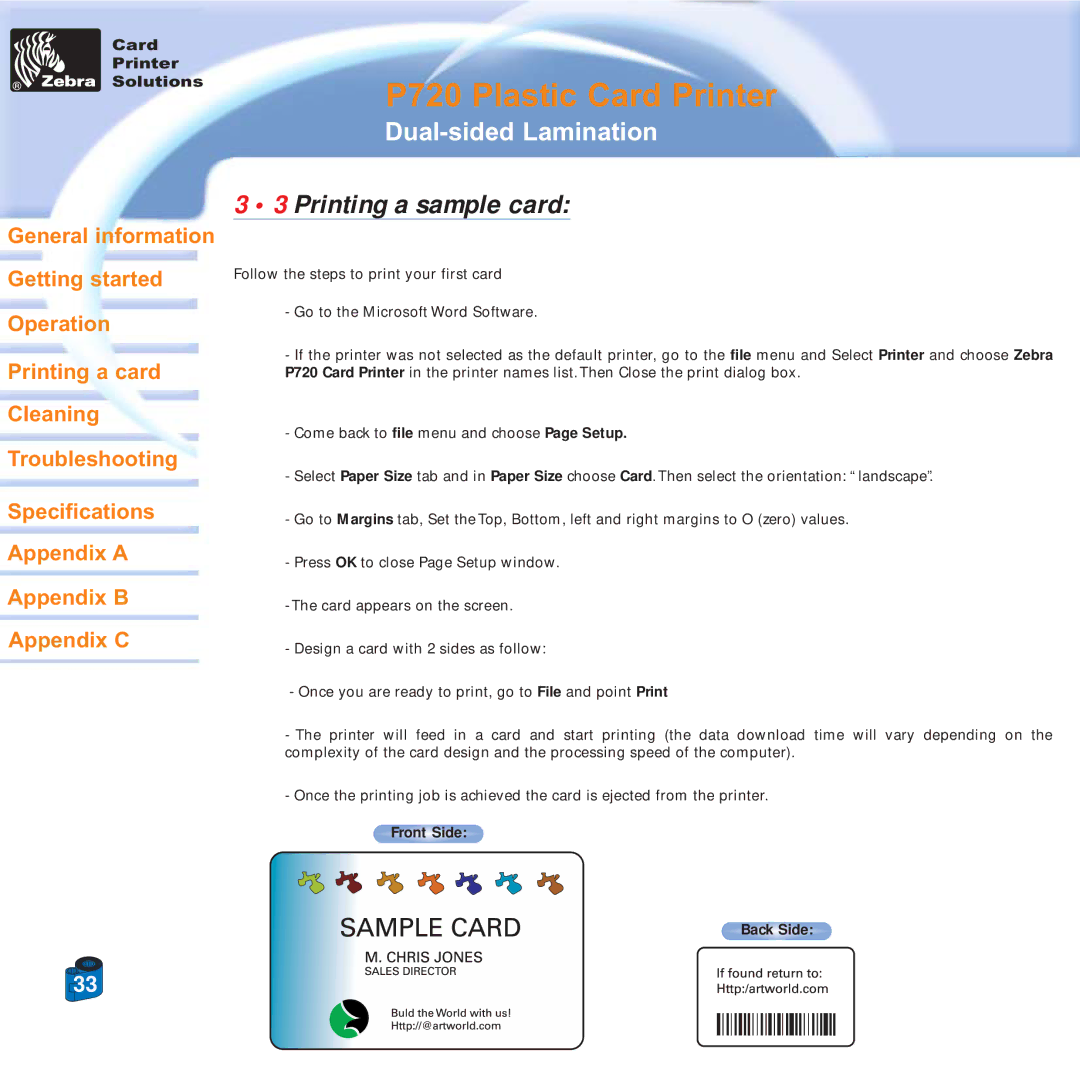P720 specifications
Zebra Technologies P720 is a leading solution in the field of mobile printing technology, catering to a diverse range of industries including retail, logistics, and healthcare. Designed for on-the-go printing needs, the P720 offers a compact and stylish design without compromising functionality. With advanced features that enhance user experience and operational efficiency, the P720 has established itself as a reliable choice for businesses seeking high-quality mobile printing solutions.One of the standout characteristics of the Zebra P720 is its lightweight and portable design, allowing users to easily carry it while working in the field. Despite its compact size, the printer delivers exceptional performance, capable of producing high-resolution prints quickly. The P720 supports a variety of print media, including labels, tags, and receipts, providing flexibility for various applications.
The P720 is powered by advanced printing technology that ensures crisp and clear output, with a resolution that reaches up to 300 dpi. Users appreciate the vibrant colors and sharp text produced by the printer, making it ideal for printing barcodes and other essential business documents. Moreover, the printer supports both direct thermal and thermal transfer printing methods, giving users additional options based on their specific needs.
Connectivity is another key feature of the Zebra P720. It supports multiple wireless communication options, including Bluetooth and Wi-Fi, enabling seamless integration with various devices such as smartphones, tablets, and laptops. This flexibility is especially beneficial in fast-paced environments where connectivity is crucial for efficient operations.
The printer is also equipped with a user-friendly interface, featuring an intuitive control panel that allows for easy navigation through settings and configurations. Automatic power-saving features help enhance battery life, ensuring that users can rely on the printer for extended periods without frequent recharging.
In terms of durability, the Zebra P720 is designed to withstand the rigors of daily use. It has a robust construction meant to endure drops and exposure to the elements, making it suitable for outdoor work scenarios. Overall, the Zebra Technologies P720 stands out for its combination of portability, advanced printing capabilities, and versatile connectivity options, making it a top choice for businesses looking to enhance their mobile printing operations.