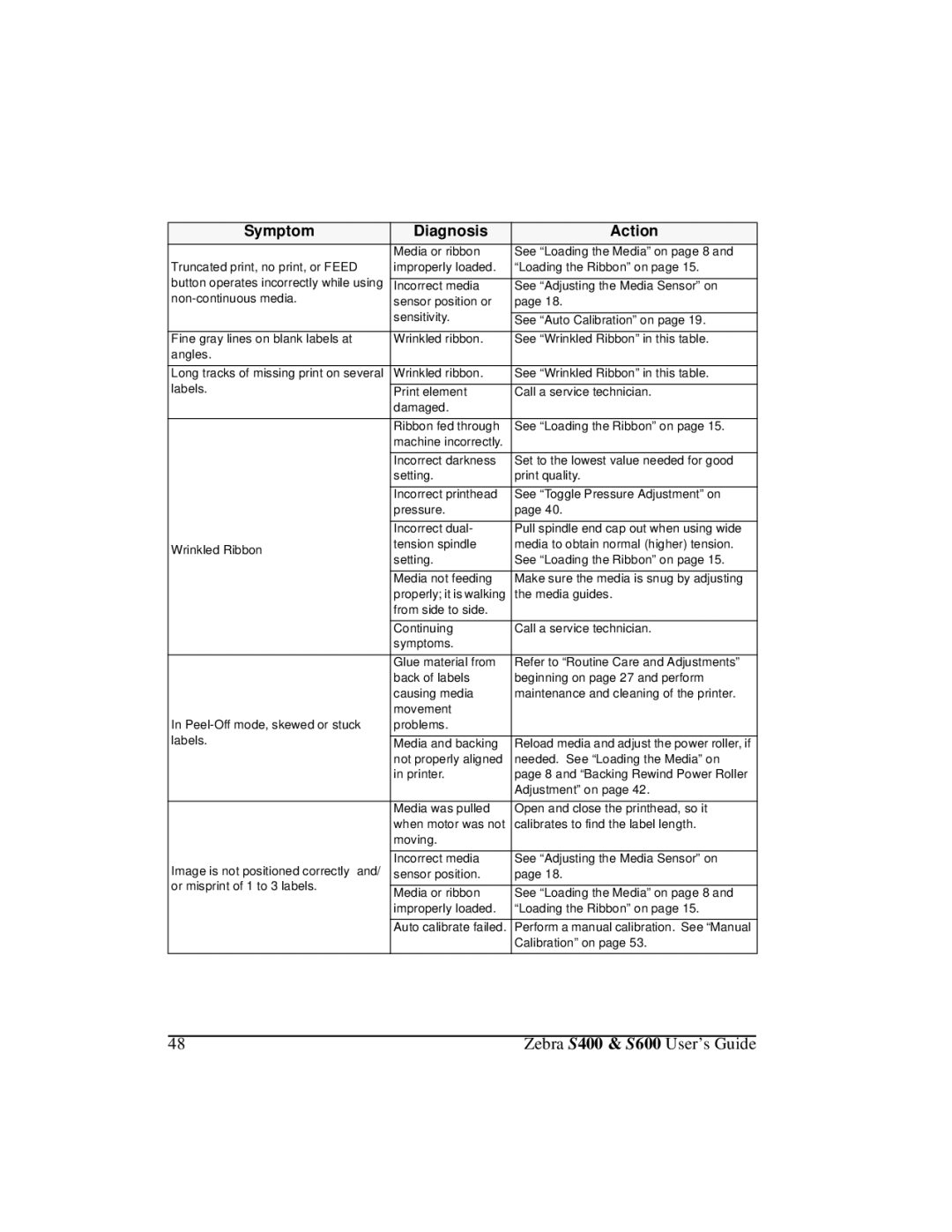S400, S600 specifications
Zebra Technologies is renowned for its innovative printing solutions, particularly in the realm of barcode and label printing. Among their notable offerings are the S600 and S400 printers, which cater to a variety of industrial and commercial printing needs.The Zebra S600 is designed for high-volume printing environments, making it an excellent choice for businesses that require efficiency and reliability. It features high-speed printing capabilities, allowing users to produce labels at a rate of up to 10 inches per second. This model supports a wide range of media sizes and types, from small labels to large shipping tags. Equipped with advanced media handling features, the S600 can easily accommodate both die-cut and continuous media, enhancing its versatility.
One of the standout technologies of the S600 is its high-resolution printing, which delivers sharp, clear barcodes and text, ensuring optimal scannability. This is particularly vital in logistics and retail, where accurate tracking and identification are essential. The printer's intuitive LCD touch screen interface simplifies setup and operation, enabling users to access performance statistics and adjust settings with ease.
On the other hand, the Zebra S400 is targeted towards smaller-scale operations without compromising on quality. This model is notably compact and user-friendly, making it ideal for businesses with limited space or those just starting with barcode printing. The S400 retains robust printing capabilities, handling print speeds of up to 6 inches per second.
Similar to the S600, the S400 supports various media types and is compatible with many printing applications, ensuring that organizations can find the right labels for their needs. The S400 also features a user-friendly interface that allows for easy control and monitoring, making it accessible even for those with minimal technical expertise.
Both models utilize Zebra’s proprietary print technology, which ensures reliability and durability. They are designed to withstand the rigors of everyday use, making them suitable for a range of industries, including healthcare, retail, and manufacturing. The devices can integrate seamlessly with existing IT infrastructures, allowing for easy implementation in workflows.
In conclusion, Zebra Technologies' S600 and S400 printers offer distinct advantages suitable for various organizational needs. The S600 excels in high-volume environments with its rapid printing and advanced features, while the S400 offers a compact and efficient solution for smaller operations. Both models uphold Zebra’s commitment to quality, making them reliable choices for businesses looking to optimize their printing processes.