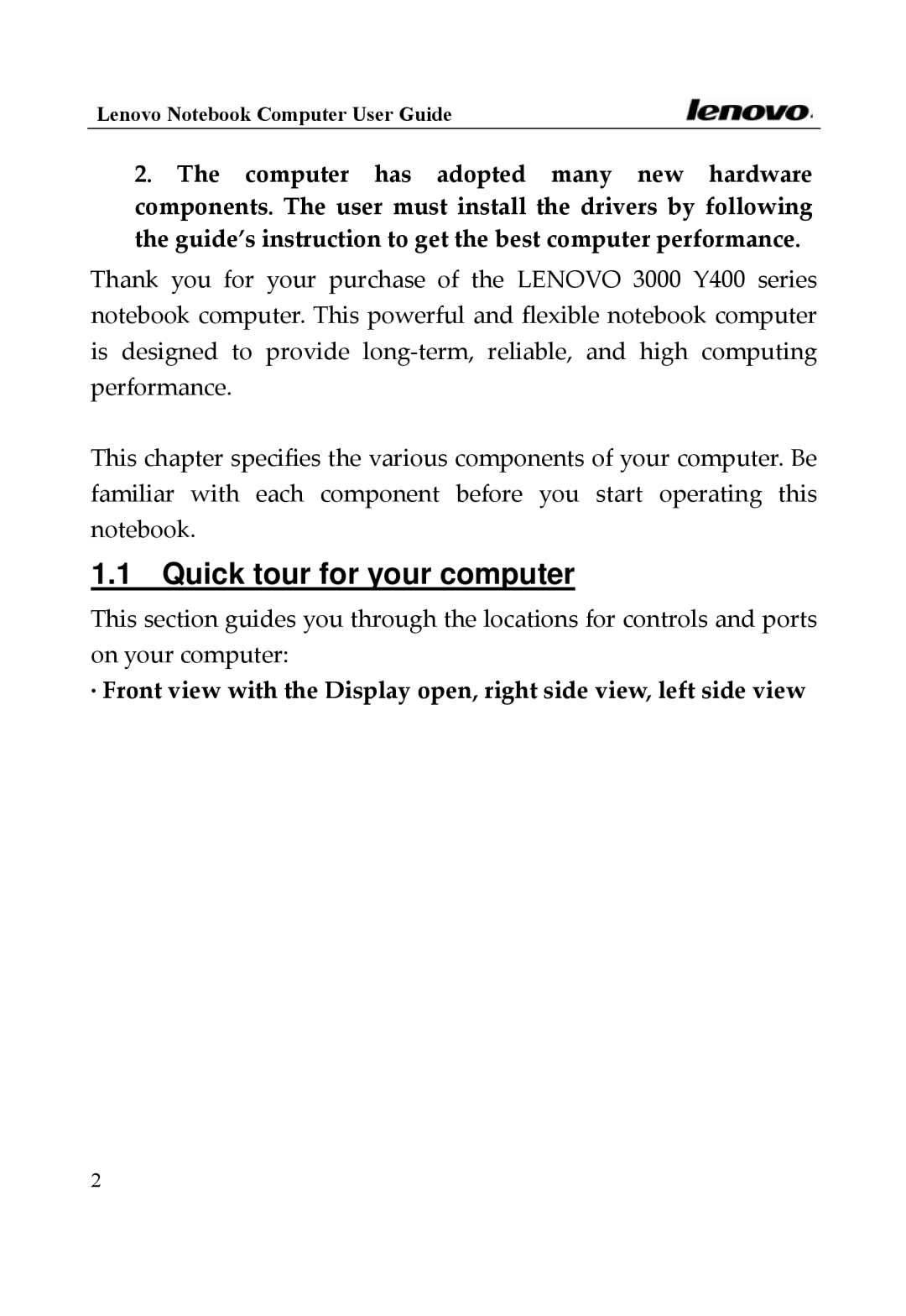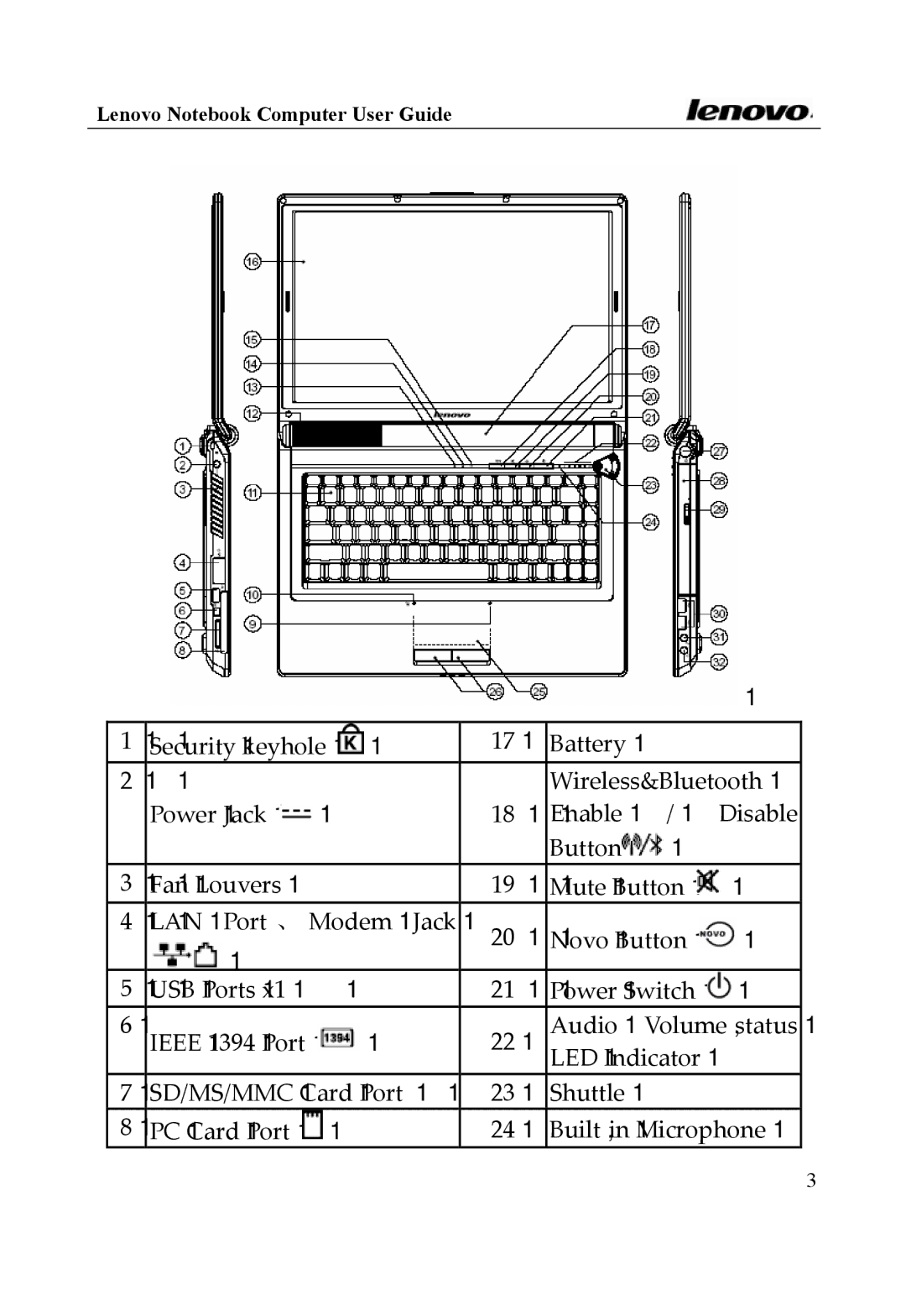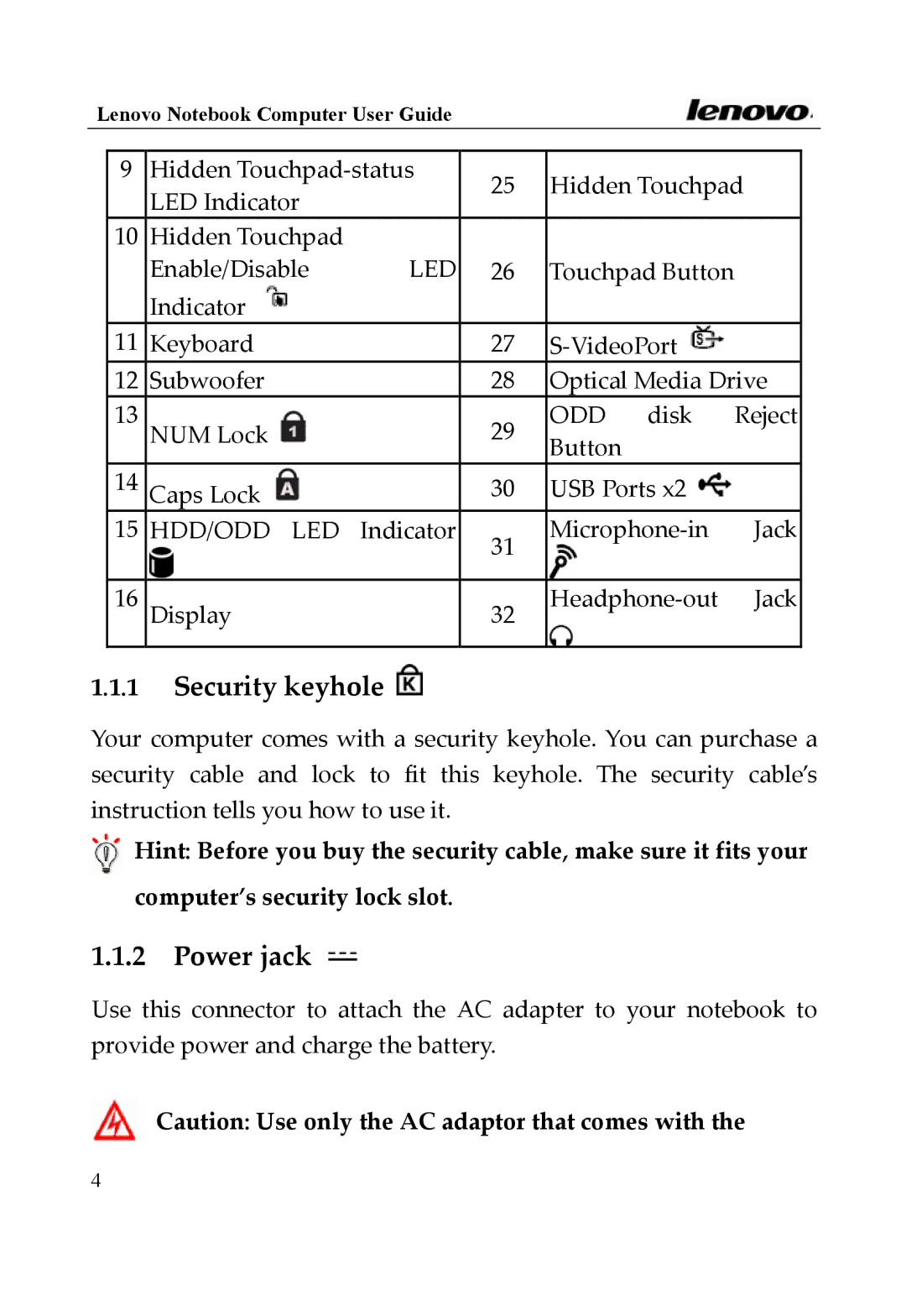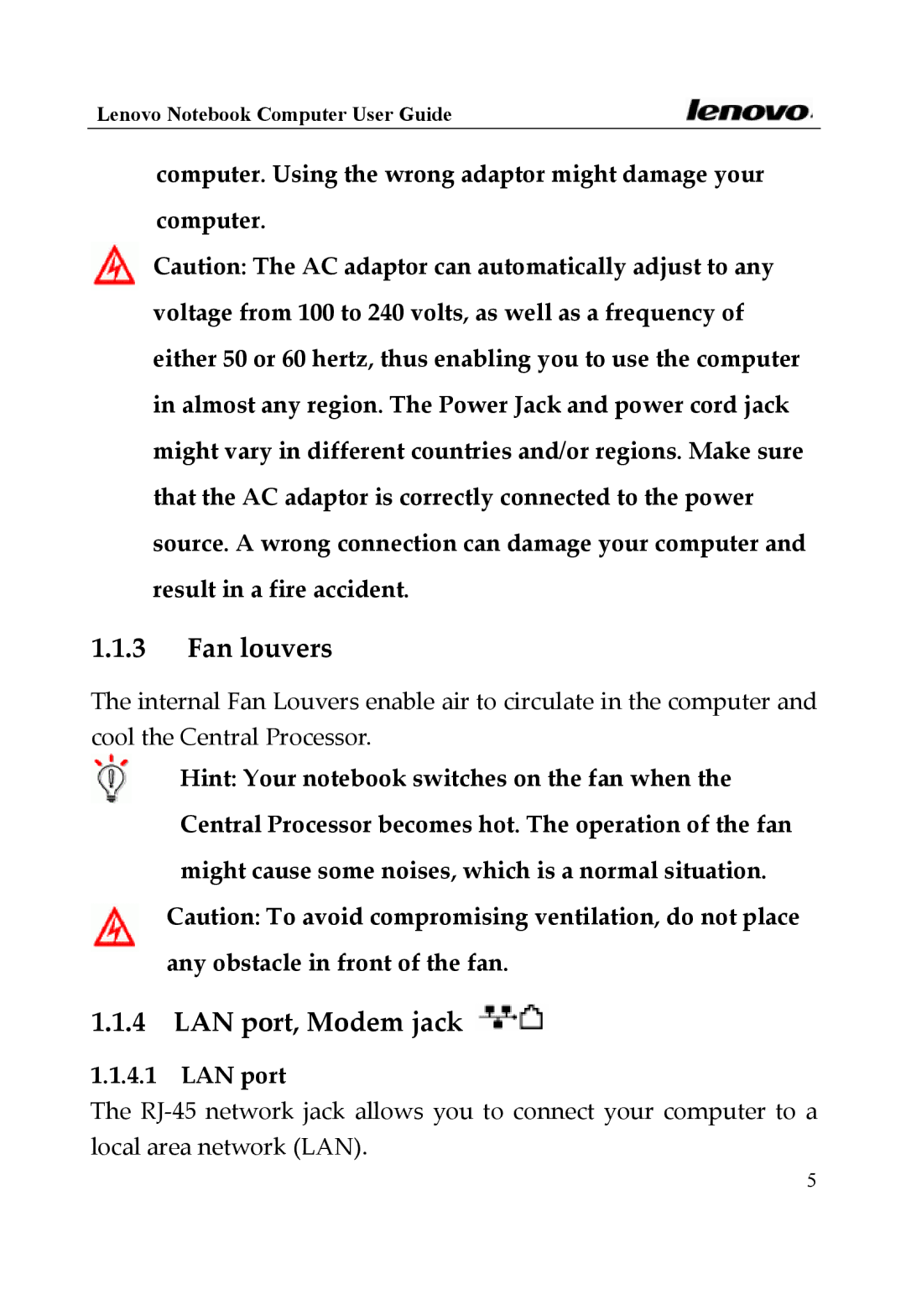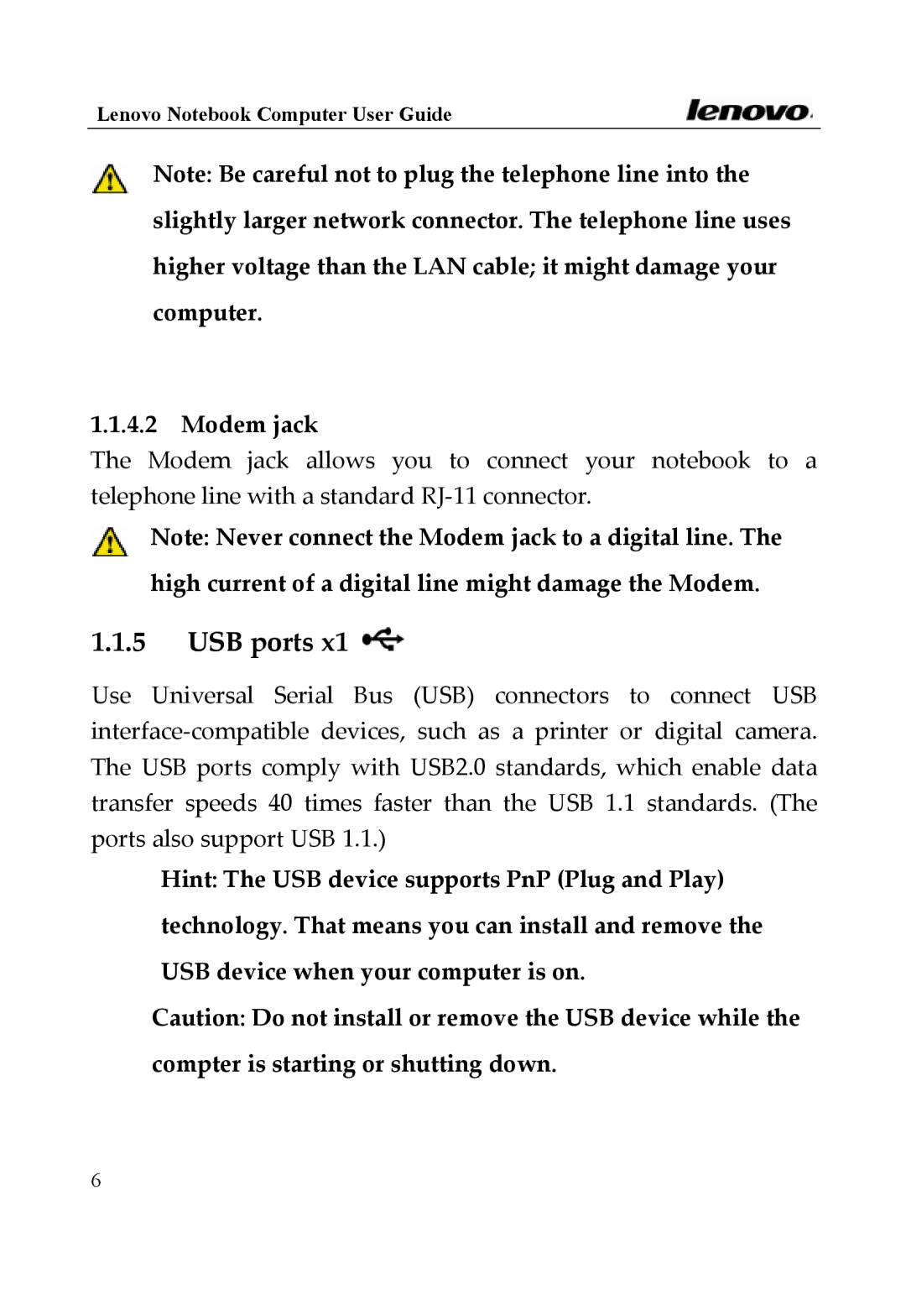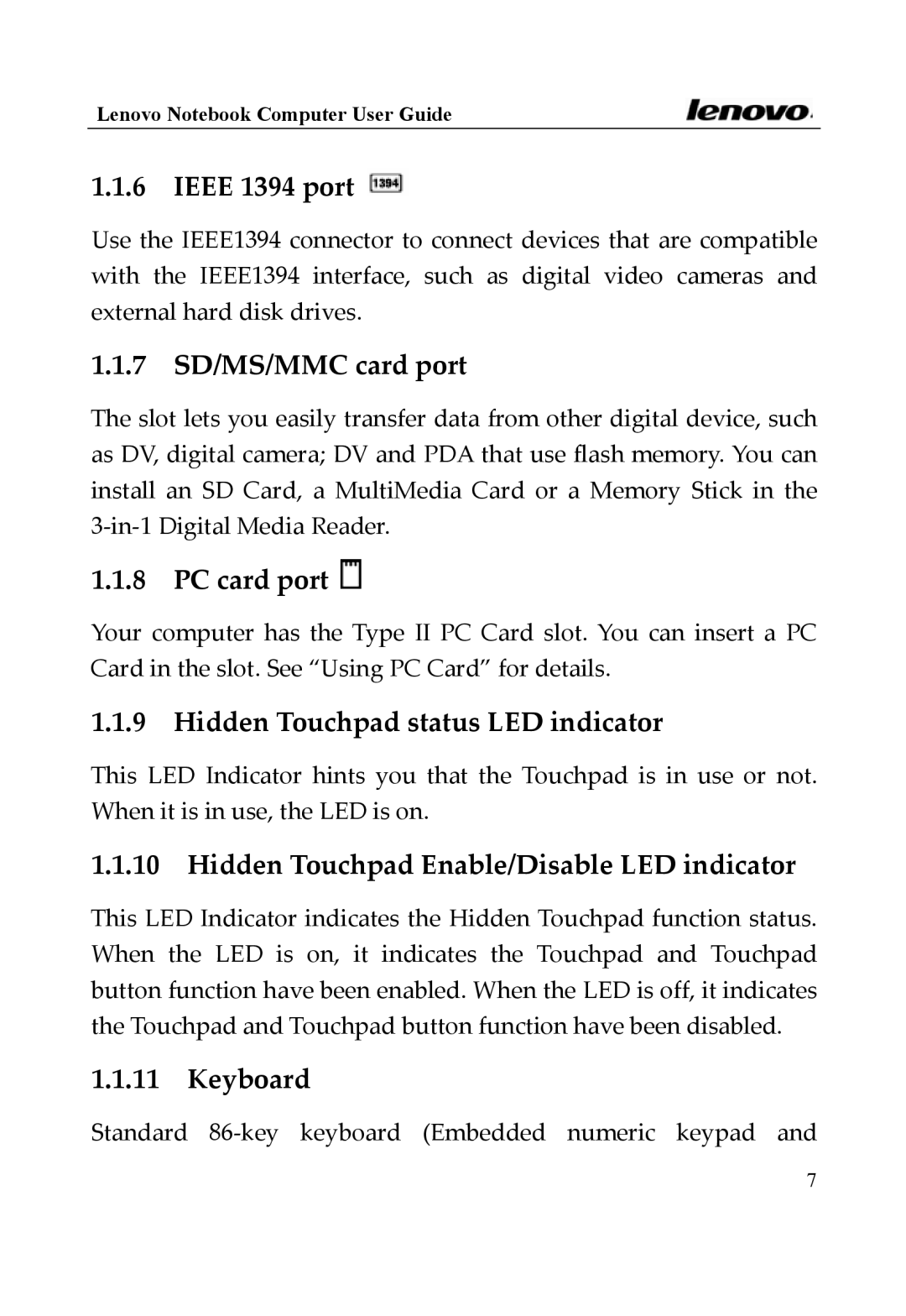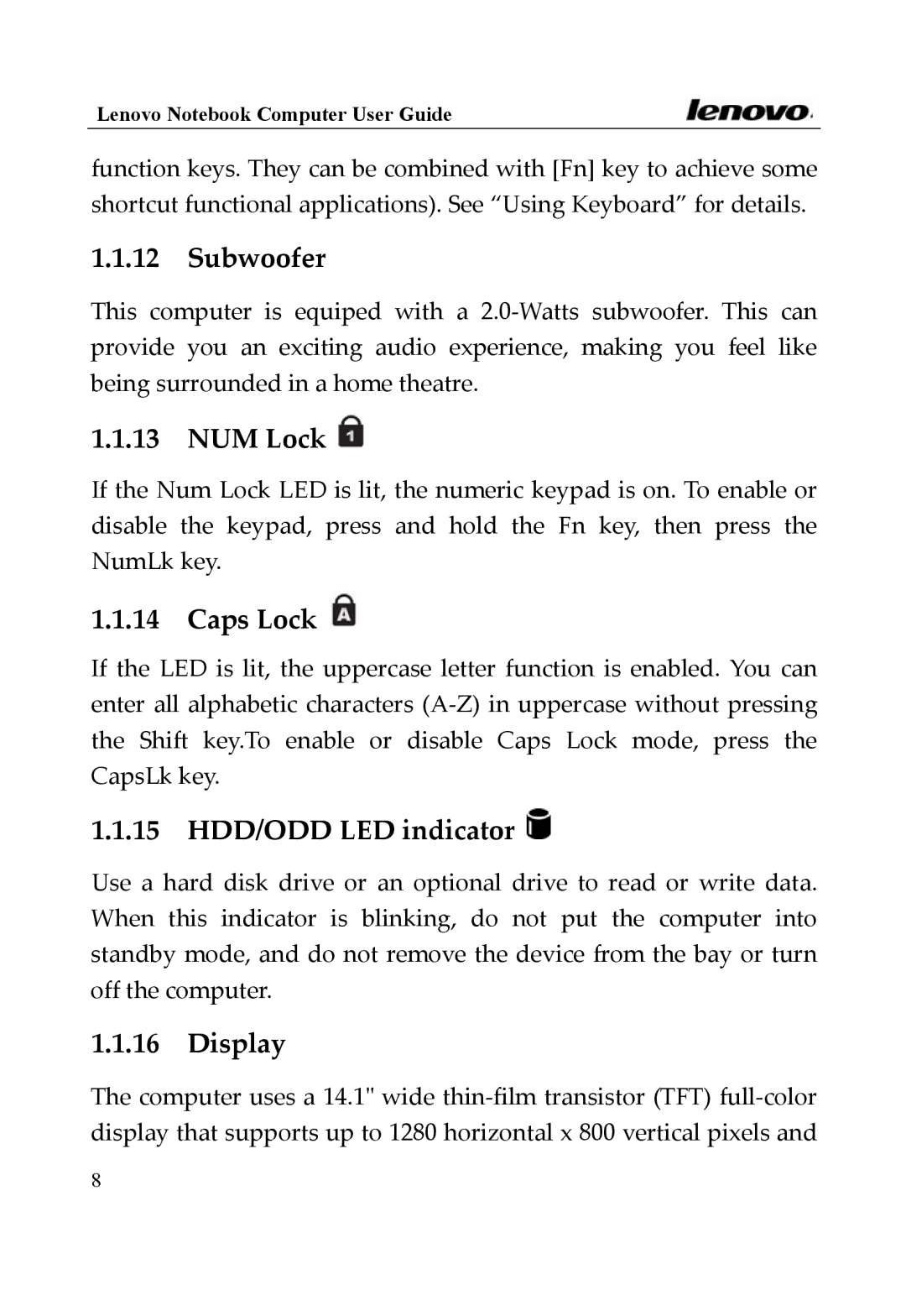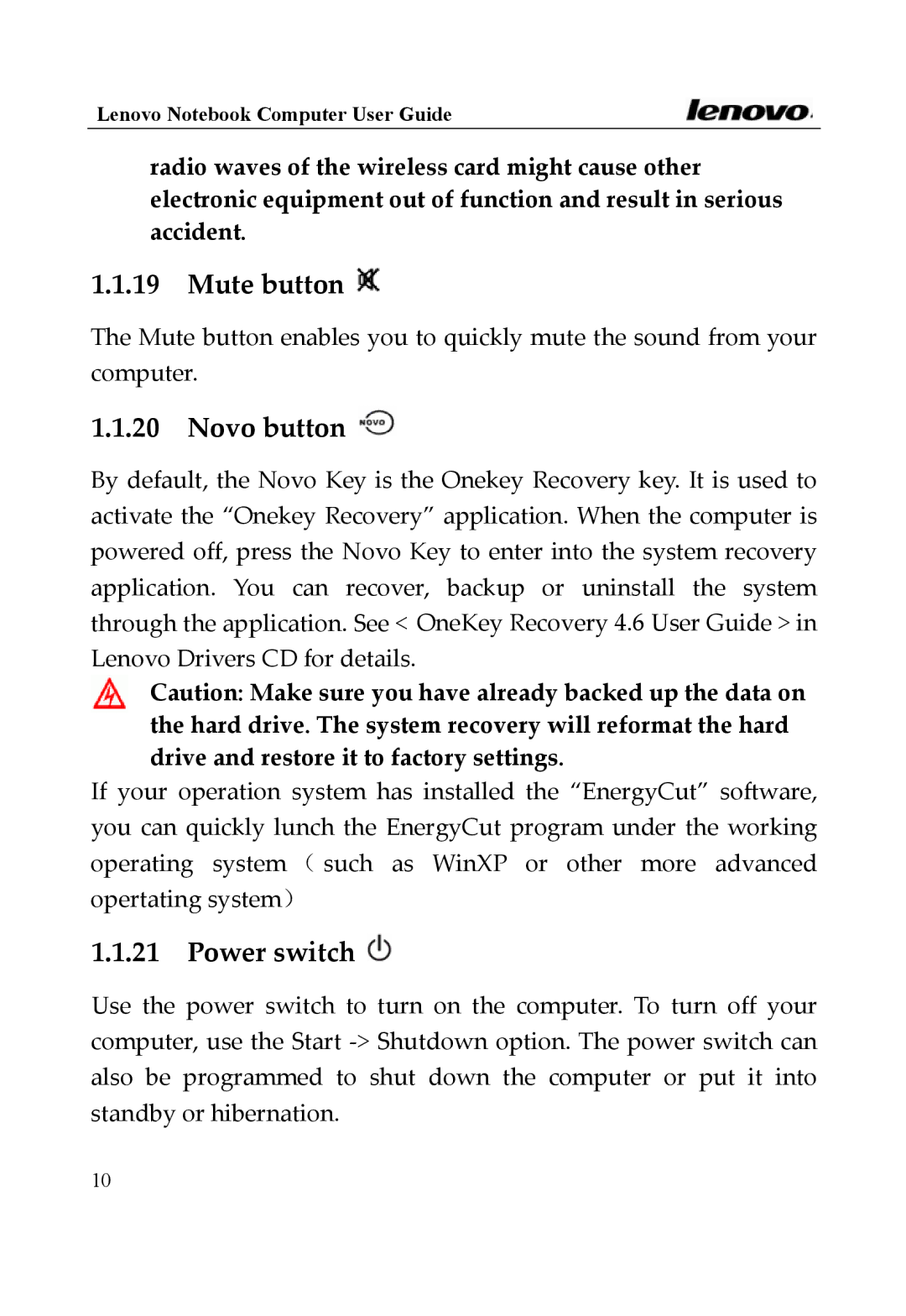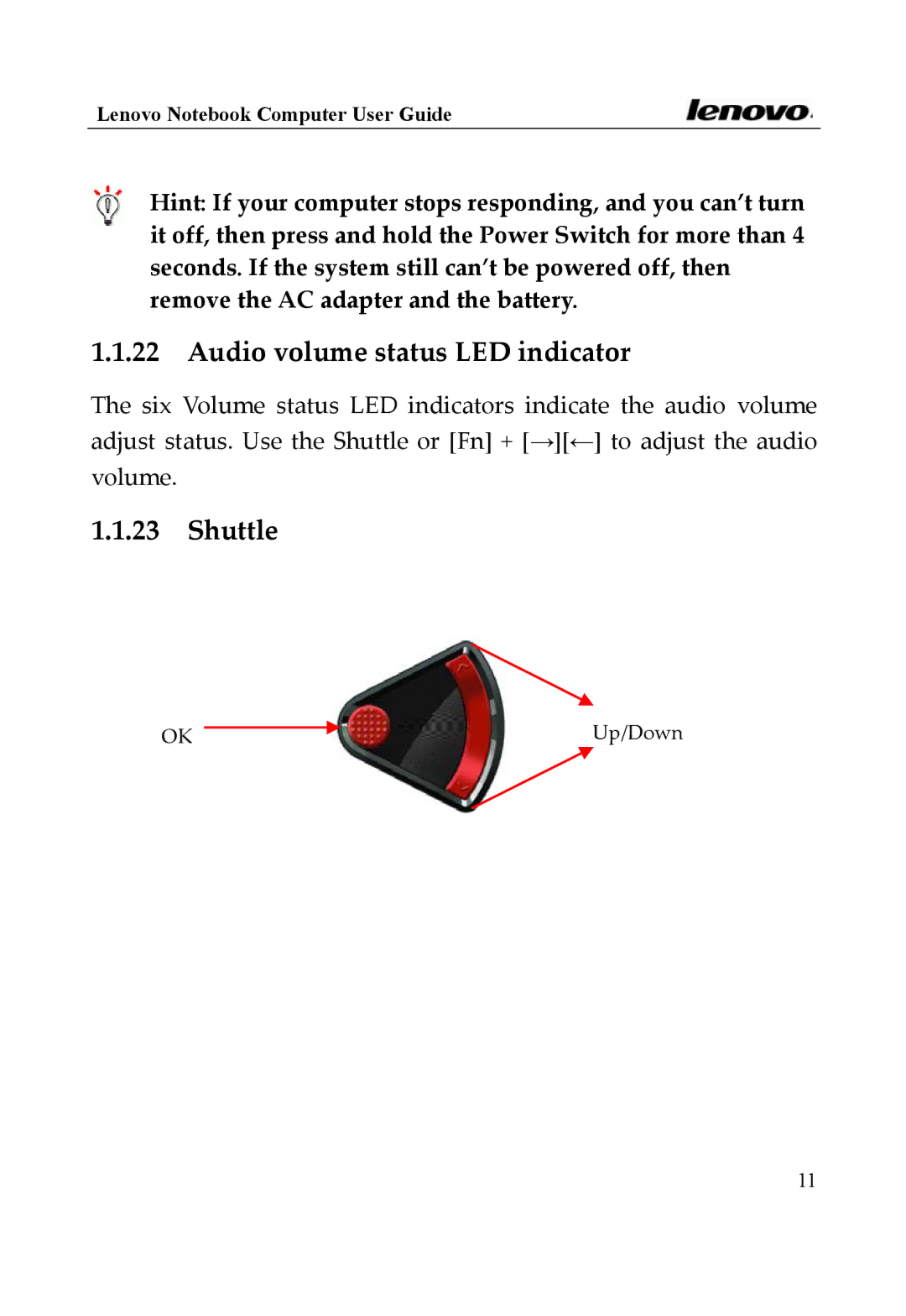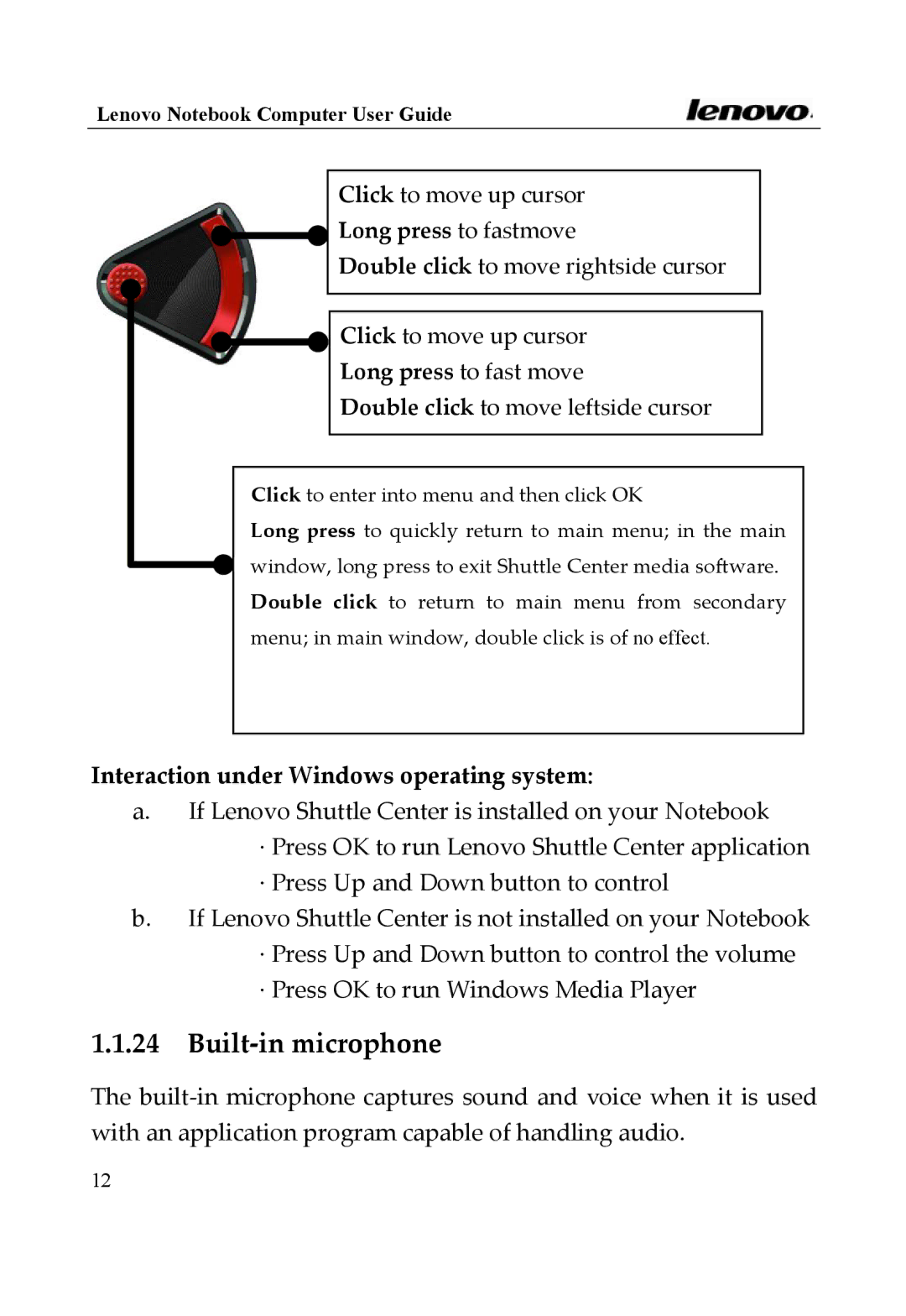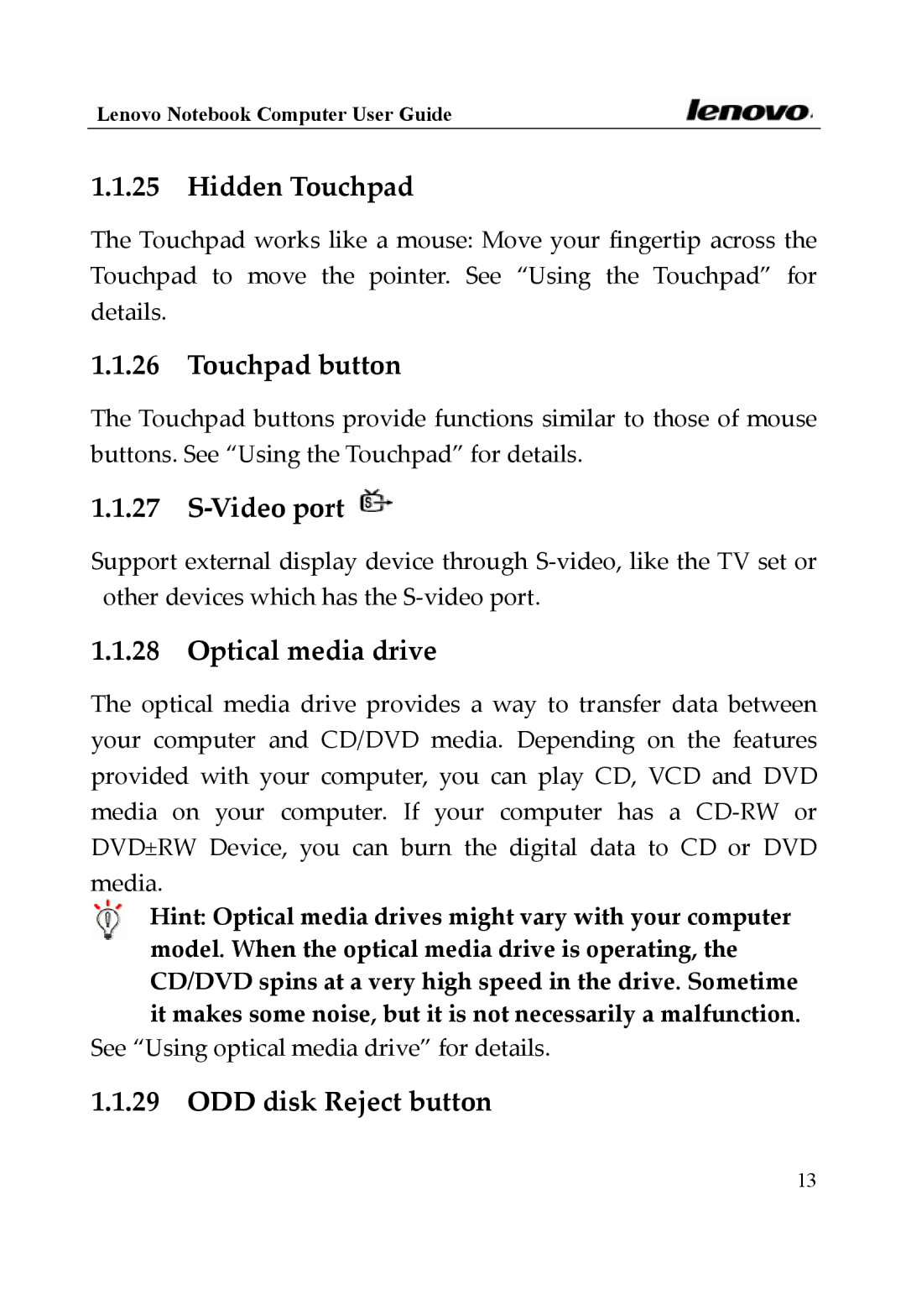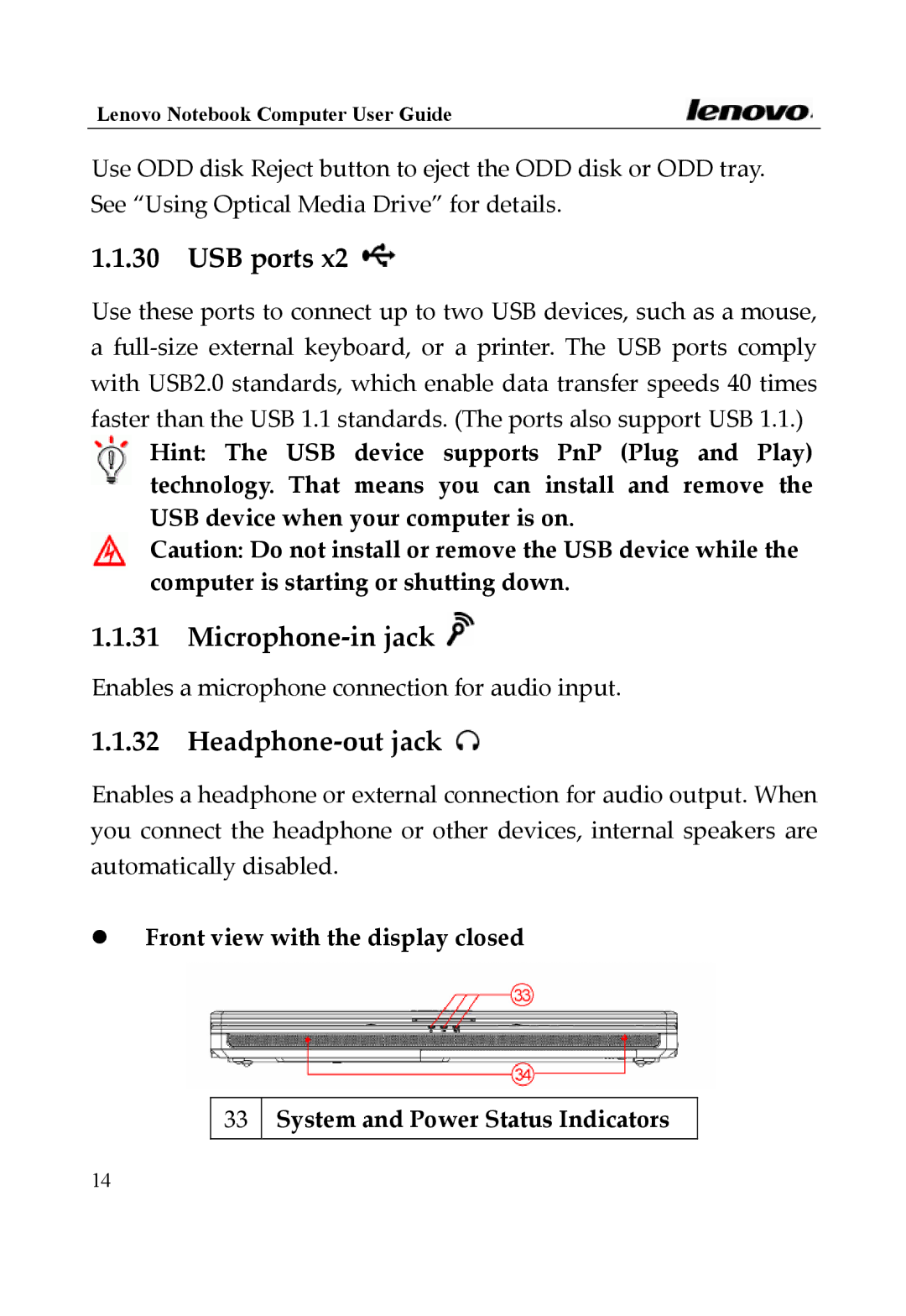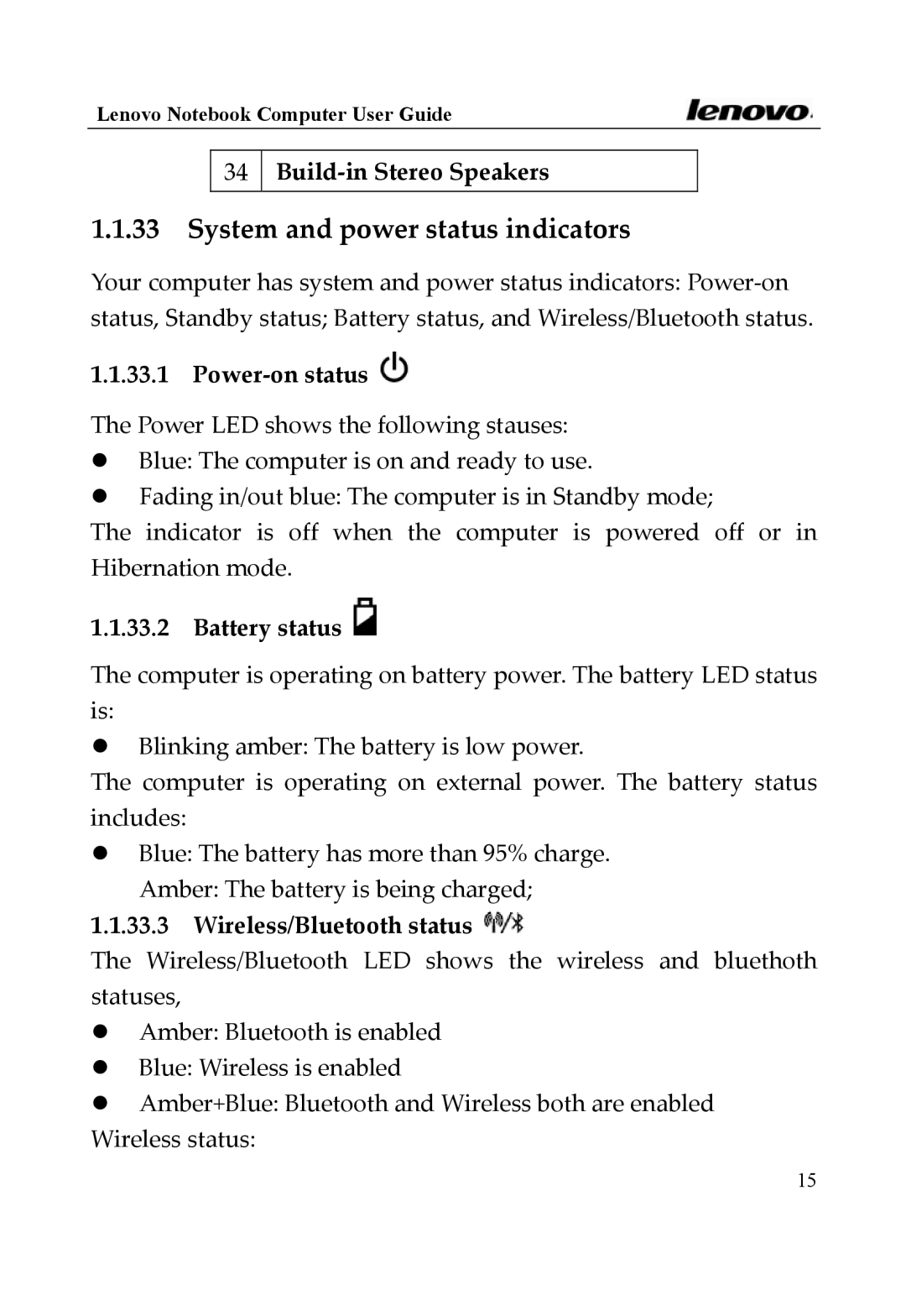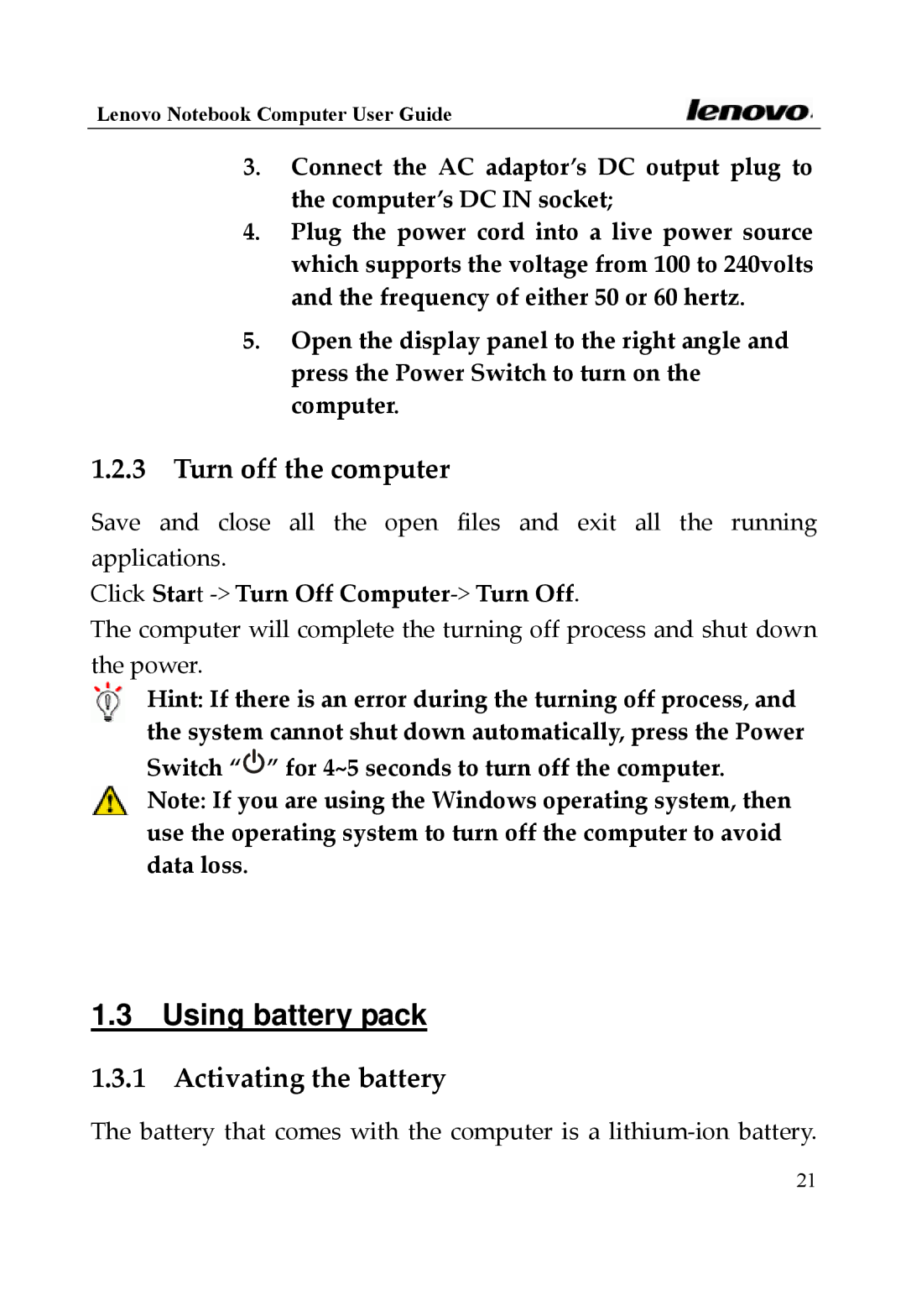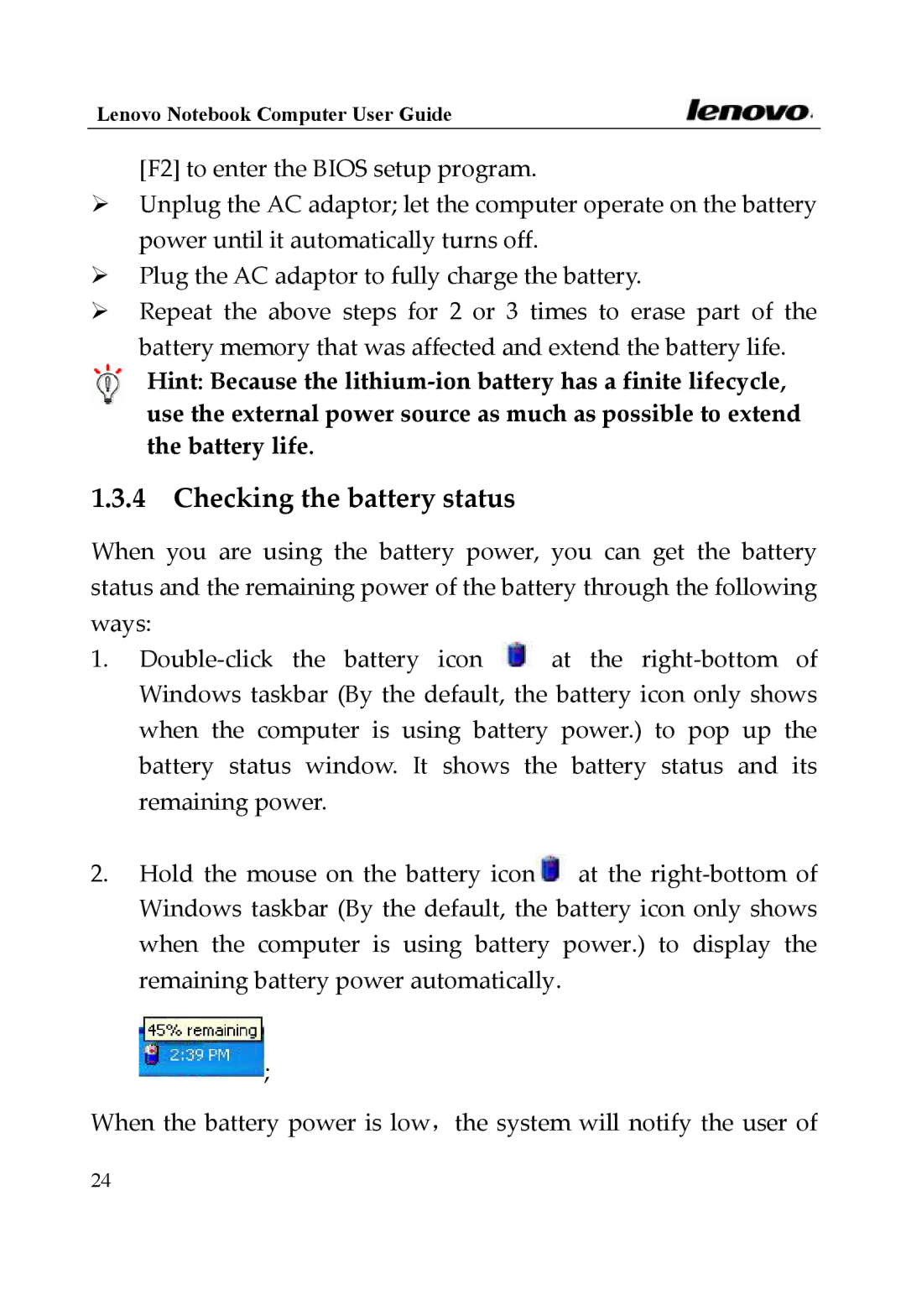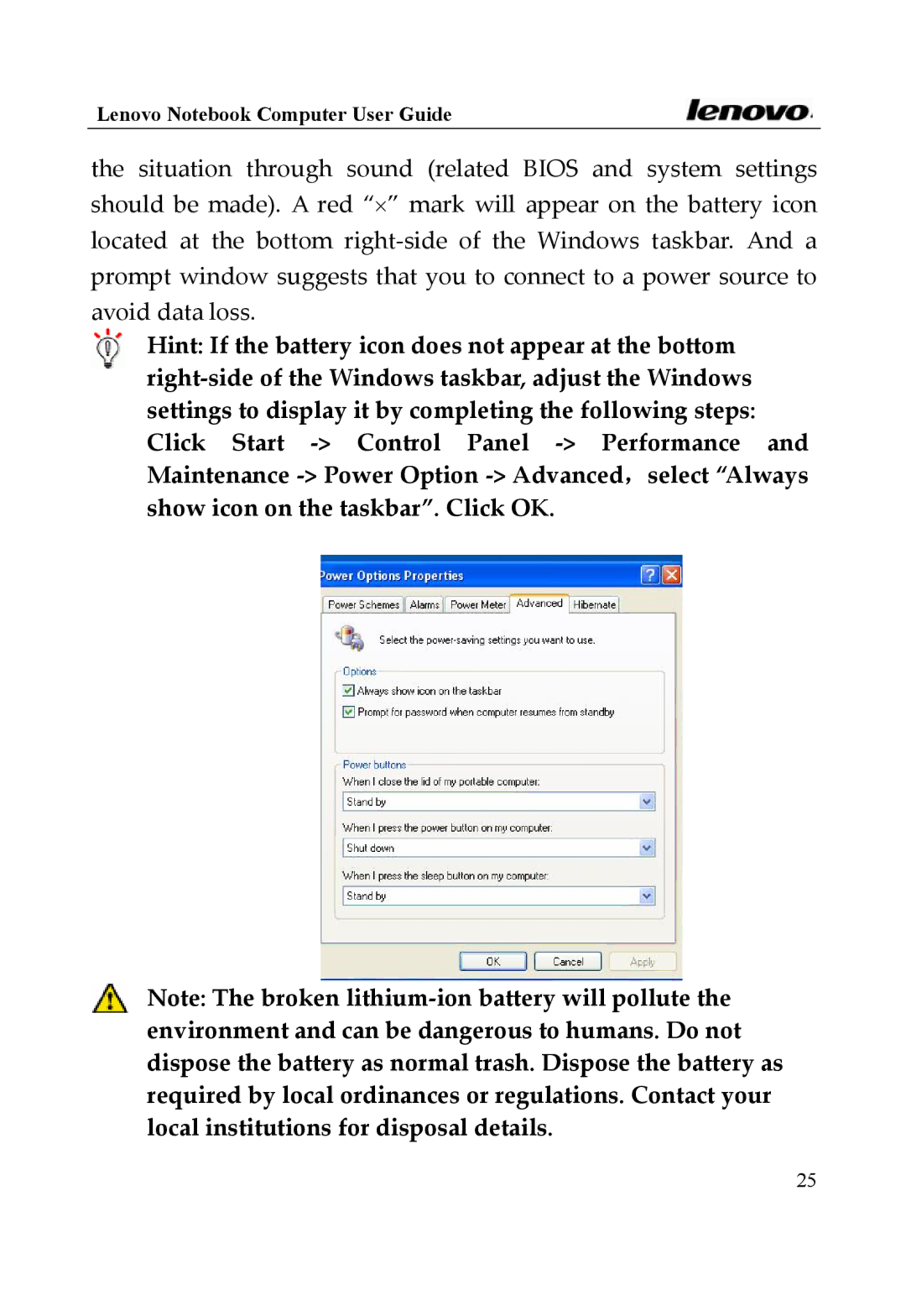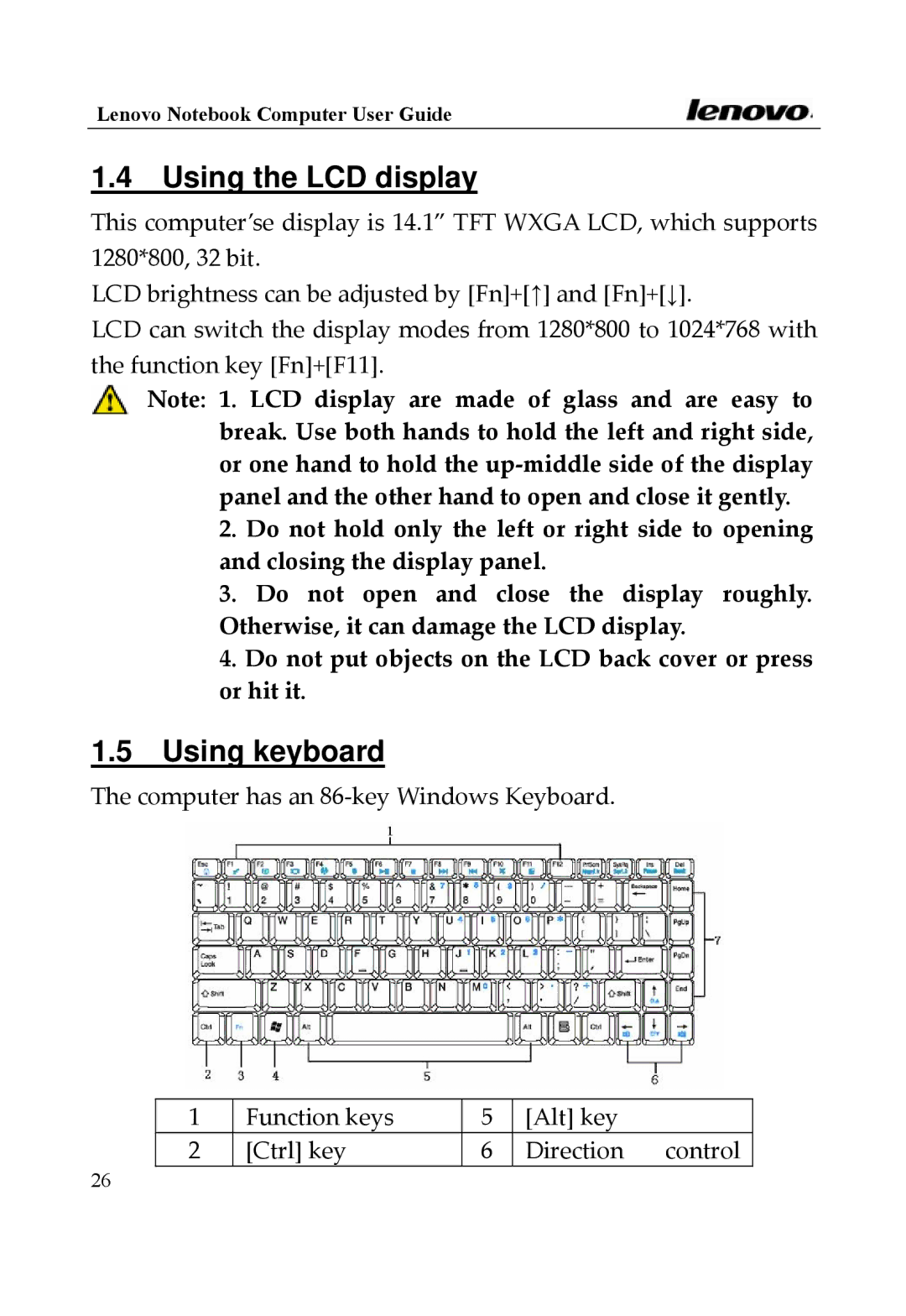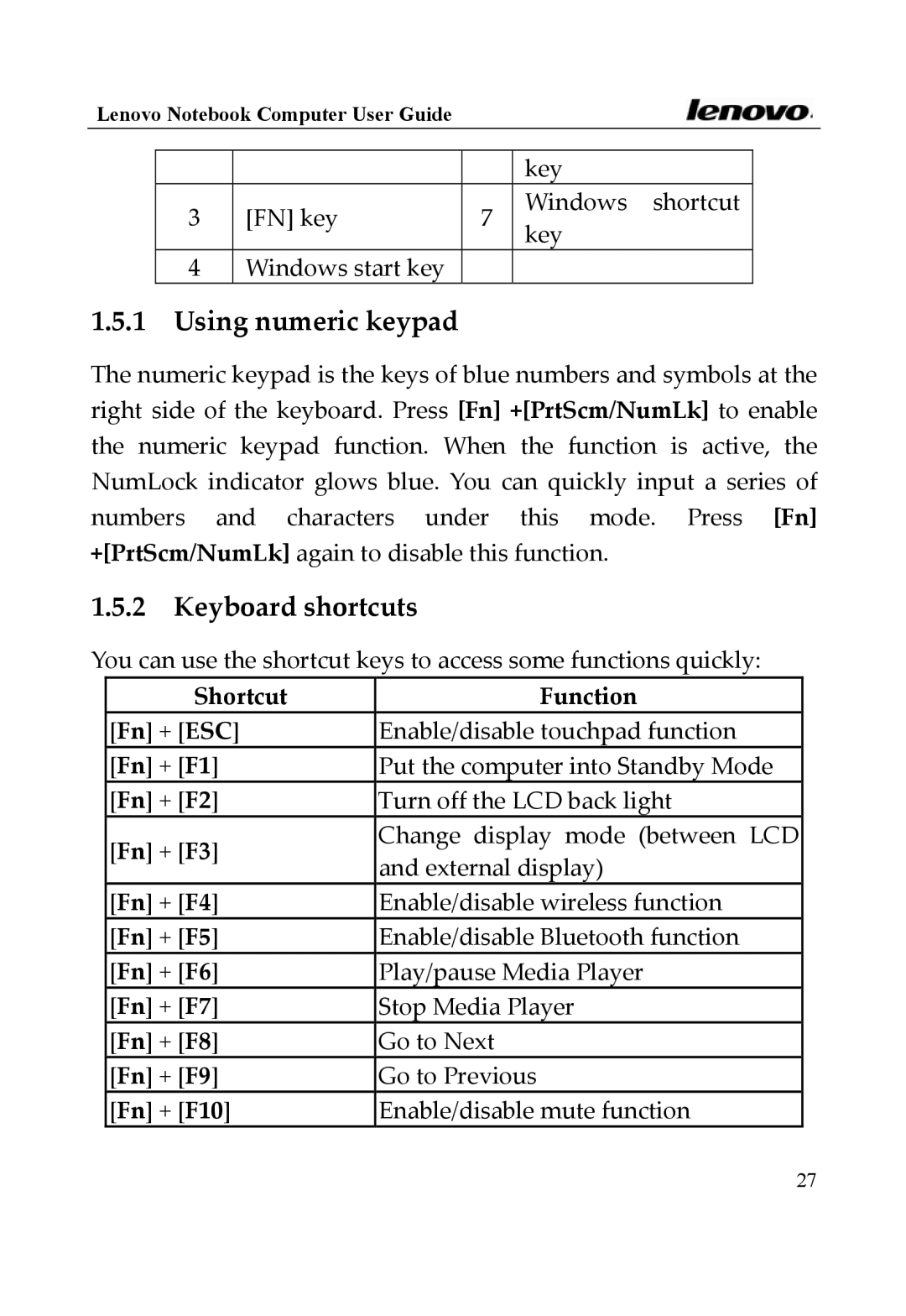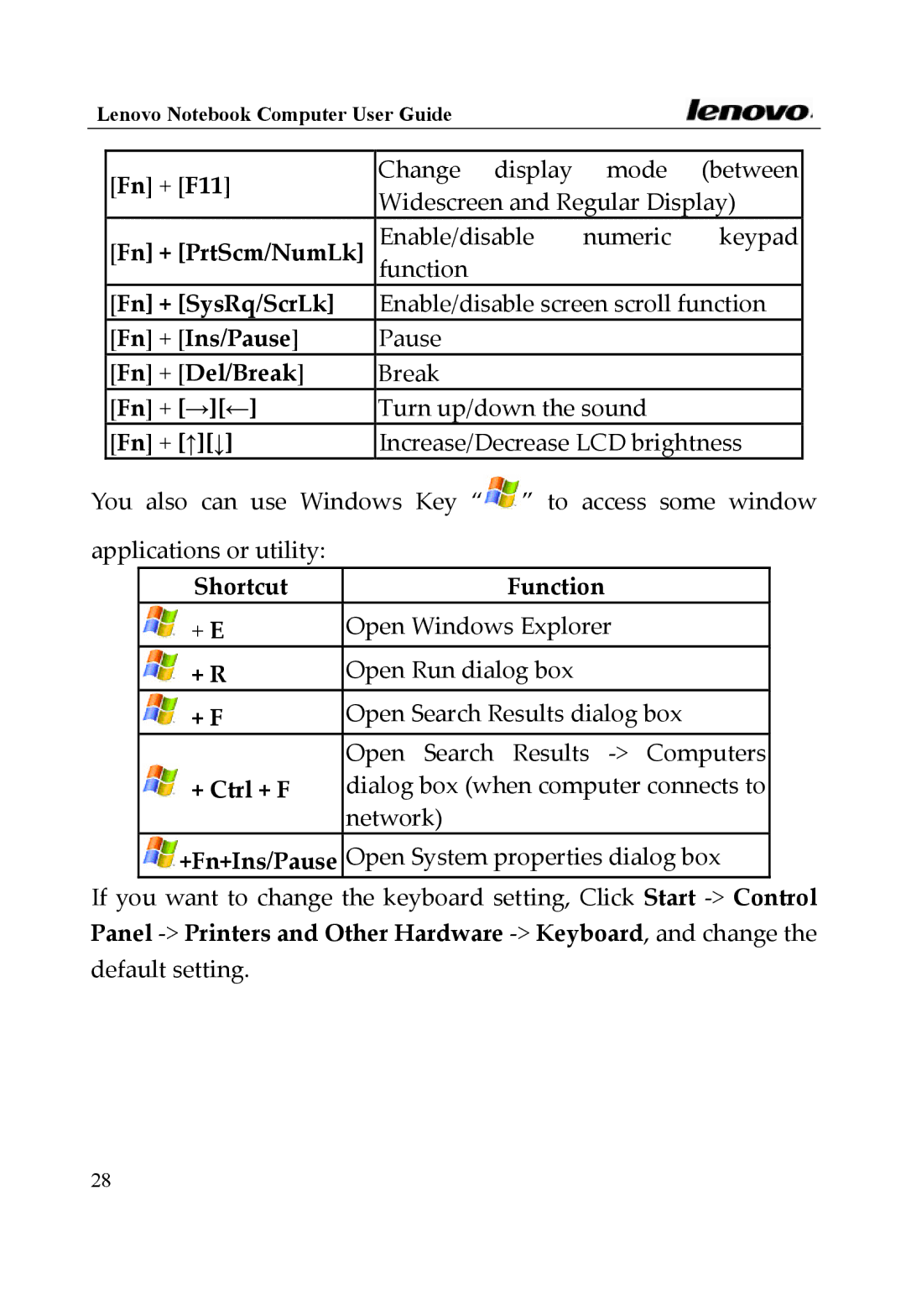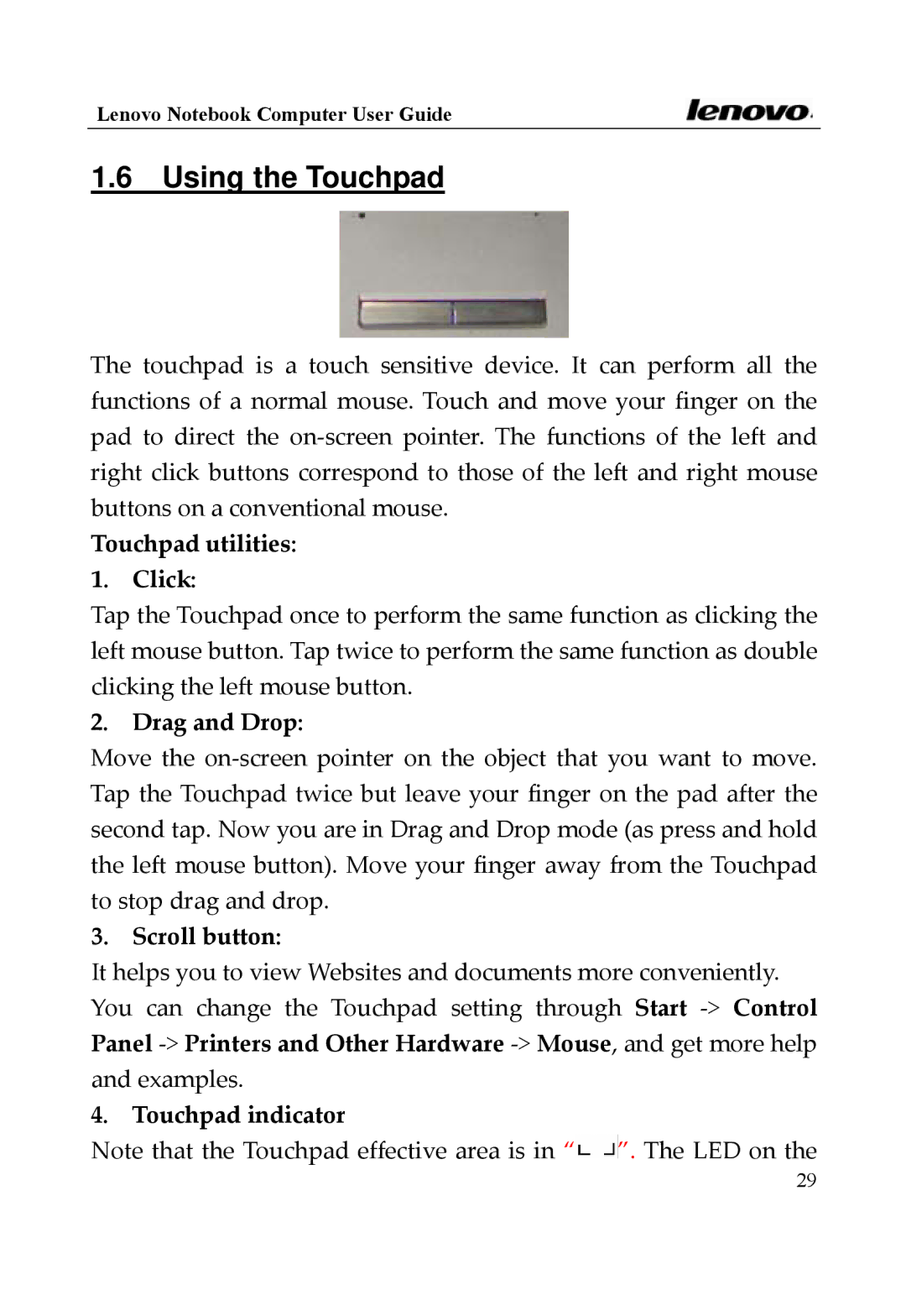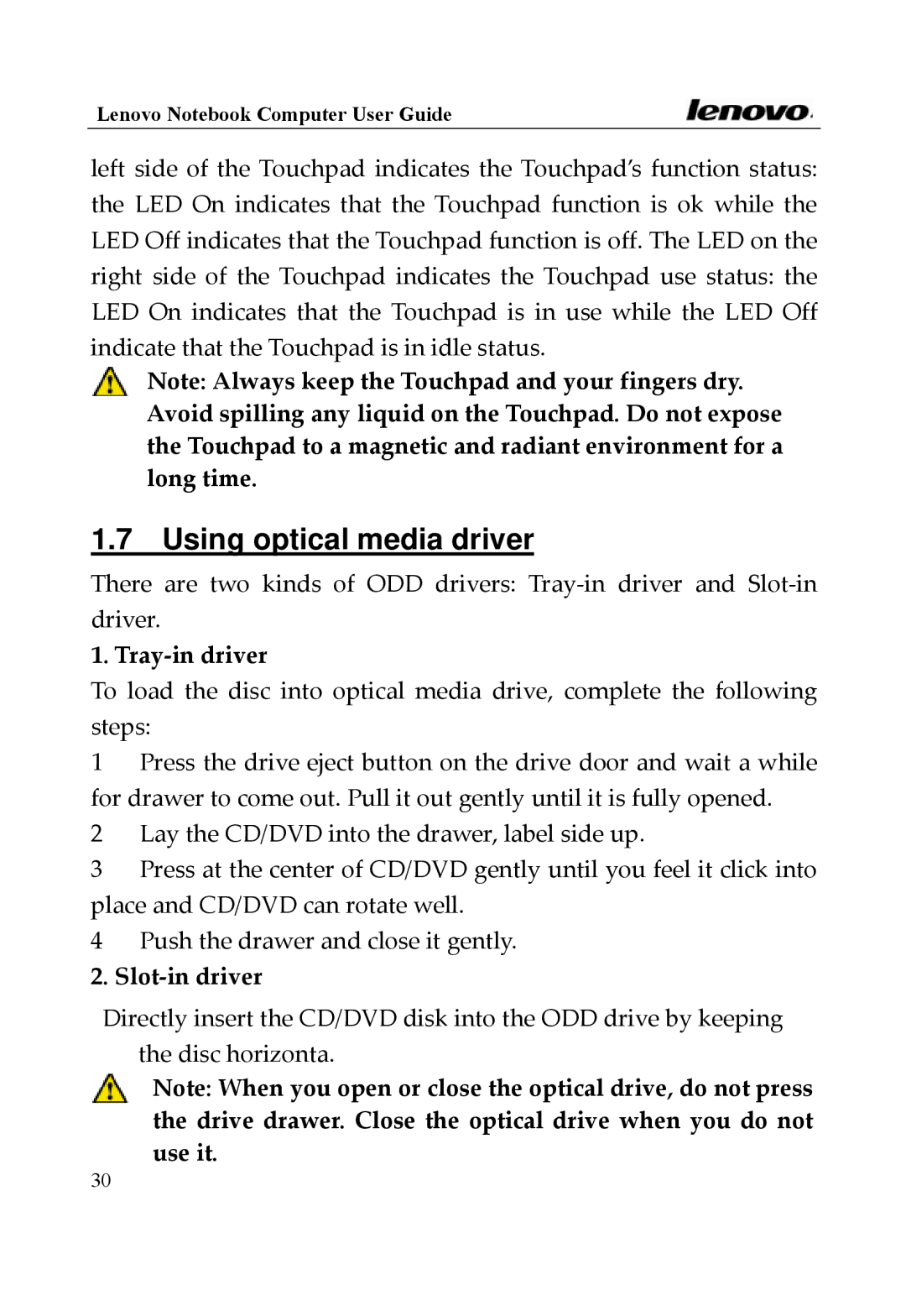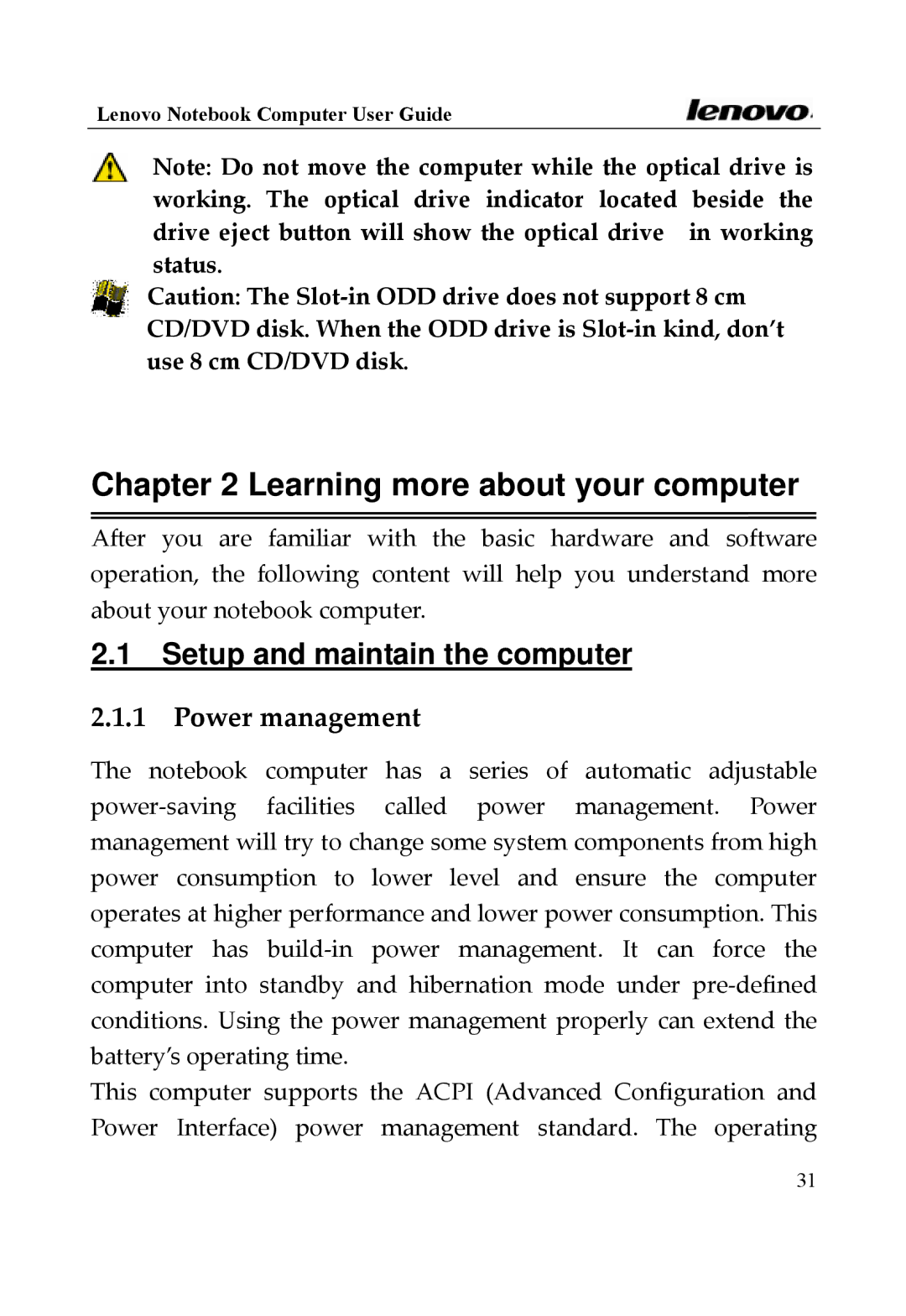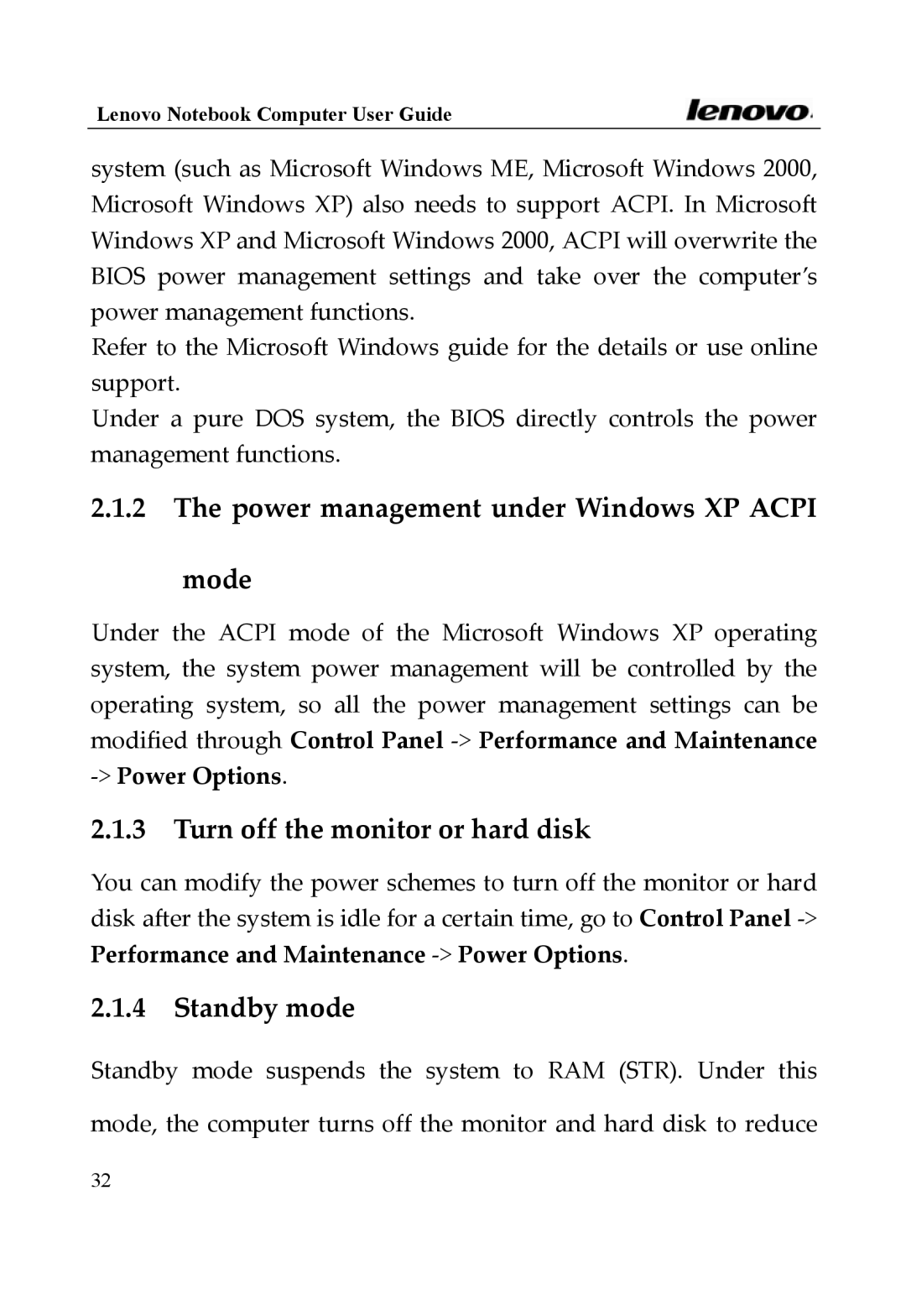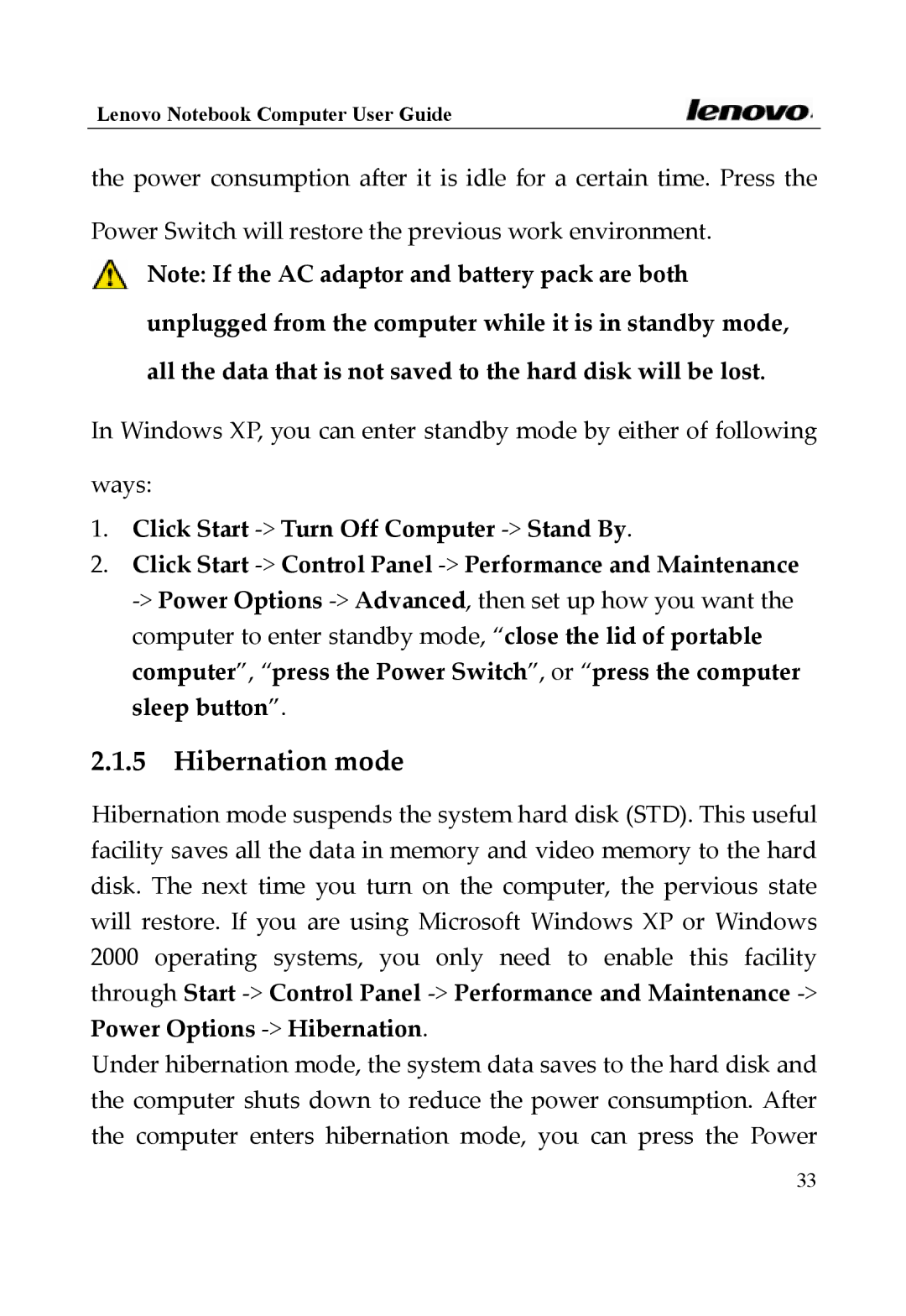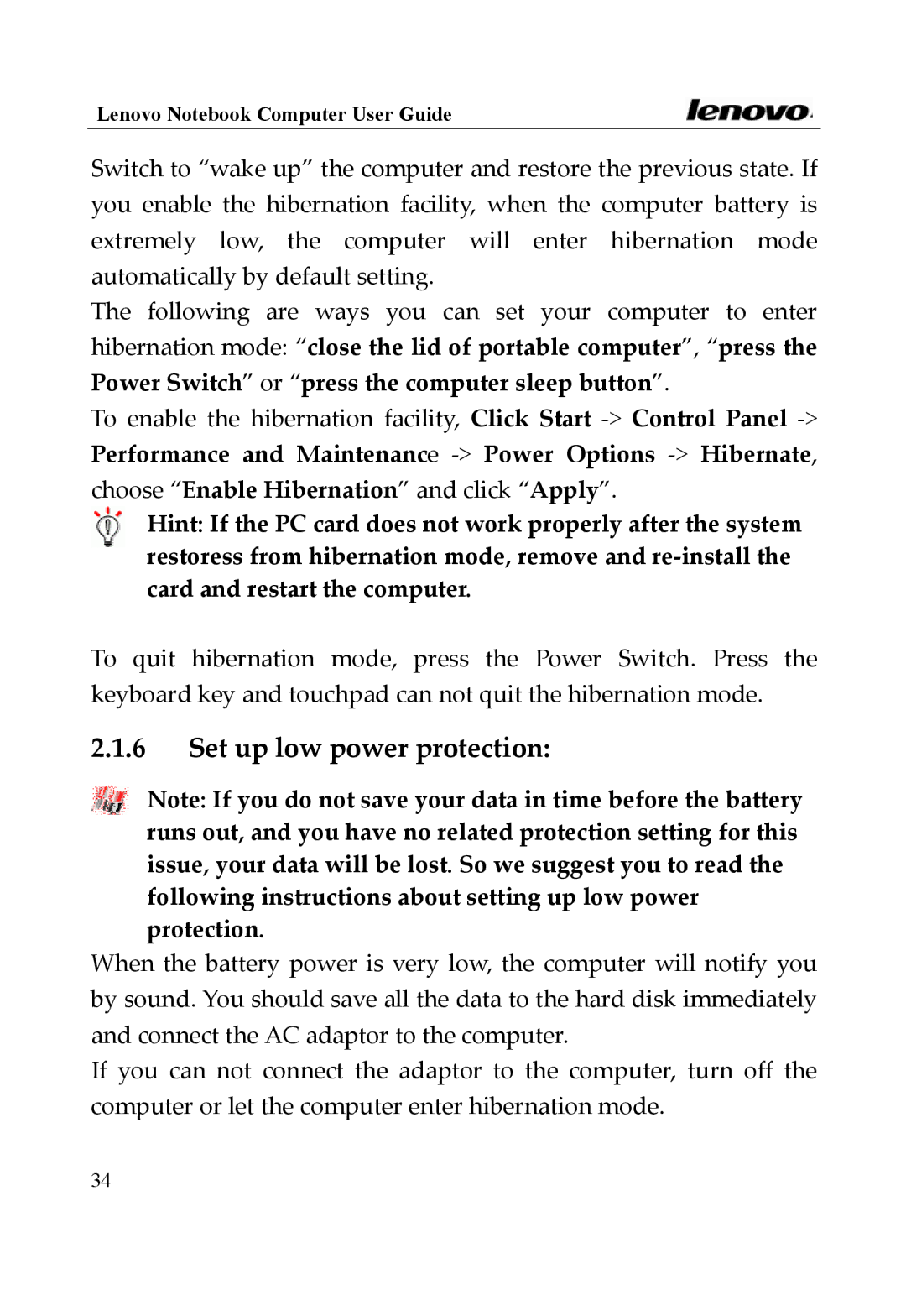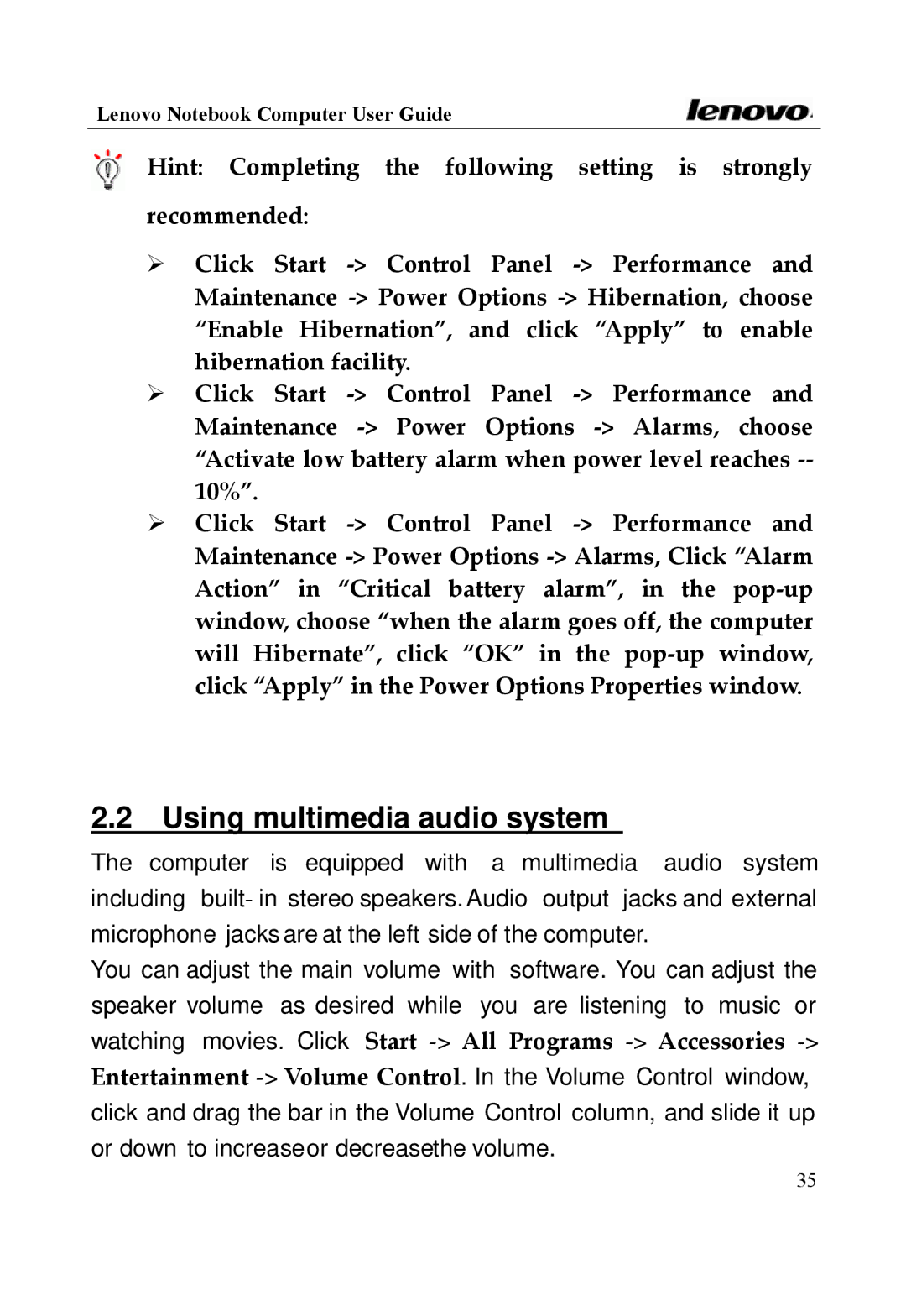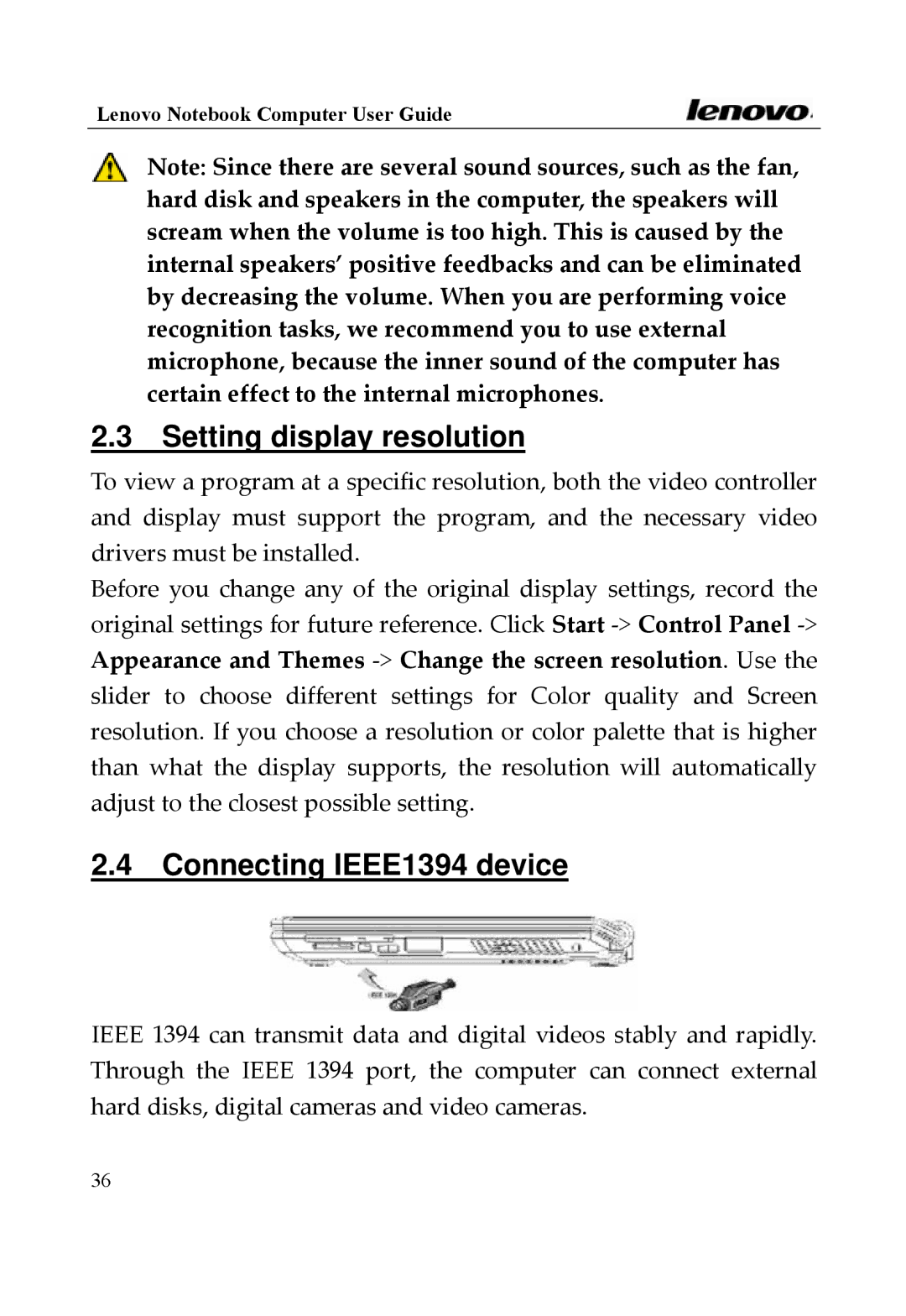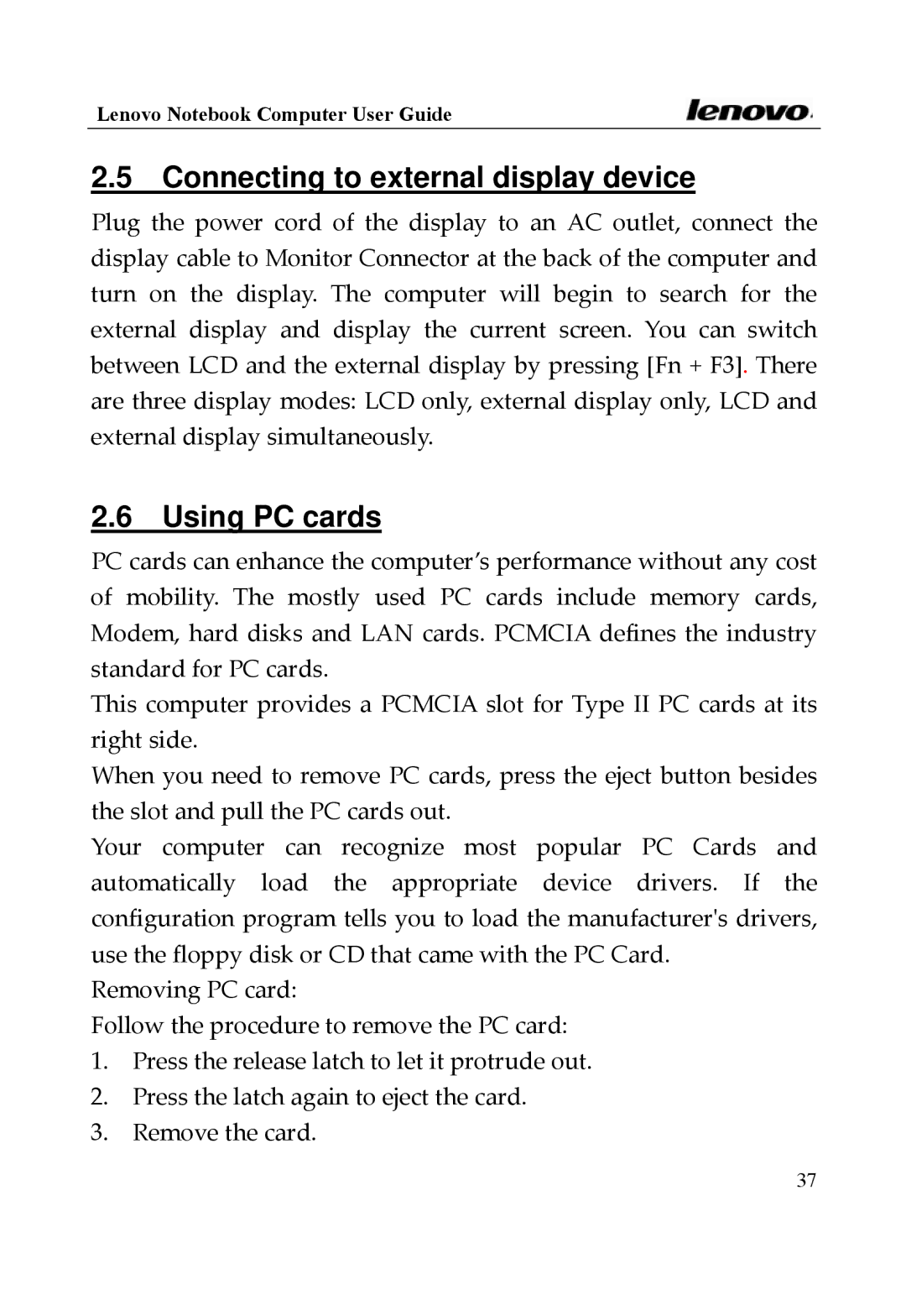Lenovo Notebook Computer User Guide
Use ODD disk Reject button to eject the ODD disk or ODD tray. See “Using Optical Media Drive” for details.
1.1.30USB ports x2 
Use these ports to connect up to two USB devices, such as a mouse, a full‐size external keyboard, or a printer. The USB ports comply with USB2.0 standards, which enable data transfer speeds 40 times faster than the USB 1.1 standards. (The ports also support USB 1.1.)
Hint: The USB device supports PnP (Plug and Play) technology. That means you can install and remove the USB device when your computer is on.
Caution: Do not install or remove the USB device while the computer is starting or shutting down.
1.1.31Microphone‐in jack 
Enables a microphone connection for audio input.
1.1.32Headphone‐out jack 
Enables a headphone or external connection for audio output. When you connect the headphone or other devices, internal speakers are automatically disabled.
zFront view with the display closed
33
14
System and Power Status Indicators