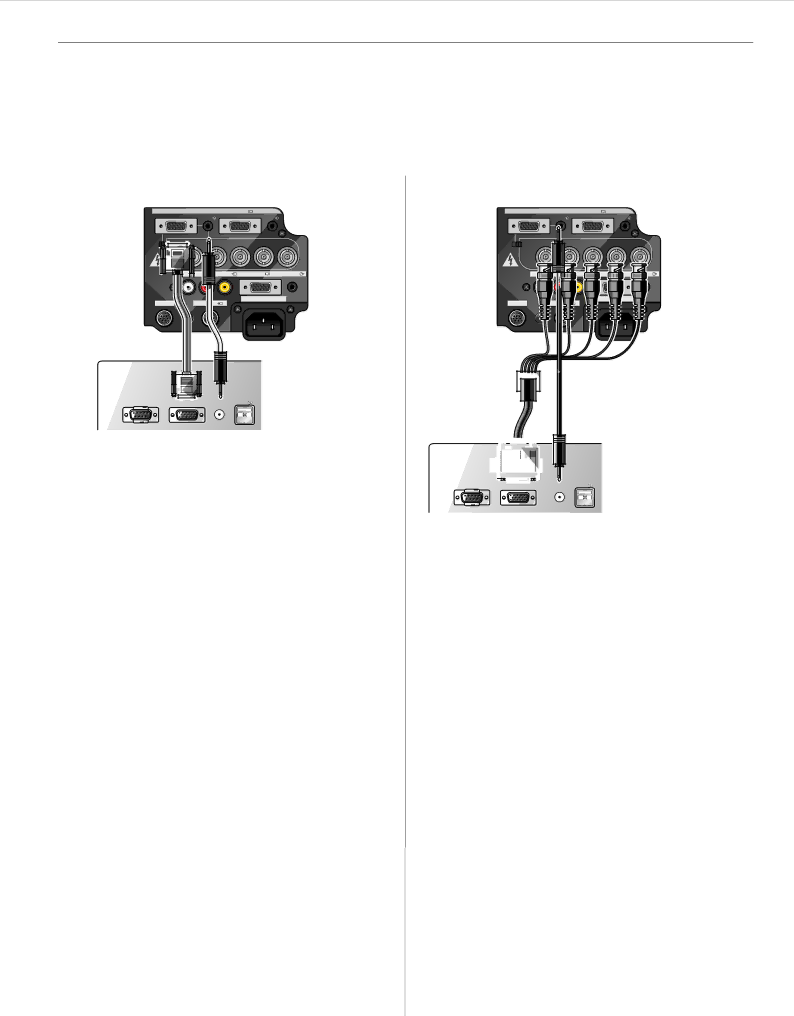
7. INSTALLATION | Connecting to a computer |
|
|
CONNECTING TO A COMPUTER
General
–The data input (Data 1 and 2) is suitable for both Apple Macintosh computers (Power Book and Power Mac) as well as for IBM compatible PCs.
–The data output of IBM compatible PCs can be connected directly to the projector using standard computer VGA cable.
–Apple Macintosh computers may need a conversion plug (optional) added to the standard computer VGA cable.
–The figures in brackets (1) correspond to the figures in the diagram on page 11, the characters in brackets (A) correspond to the characters in fig. 3 on page 4.
–Caution: Always switch off the projector and computer before making any connections!
After making all connections, turn the projector on first. The computer should always be turned on last.
Connecting an
Connecting to an external RGB switcher or other compatible computers using the BNC input connectors (Data 1)
Computer - RGB / Component inputs | Computer - RGB / Component inputs |
|
| Data 1 in (15pin) | Audio1 | Data 2 in | Audio2 |
|
|
| Data 1 in (15pin) | Audio1 | Data 2 in | Audio2 |
|
| ||||||
| (A) |
|
|
| (B) |
|
|
|
|
|
|
|
|
| (B) |
|
|
|
|
|
|
|
| Data 1 in (BNC) |
|
|
|
|
|
|
| Data 1 in (BNC) |
|
|
|
|
| ||||
(M) | 15pin | BNC |
| R (Pr) | G/G sync (Y) | B (Pb) |
| HD (C sync) | VD | (M) | 15pin | BNC |
| R (Pr) | G/G sync (Y) | B (Pb) |
| HD (C sync) | VD | (E) |
| APPARATEN SKALL | Audio in | Video in |
|
| Data out | Audio out |
| APPARATEN SKALL | Audio in | Video in |
|
| Data out | Audio out | |||||
| ANSLUTAS TILL |
|
|
| ANSLUTAS TILL |
|
| |||||||||||||
| JODAT UTTAG. |
| L R |
|
|
|
|
|
| JODAT UTTAG. |
| L R |
|
|
|
|
|
| ||
|
|
|
|
|
|
| ||||||||||||||
|
|
|
|
|
|
|
|
|
|
|
|
| ||||||||
(1)(3)
Optional
(3)
Mouse | Data out | Audioio out | USB | ||||
|
|
|
|
|
|
|
|
|
|
|
|
|
|
|
|
|
|
|
|
|
|
|
|
When connecting this projector to a computer, select
1.To use the Standard
2.Connect one end of the supplied computer cable (1) to the
3.Connect the other end to the Monitor output port on the computer. Secure the connectors by tightening the thumb screws.
4.To use the
5.Connect the other end to the Audio output terminal on the computer.
Notes:
–A Macintosh adapter may be required for use with some Macintosh computers. Contact your nearest Philips Authorised LCD Projector Dealer or Service Centre.
–Audio Input 1 accepts Data 1 port input, Audio Input 2 accepts Data 2 port input.
–A 3.5 mm minijack to RCA audio cable adapter may be necessary.
–When connecting the projector to a compatible computer other than an
–Connecting computers other than the recommended types may result in damage to the projector, the computer, or both.
‘Plug and Play’ function (when connecting to a 15 pin terminal)
•This projector is compatible with
•Before using the ‘Plug and Play’ function, be sure to turn on the projector first and the connected computer last.
•The DDC, Plug and Play function of this projector operates only when used in conjunction with a VESA DDC compatible computer.
|
|
|
|
|
|
|
|
|
|
|
|
|
|
|
|
|
|
|
|
|
|
|
|
|
|
|
|
|
|
|
|
|
|
|
|
|
|
|
|
|
|
|
|
|
|
|
|
|
|
|
|
|
|
|
|
|
|
|
|
Mouse | Data out |
| Audioio out | USB | |||||
|
|
|
|
|
|
|
|
|
|
|
|
|
|
|
|
|
|
|
|
|
|
|
|
|
|
|
|
|
|
When connecting this projector to a computer, select
1.To use the 5 BNC connectors, slide the 15 pin/BNC switch (M) on the rear terminals to the BNC position.
2.Connect each BNC connector to the corresponding BNC Input 1 terminal (E) on the projector.
3.Connect the R (Pr), G/G sync (Y), B (Pb), HD (C sync) and VD cables to the correct input terminals on the projector and an RGB switcher (optional) connected to the computer, or connect a 5 BNC cable (optional) directly from the input terminals on the projector to the computer.
4.To use the
(B) on the projector.
5.Connect the other end to the Audio output terminal on the computer or external audio system.
Notes:
–This projector uses a 5 BNC computer input to prevent deterioration of image quality.
–A 3.5 mm minijack to RCA audio cable adapter may be necessary.
–When connecting the projector to a compatible computer other than an
–Connecting computers other than the recommended types may result in damage to the projector, the computer, or both.
12