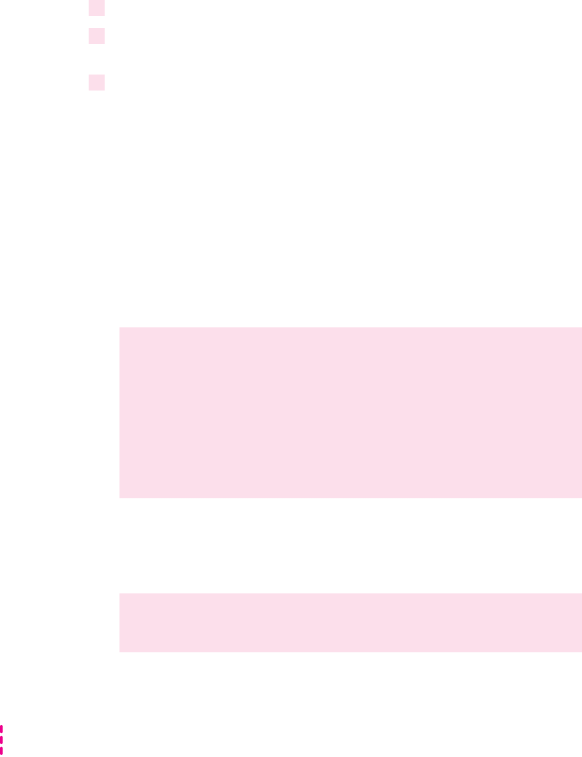
To clean the screen of the monitor:
1Turn your computer and monitor off.
2Disconnect the monitor’s power plug from the back of the monitor. (Pull the plug, not the cord.)
3Use a mild,
Protecting your monitor from theft
The slot on the back of the monitor is for connecting a security lock. It lets you attach a narrow, flexible cable that you can use to secure your monitor (and the rest of your computer system) to prevent theft. Security locks are available from an
Troubleshooting
WARNING If you have a problem with your monitor and nothing presented in this manual solves it, consult the service and support information that came with your monitor for instructions on how to contact an
Solutions to common problems related to your monitor are described here. Problems related to the computer are covered in the manuals that came with your computer.
WARNING Never remove the cover from the monitor; you could come in contact with hazardous voltage.