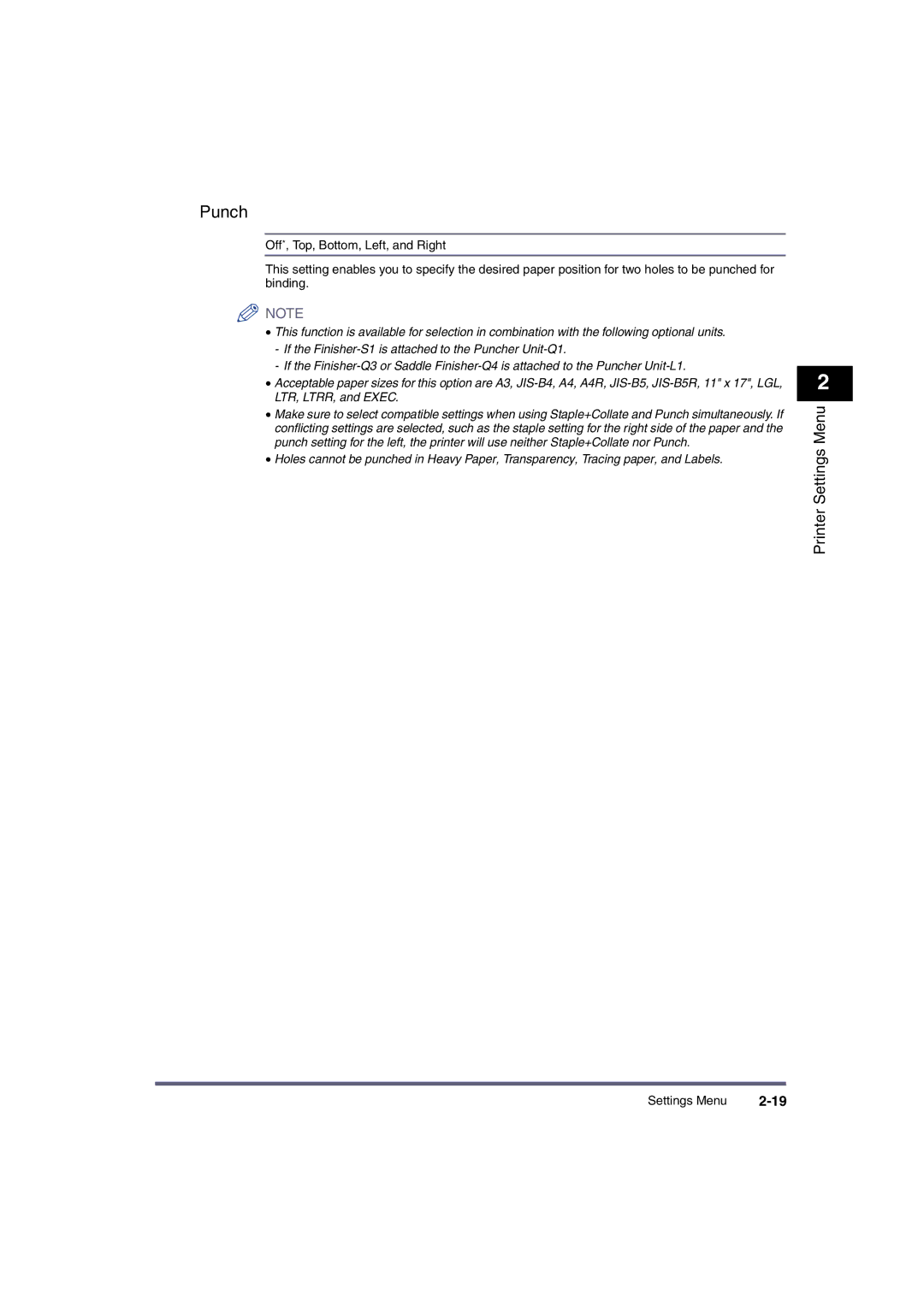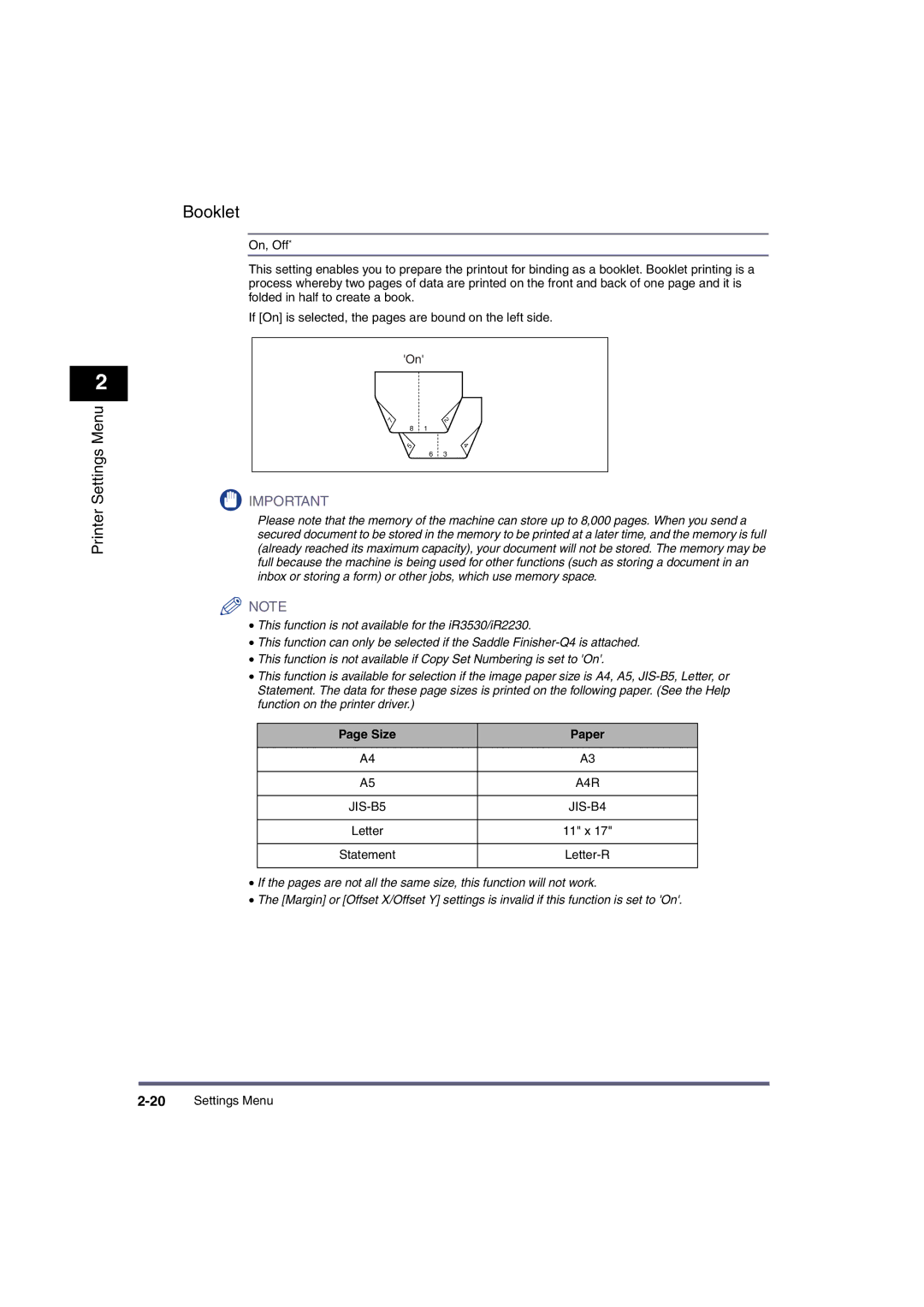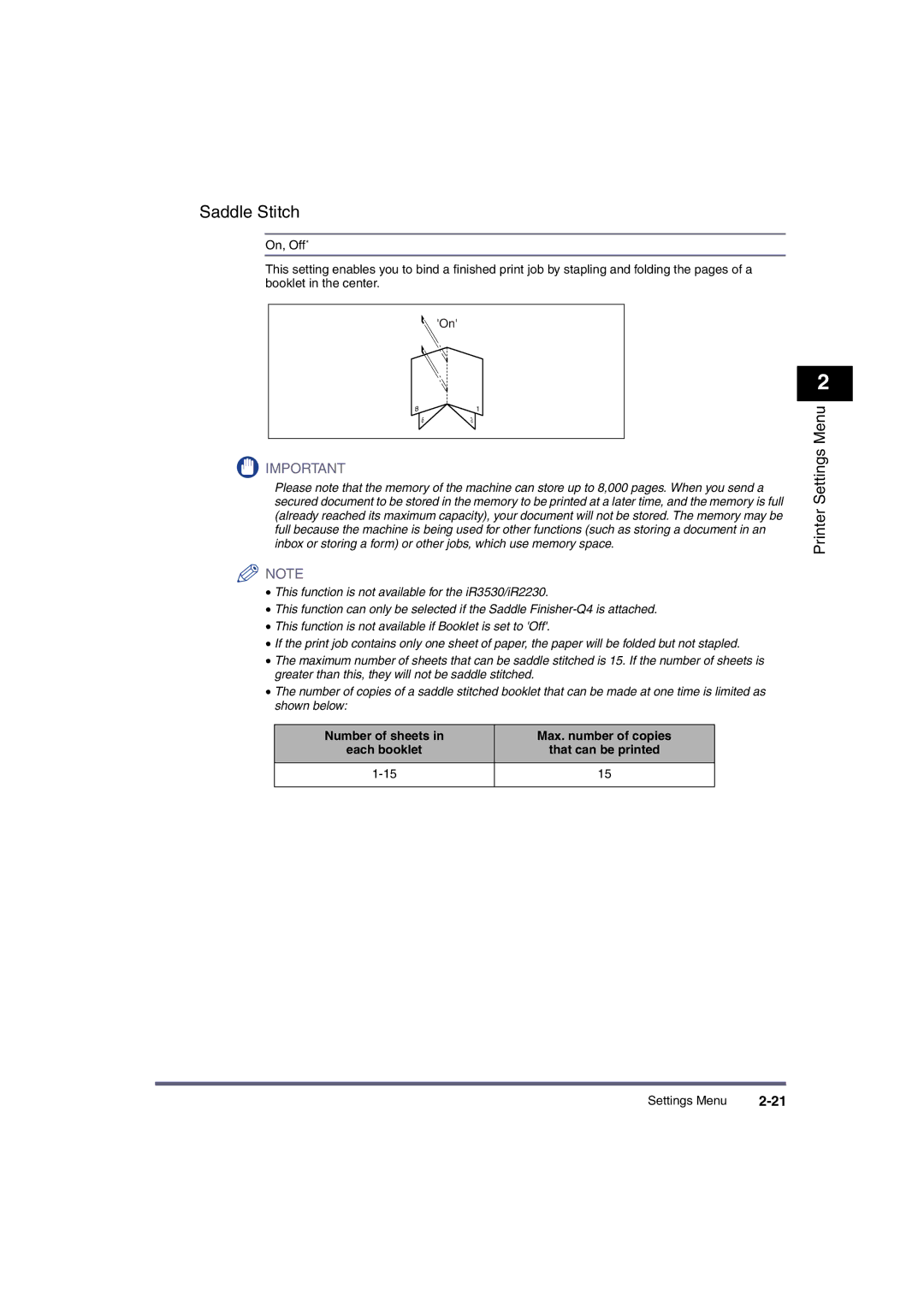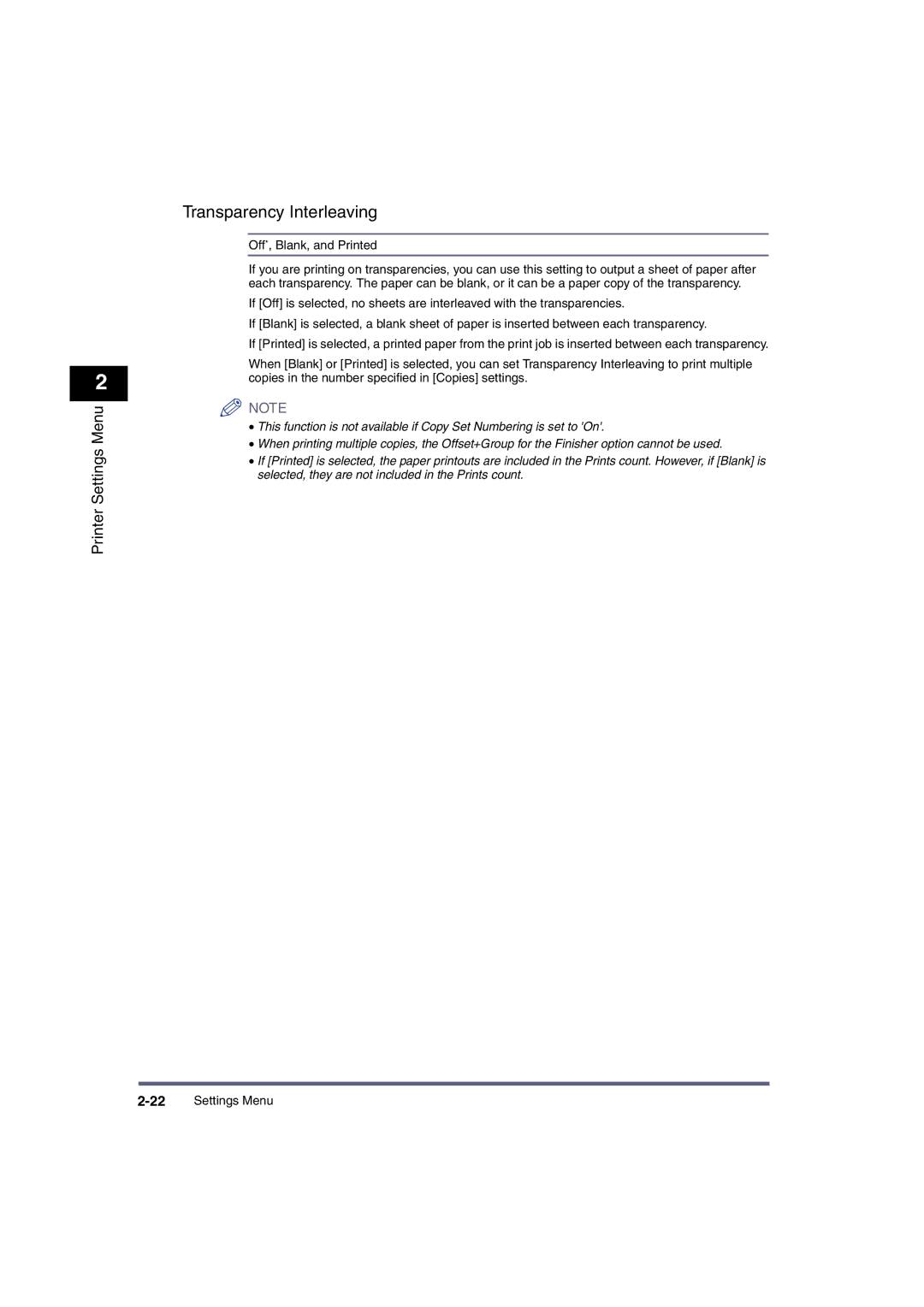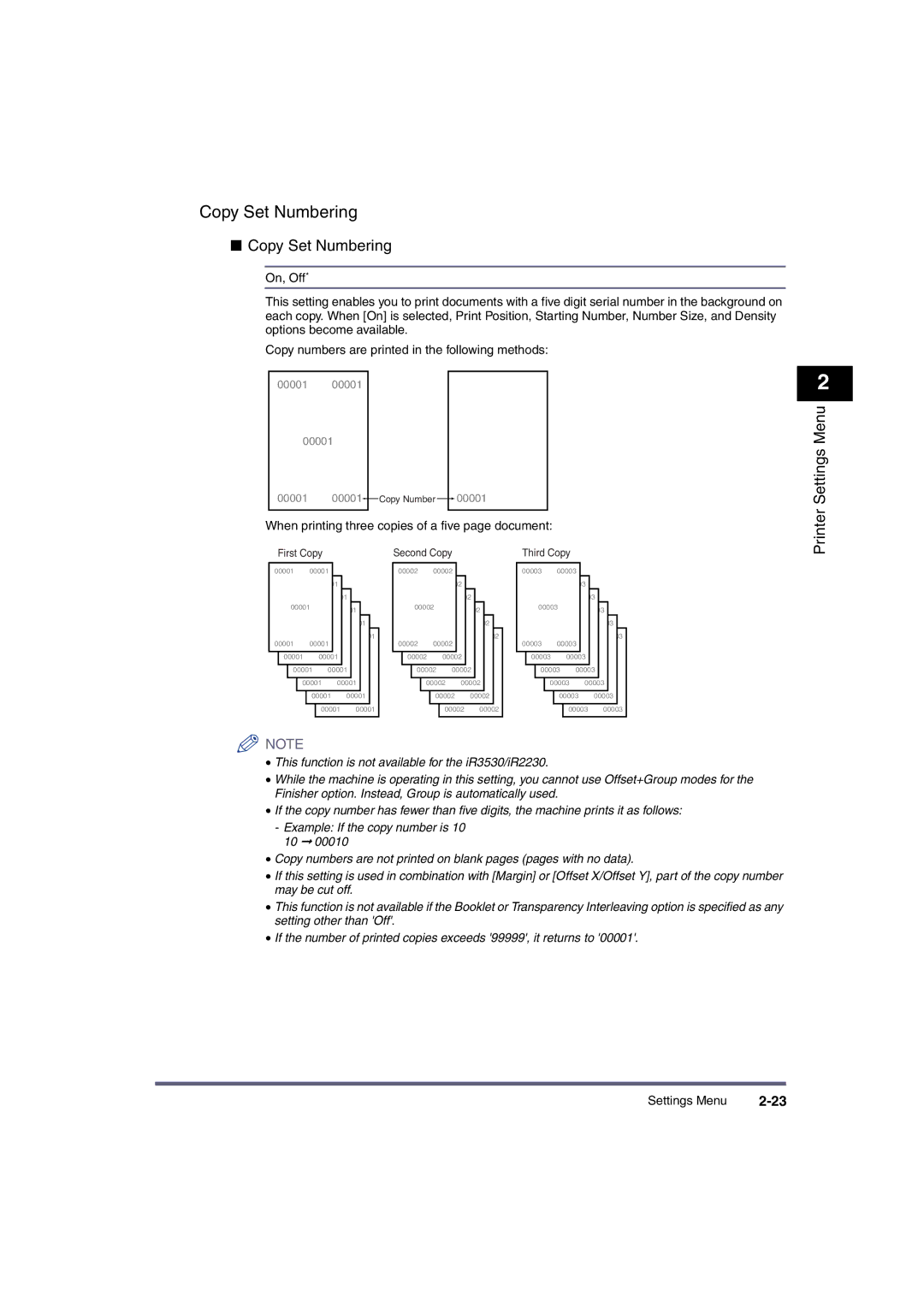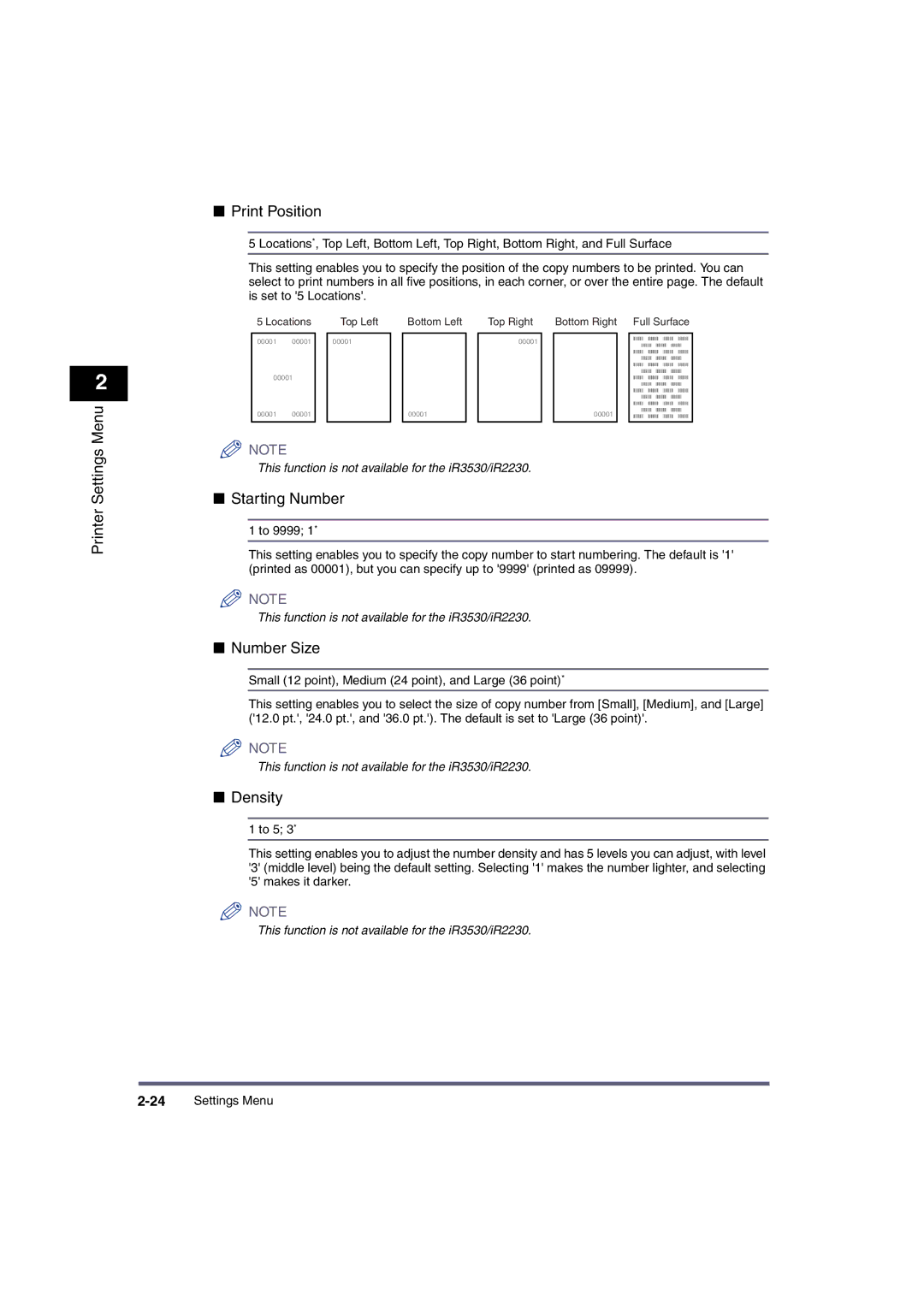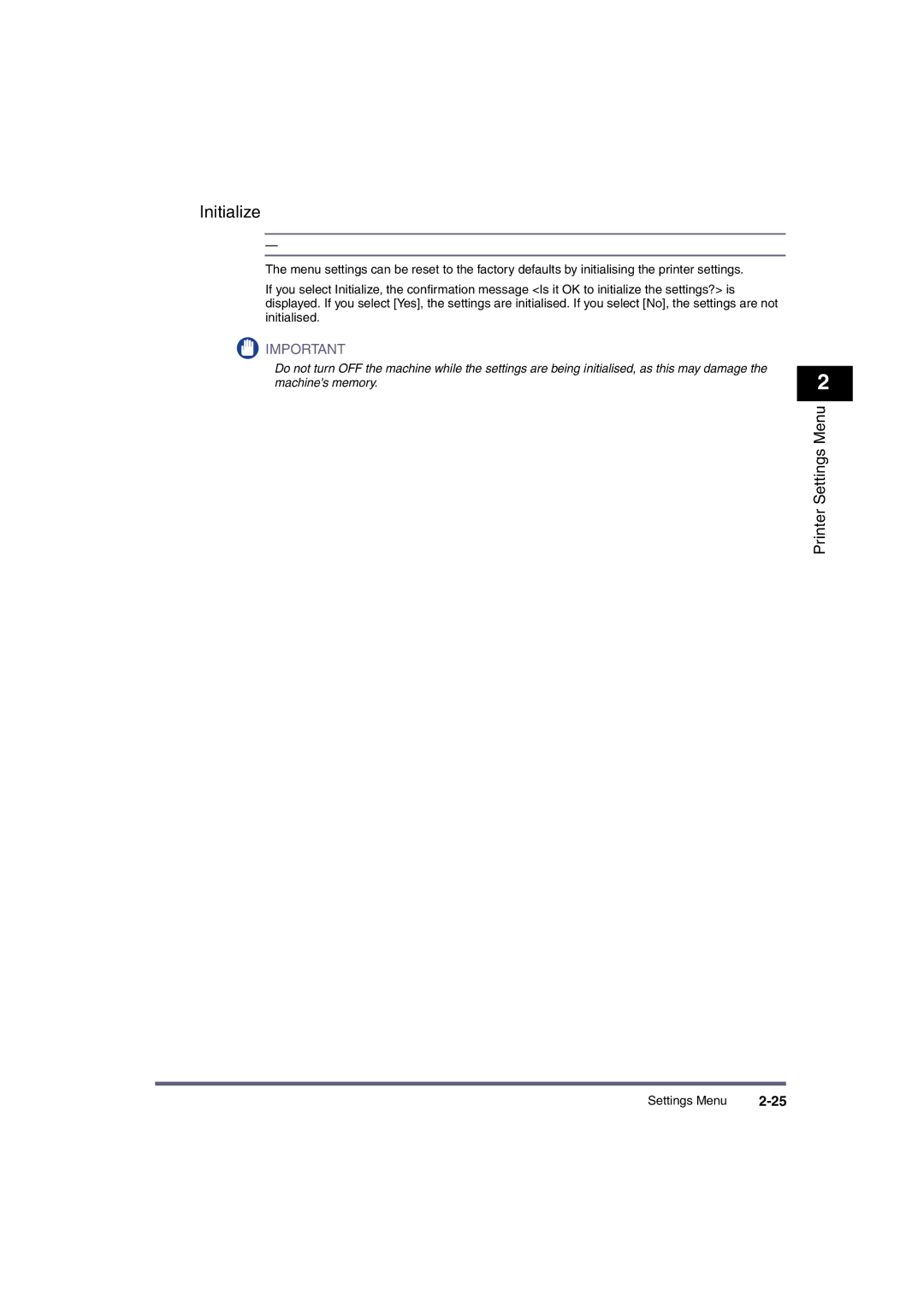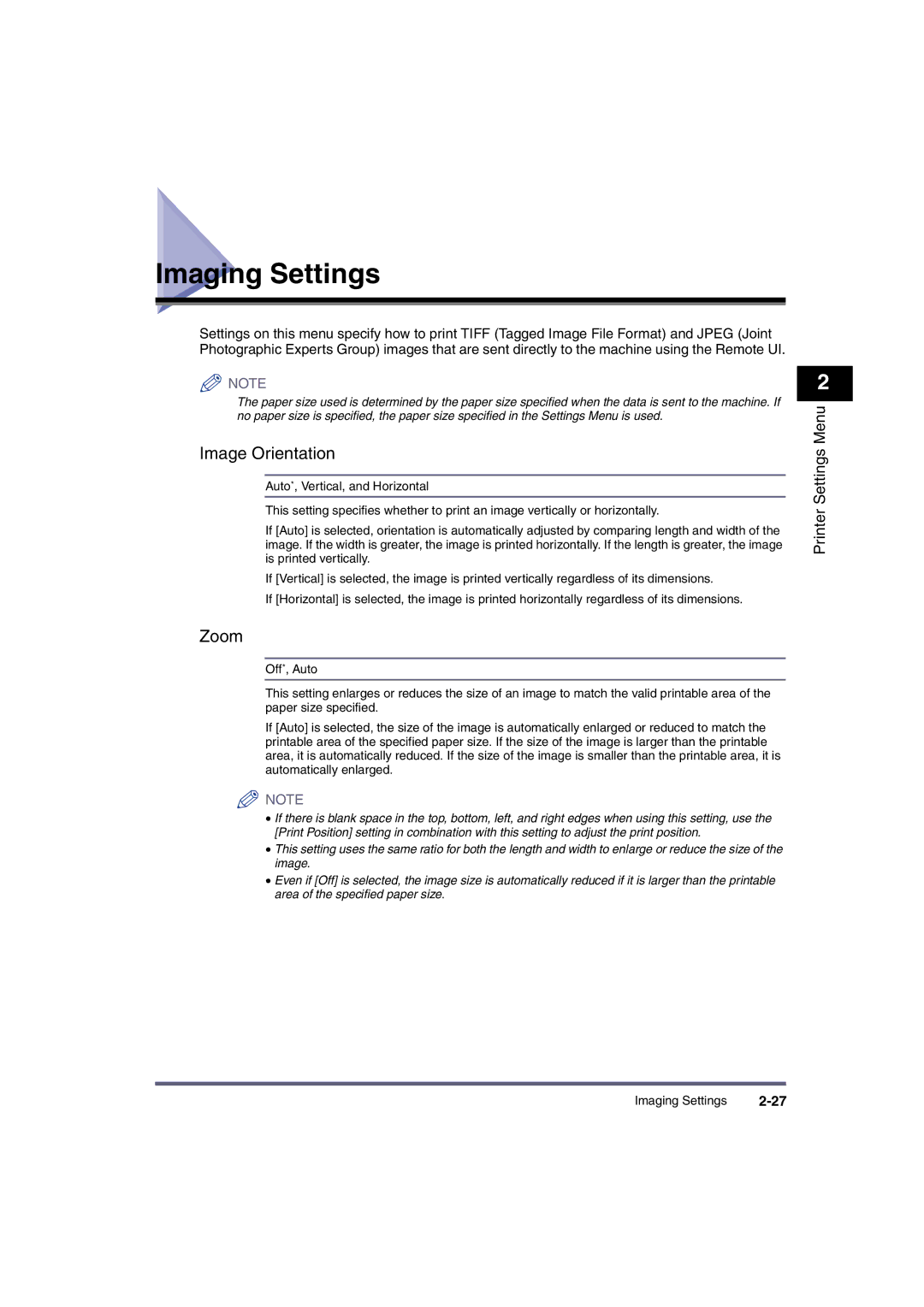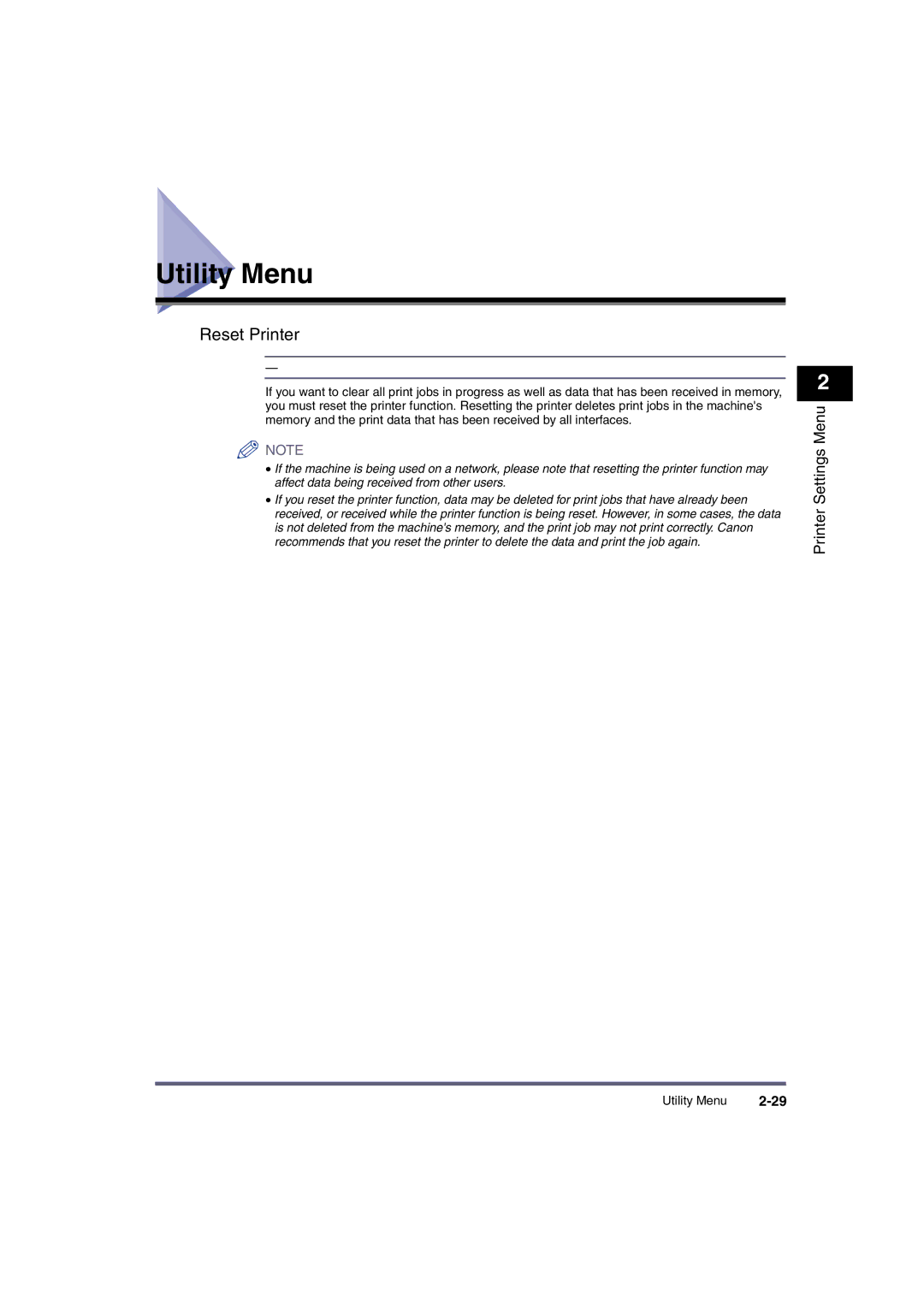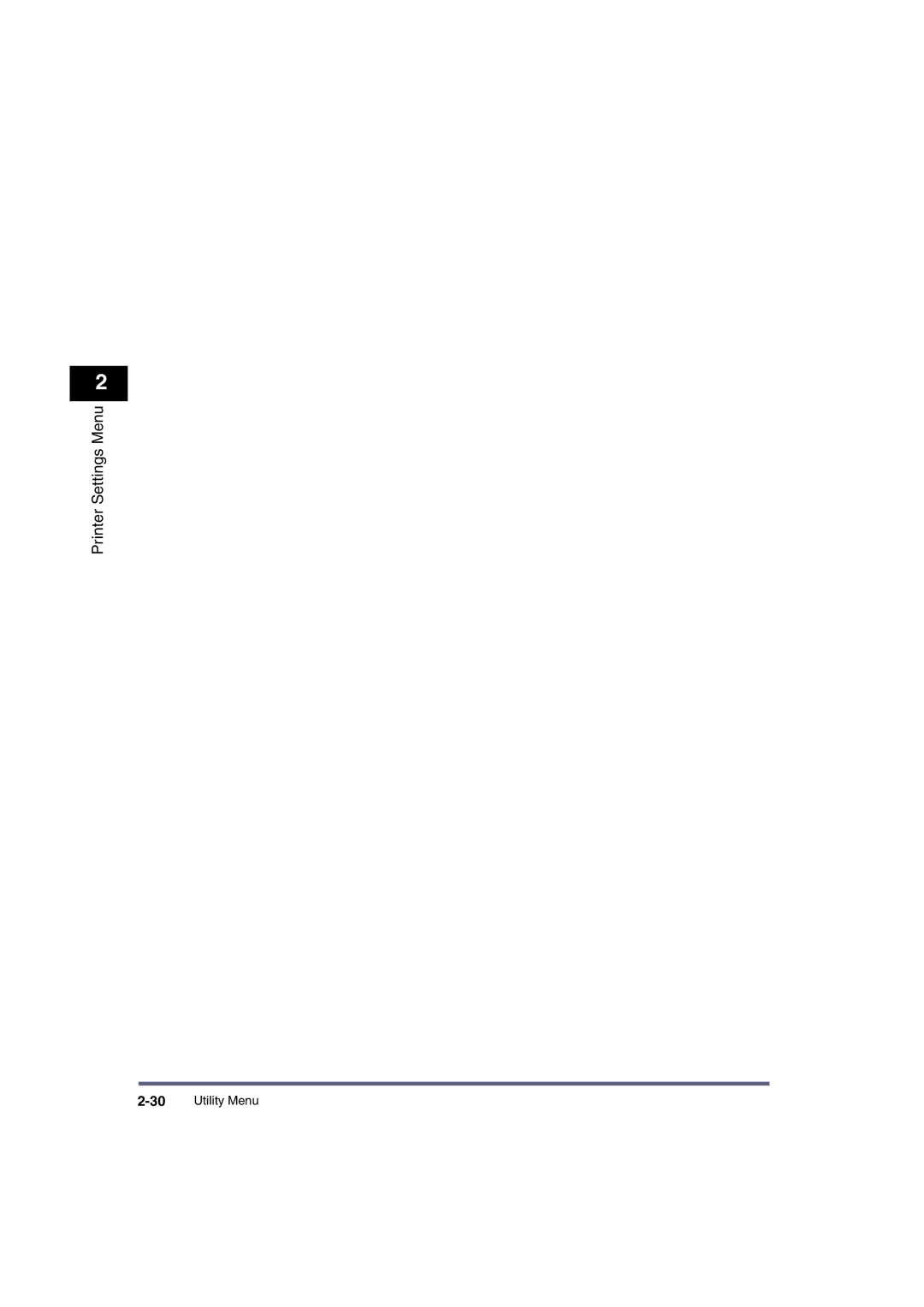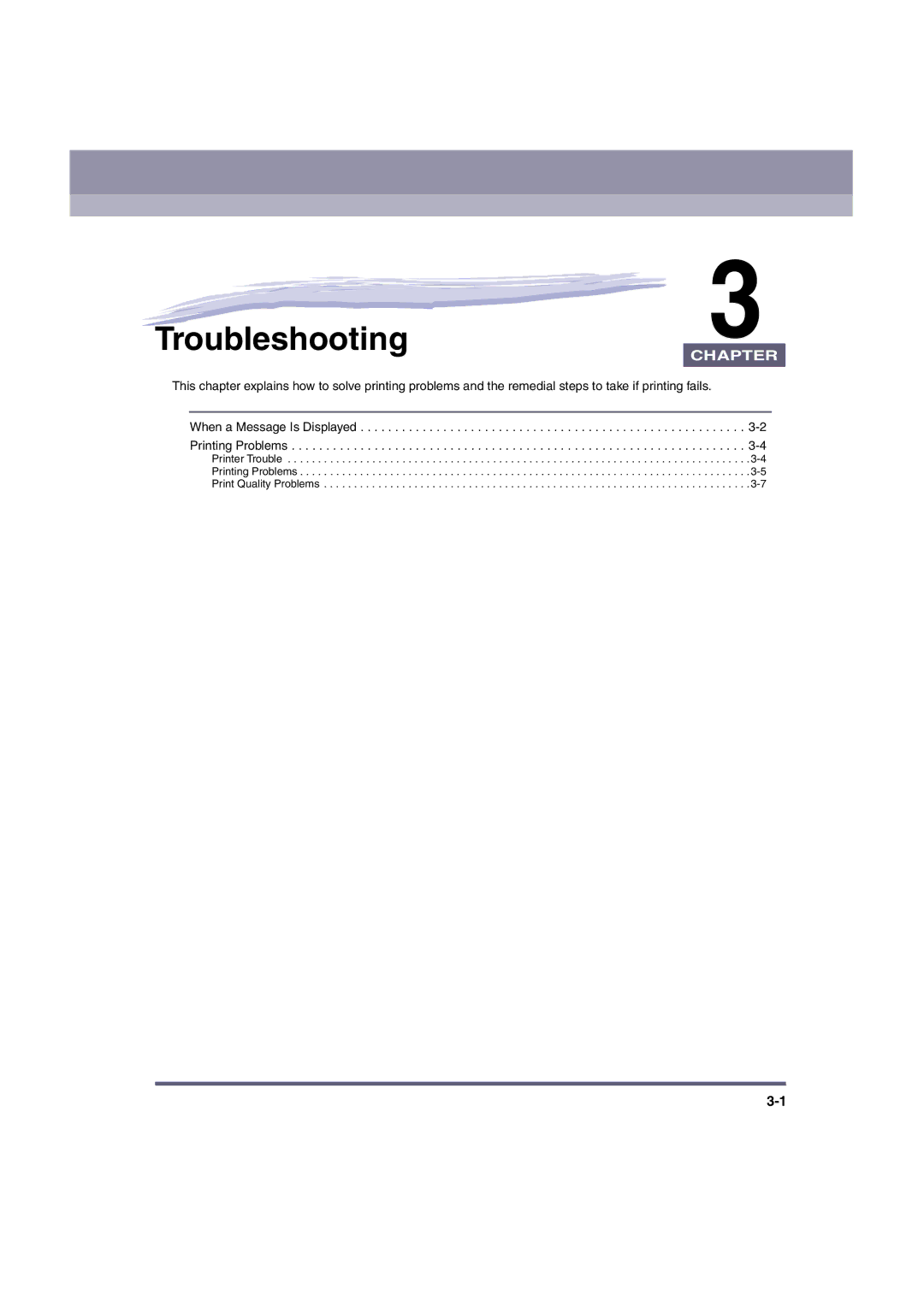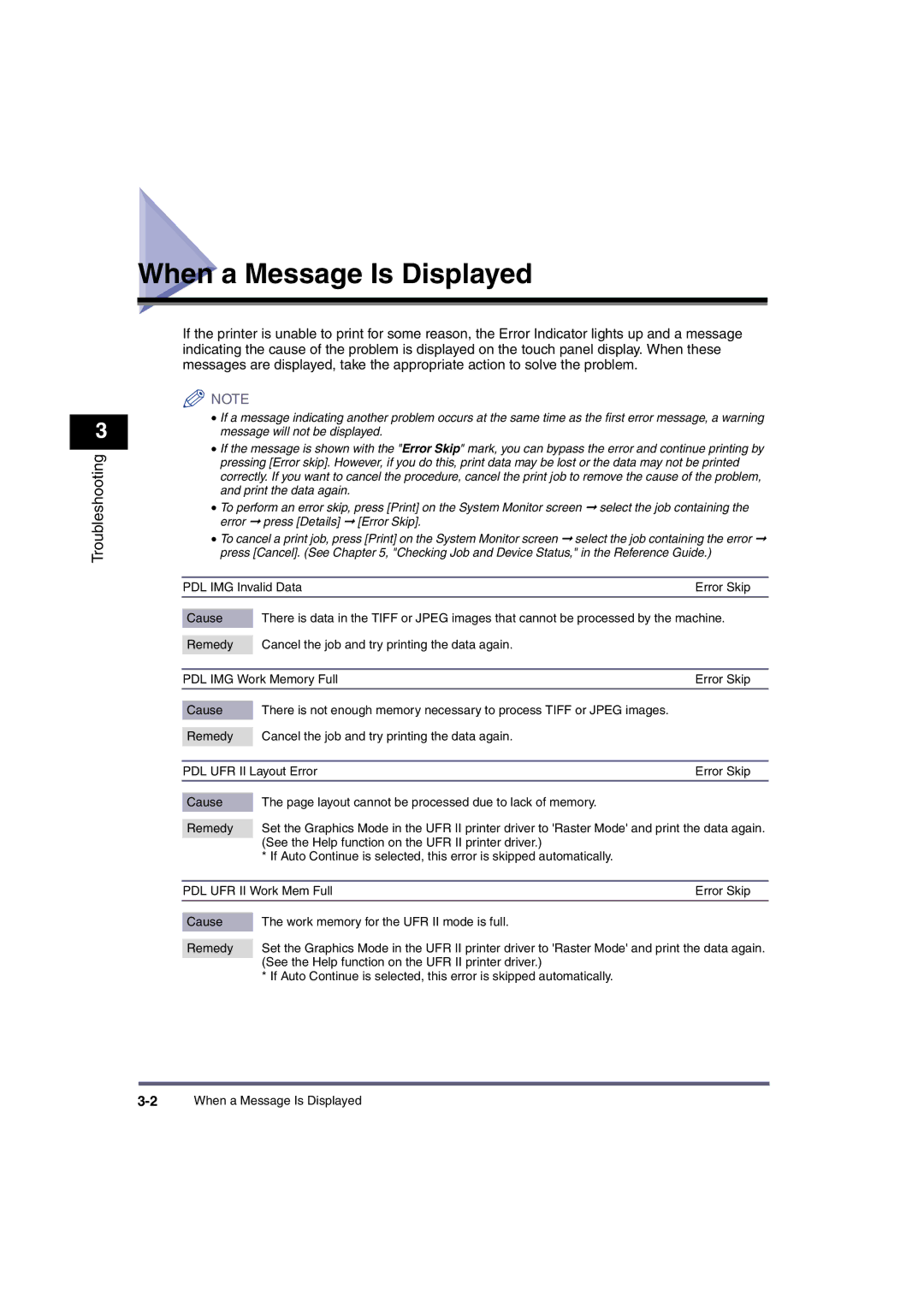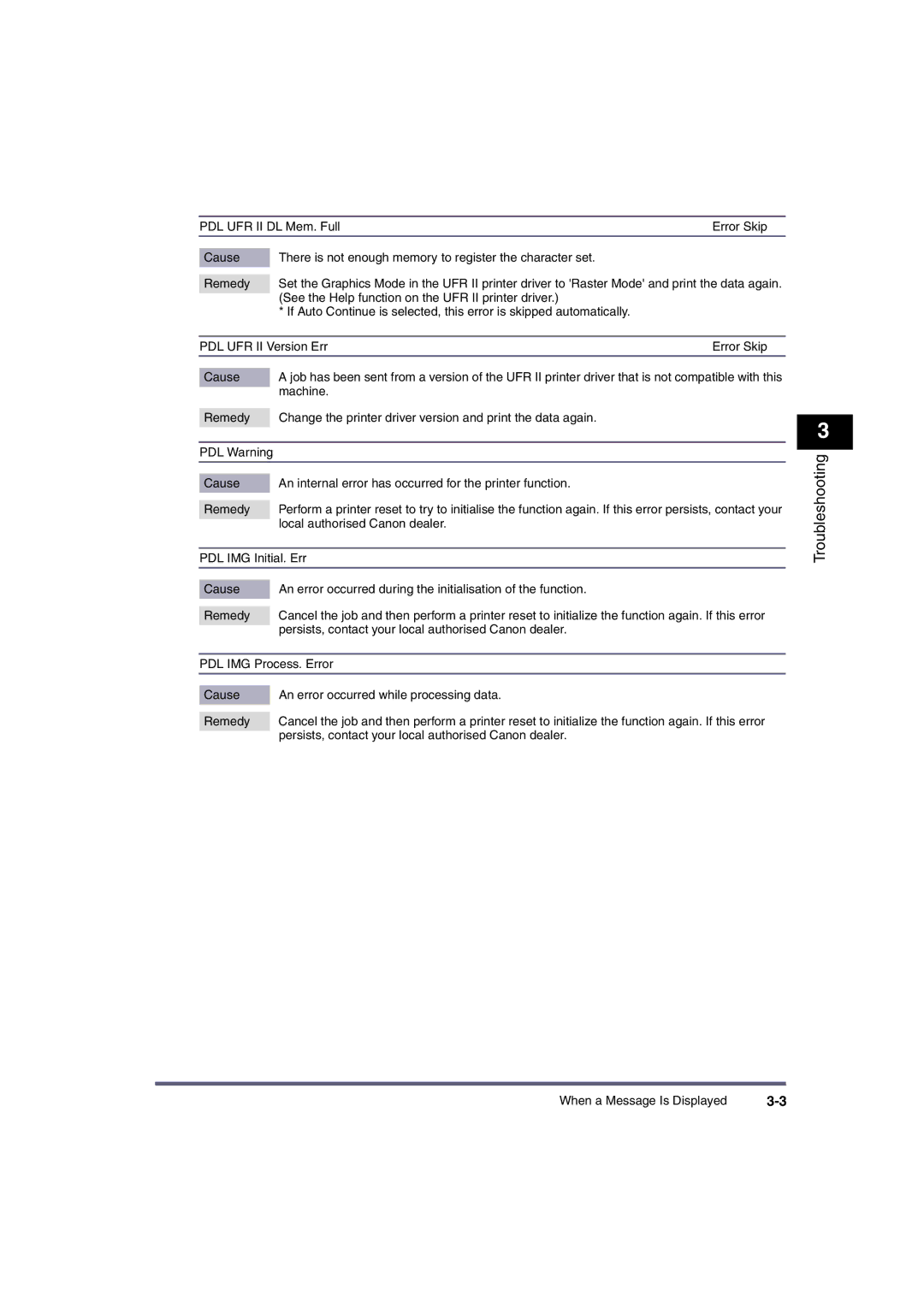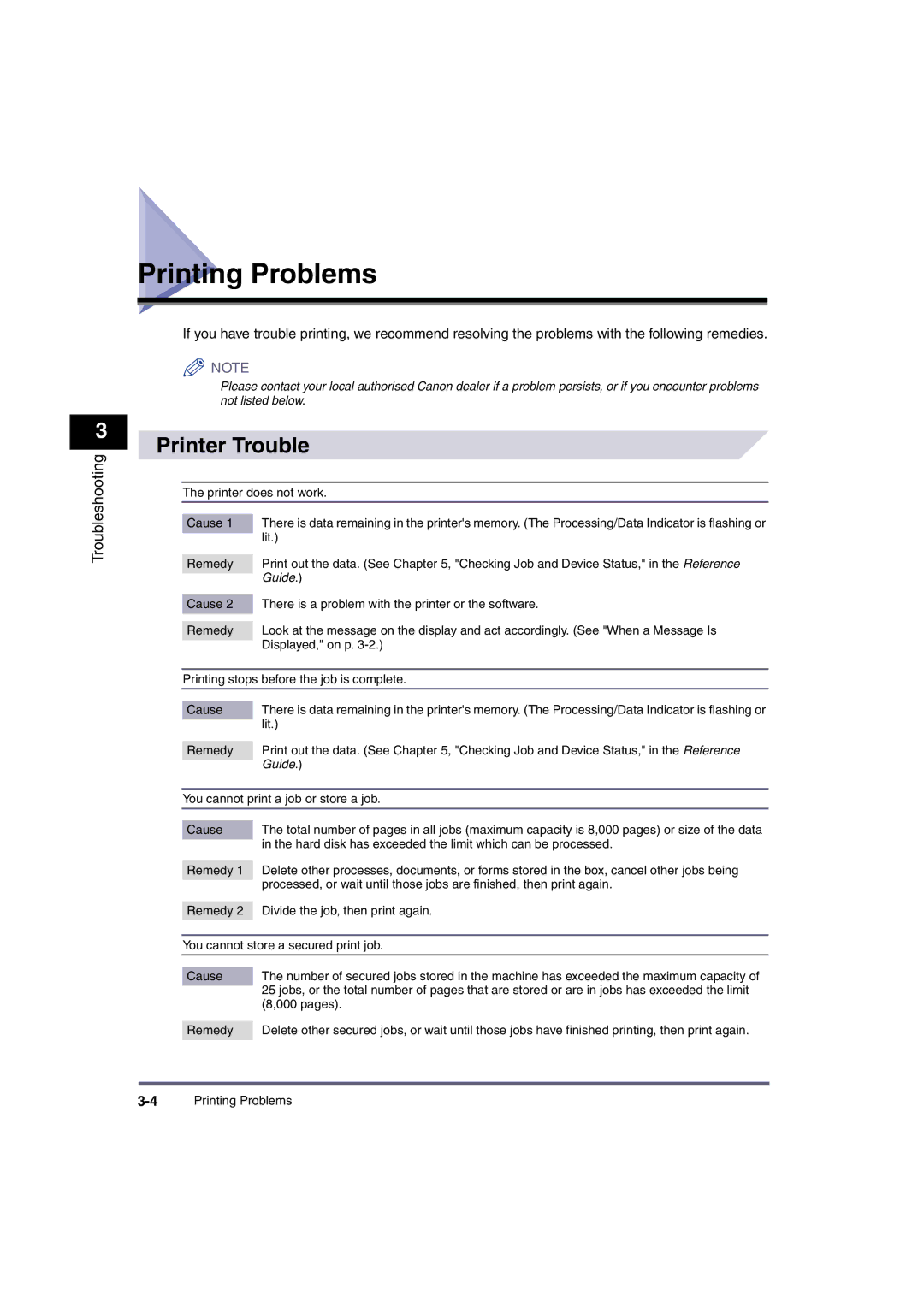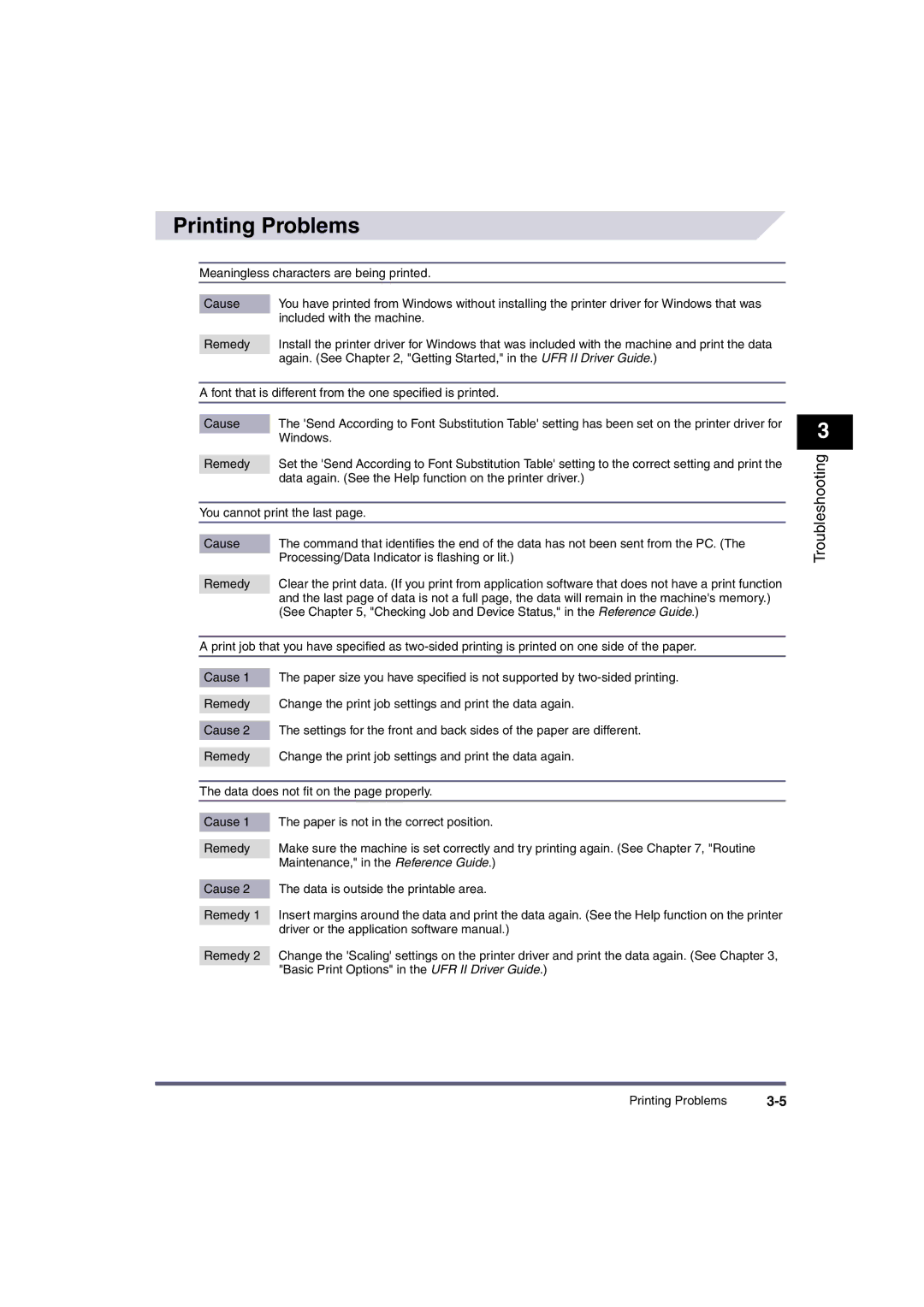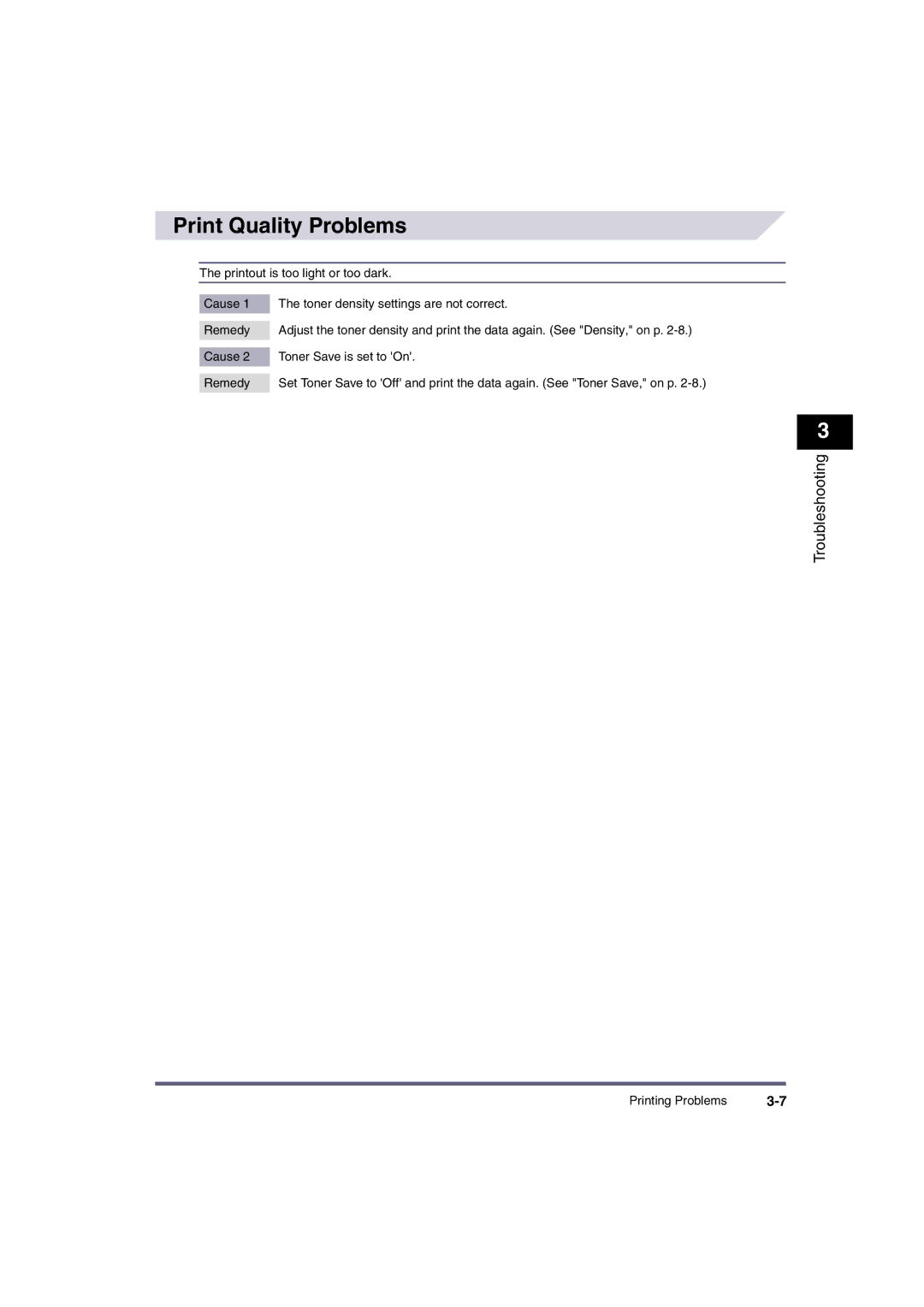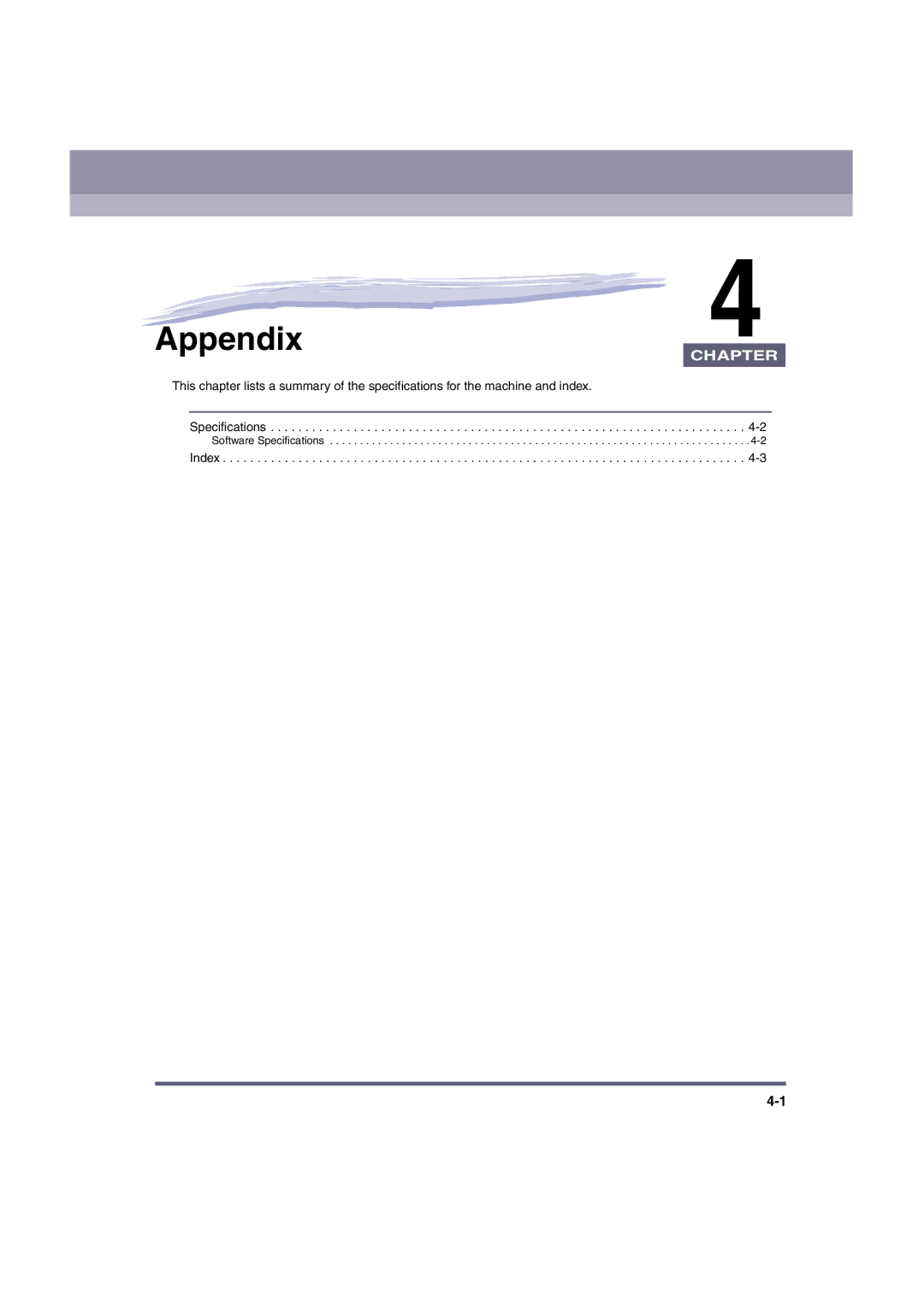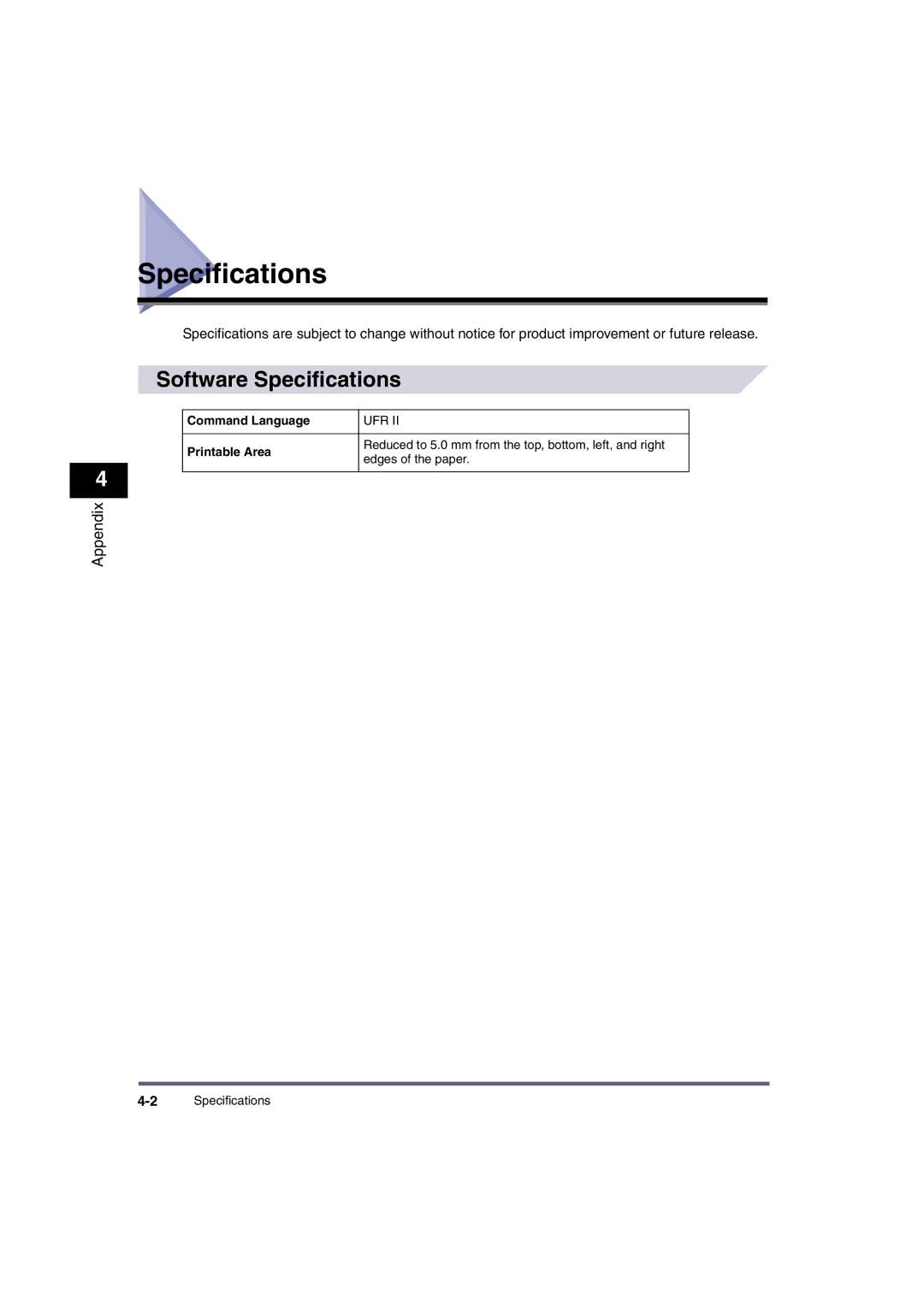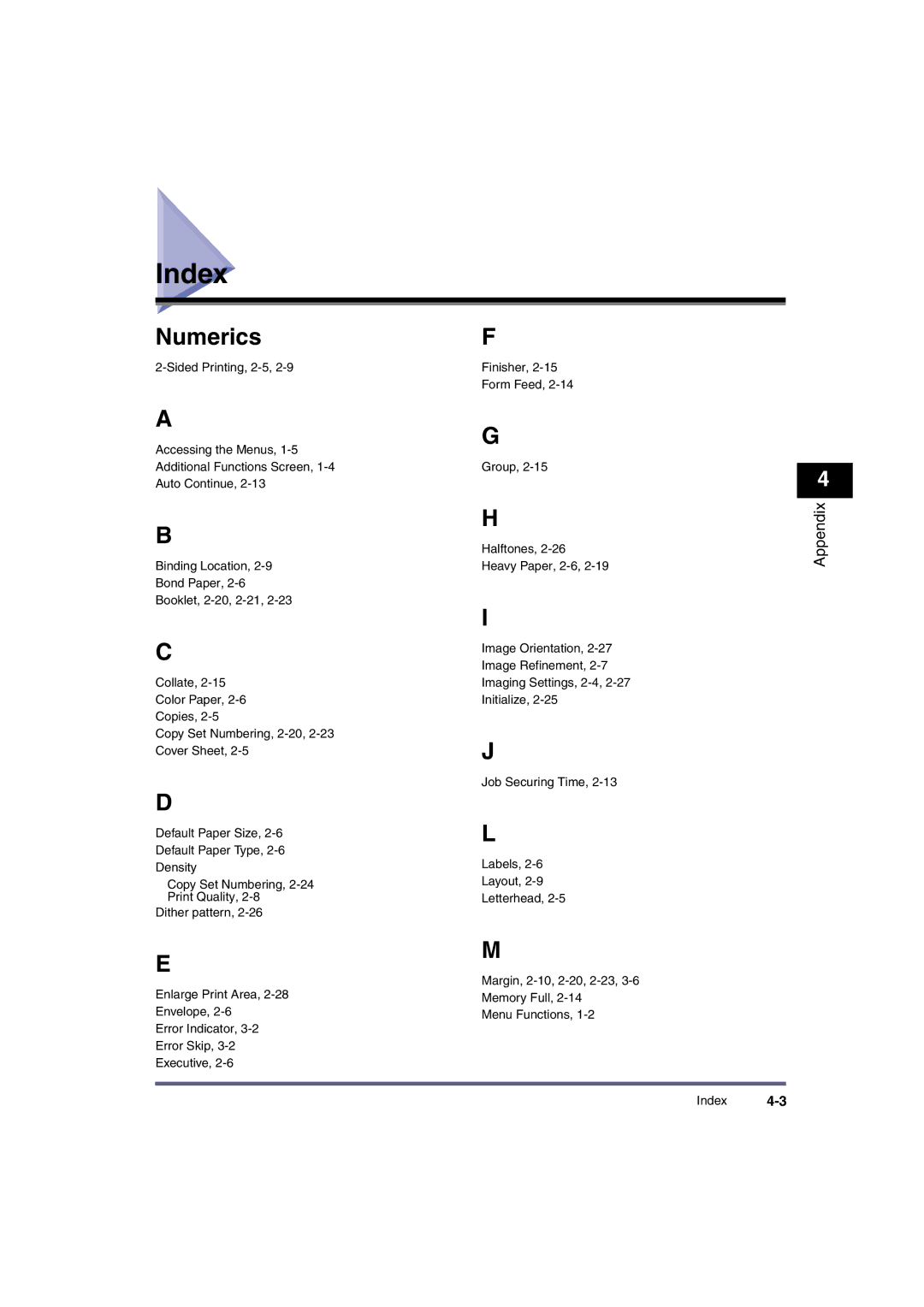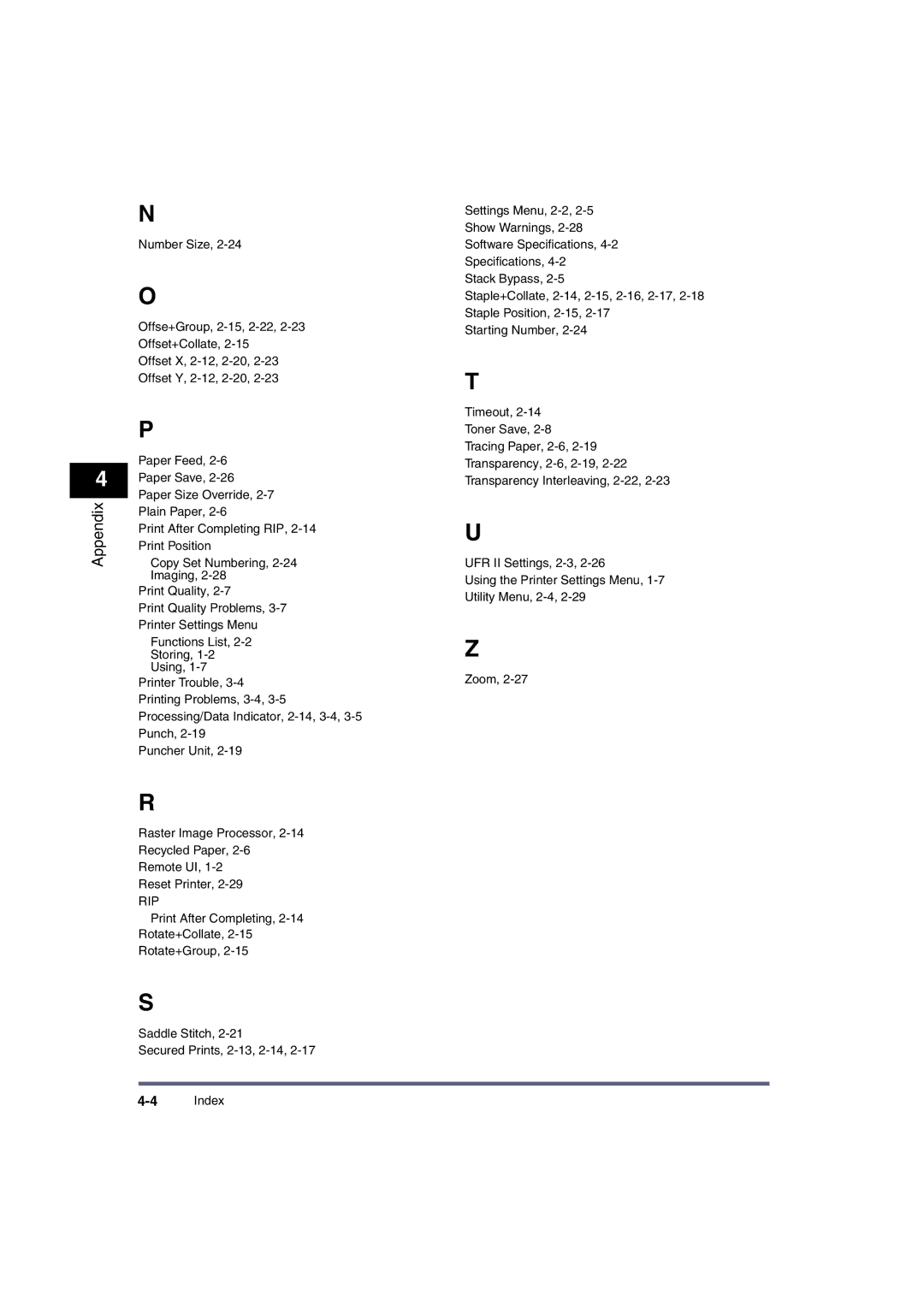iR2870, iR2270, iR2230, iR3530, ir3570 specifications
The Canon imageRUNNER (iR) series, including models such as the iR4570, iR3570, iR3530, iR2230, and iR2270, are highly regarded multifunctional printers and copiers designed for office environments that require reliable and efficient document handling.One of the standout features of these models is their robust printing capabilities, with print speeds ranging from 22 pages per minute (ppm) for models like the iR2230 and iR2270 to up to 45 ppm for the more advanced iR4570. This range allows businesses of all sizes to select a model that best fits their operational needs without compromising on productivity.
In terms of document management, the Canon iR series incorporates advanced technology such as Canon’s proprietary MEAP (Multifunctional Embedded Application Platform) which allows users to customize and enhance their document management workflows. This feature enables seamless integration with various third-party applications, offering tailored solutions that can meet specific business requirements.
The iR series models also boast impressive scanning capabilities. They support a variety of scanning options, including color and black-and-white scanning, with resolutions that can reach up to 600 x 600 dpi. This feature is essential for businesses that deal with high-quality document reproduction and digital archiving.
Energy efficiency is another highlight across these models, meeting ENERGY STAR standards. This not only helps in reducing operational costs but also minimizes the environmental impact, making them a responsible choice for eco-conscious organizations.
Additionally, security features are paramount in these Canon models. They come equipped with user authentication and optional HDD encryption to protect sensitive information. These security protocols help safeguard proprietary data and ensure compliance with various regulatory requirements.
The Canon iR4570, iR3570, iR3530, iR2230, and iR2270 are also known for their user-friendly interfaces, which often include LCD displays that make navigation intuitive. This ease of use can significantly reduce the learning curve for employees, allowing them to focus on productivity rather than technology.
Overall, the Canon iR series combines high-quality printing, advanced functionality, and strong security, making them ideal for any business looking to enhance its document processing capabilities. The versatility, reliability, and technological advancements of these models solidify their position as leading choices in the multifunction printer market.