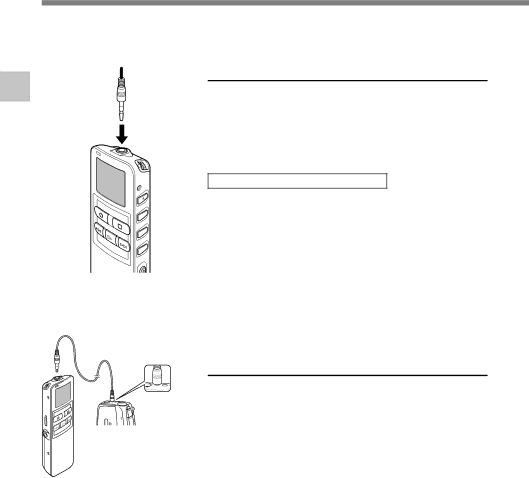
Recording from External Microphone or Other Devices
The external microphone and other devices can be connected and the sound can be recorded. Connect as follows by the device to be used.
3
Recording from
External Microphone
or Other Devices
To MIC (microphone) jack
To audio output terminal of other devices
ME | EAR |
Recording with External Microphone
Connect the external microphone to the microphone jack of the recorder.
When the external microphone is connected to the microphone jack of the recorder, the
Applicable external microphones
●
(Dictation microphone)
This microphone is used to record your own voice while minimizing surrounding noise and suits for voice recognition.
●Stereo microphone: ME51S (optional)
The high fidelity of the stereo recording, which only stereo can perform. Furthermore, clear sound quality with less noise is obtained with the WMA format. Stereo recording is possible only when set at Stereo HQ and Stereo SP mode.
Recording the sound of other devices with this recorder
The sound can be recorded when connecting to the audio output terminal (stereo mini plug) of the other device, and the microphone jack of the recorder with the connecting cord (optional KA333) for dubbing.
26