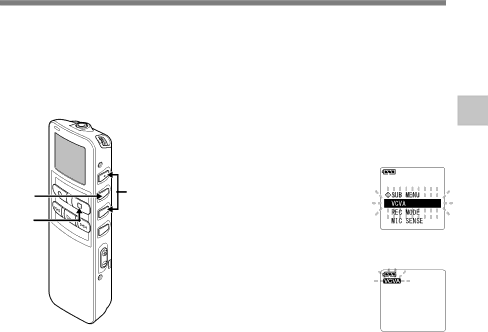
Using the Variable Control Voice Actuator (VCVA)
When the microphone senses that sounds have reached a preset threshold volume level, the
The VCVA feature extend recording time and conserve memory by turning off recording during silent periods. This helps make the playback, with no lulls or dead space, more efficient and convenient.
|
| Press and hold the MENU/SET |
|
| button for 1 second or longer. |
| 1 The main menu opens (☞ P.16,18). | |
1,3,5 | 2,4 2 | Press the 3or 2button to choose |
“VCVA”. | ||
6
3 Press the MENU/SET button. The VCVA setup process begins.
4 Press the 3or 2button to choose between “ON” and “OFF”.
ON: Will start recording in VCVA mode.
OFF: Will resume recording in normal mode.
5 Press the MENU/SET button to complete the setup screen.
6 Press the STOP button to close the main menu.
When “ON” is selected, a VCVA indication will be displayed on the screen.
3
Using the
Variable Control
Voice
![]()
![]()
![]()
![]()
![]()
![]() Actuator (VCVA)
Actuator (VCVA)
23