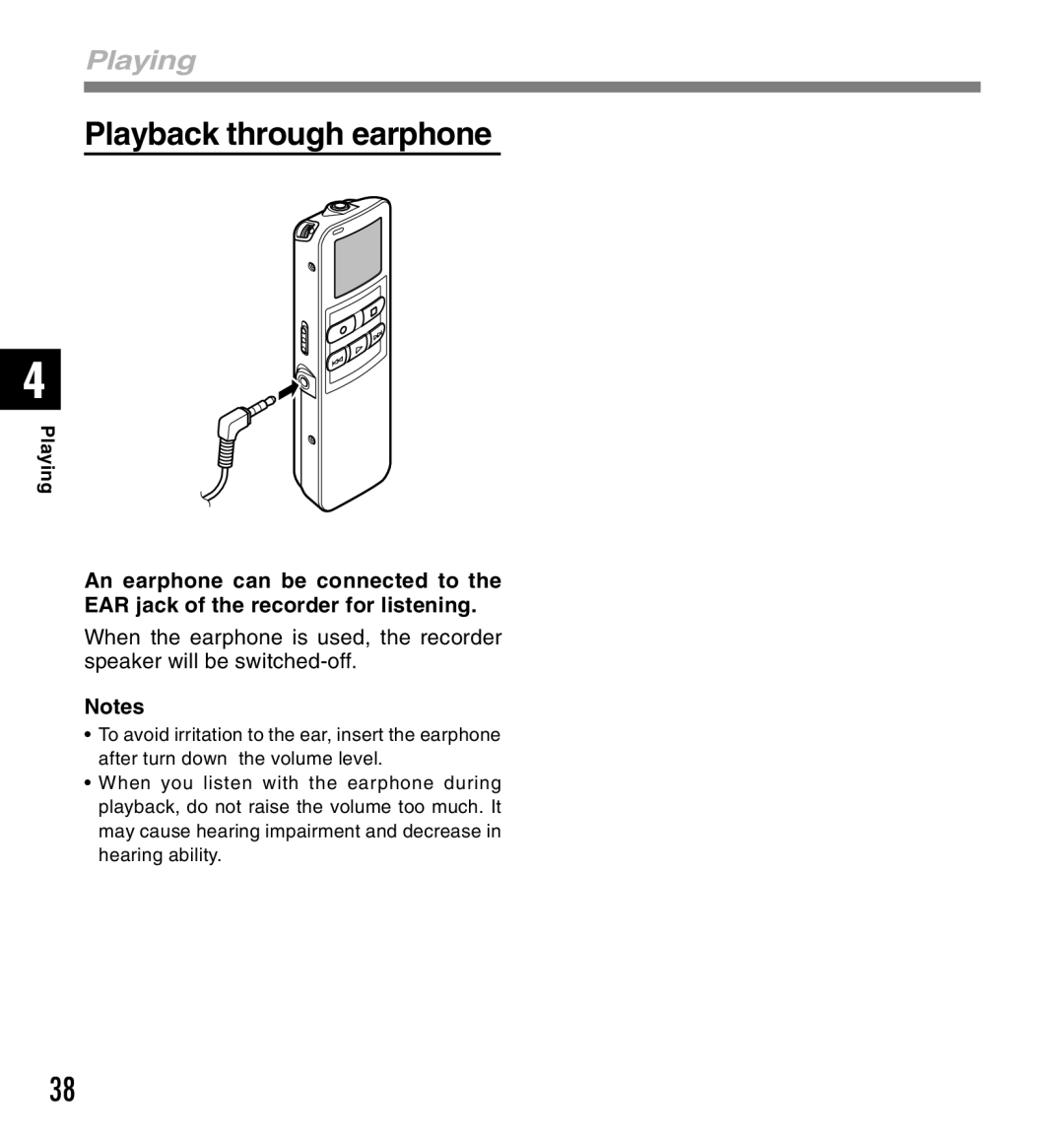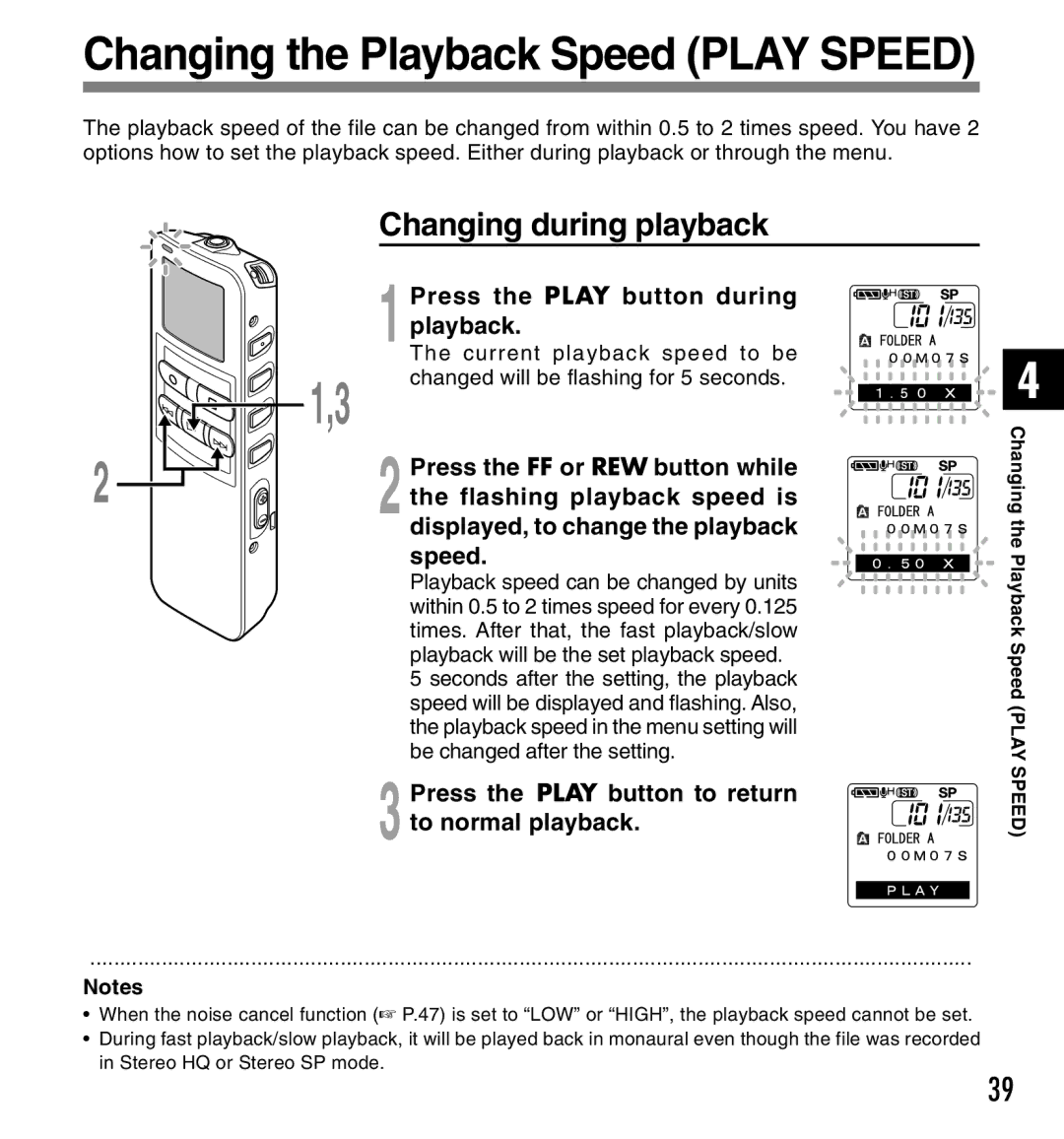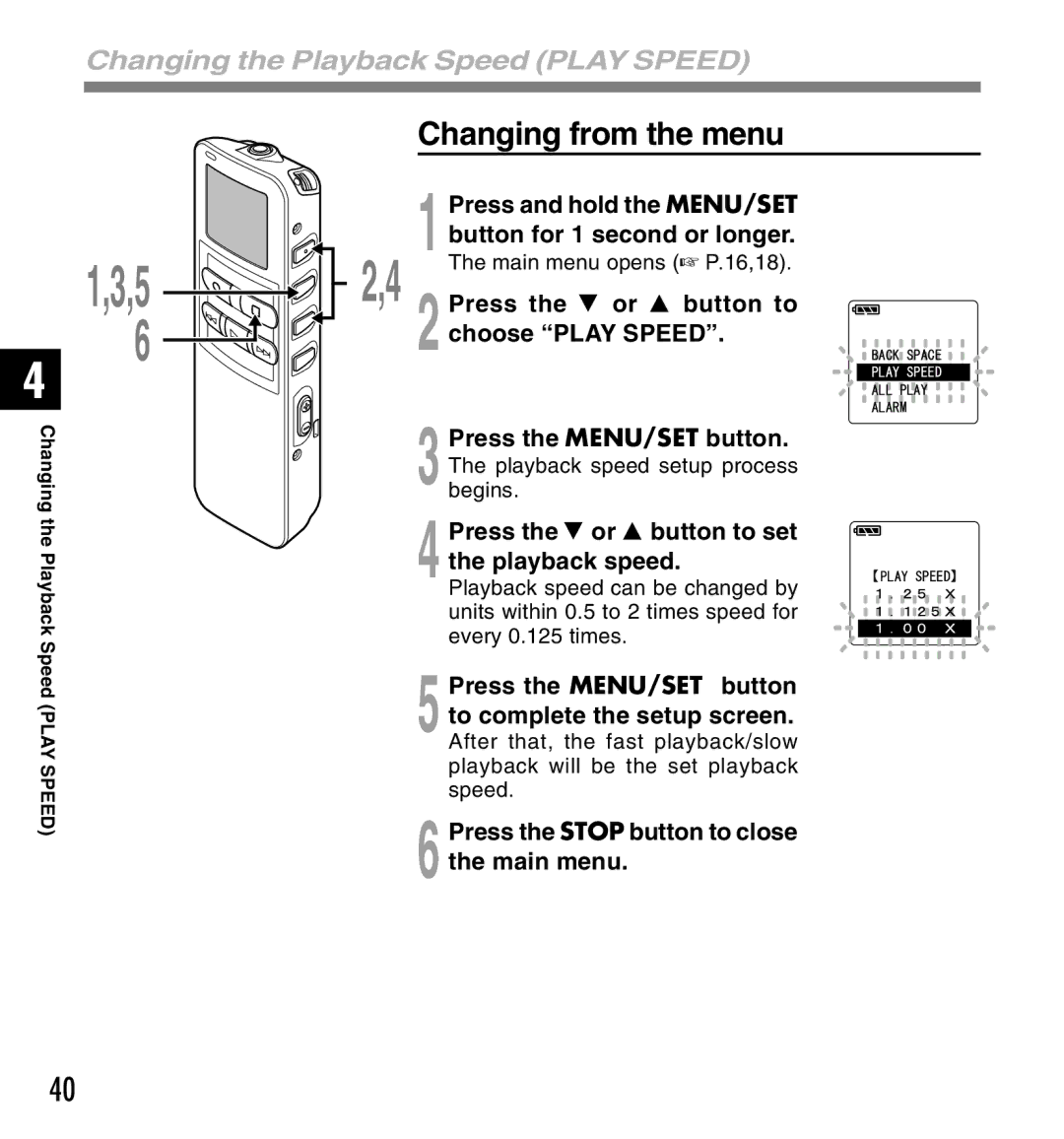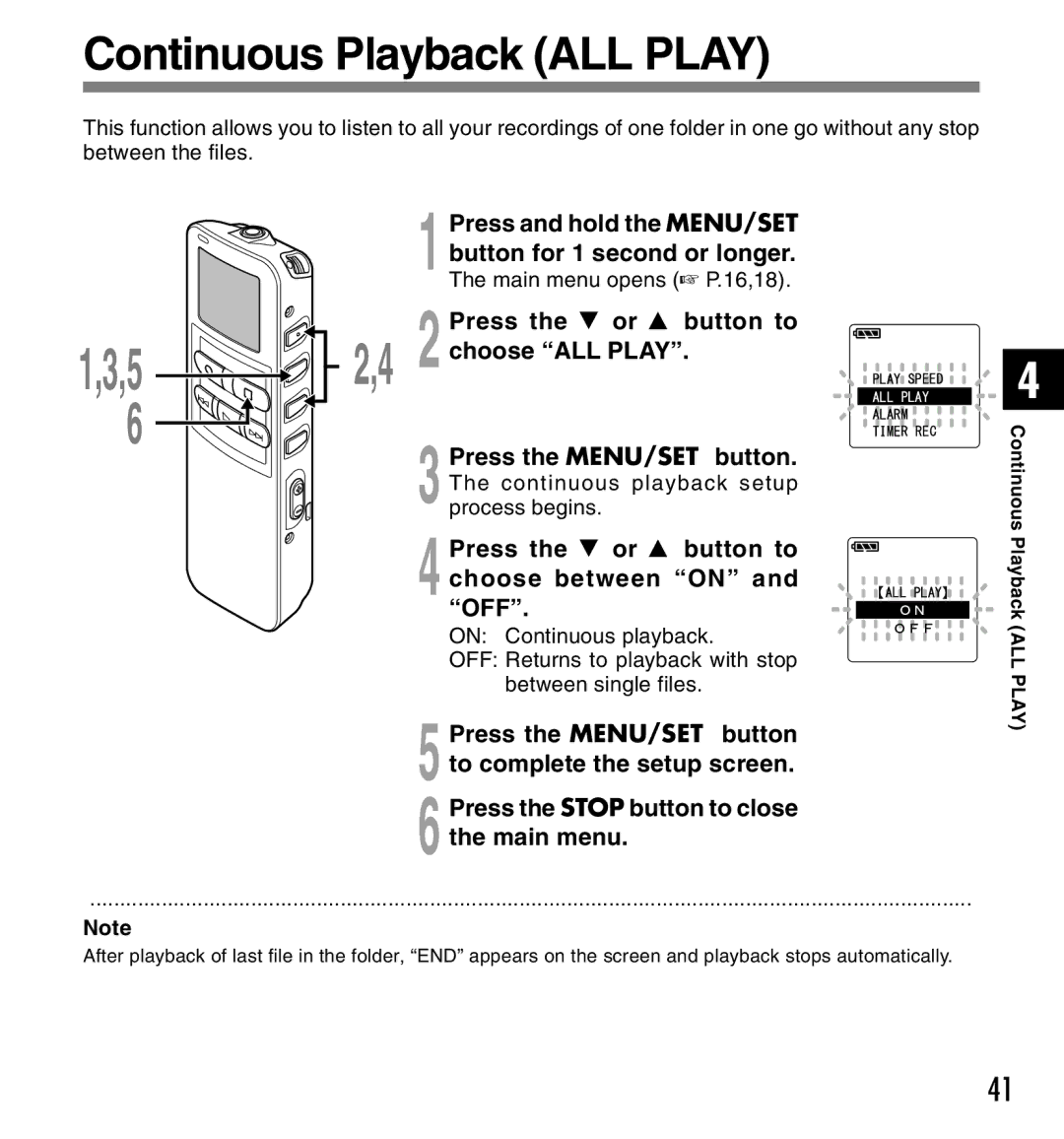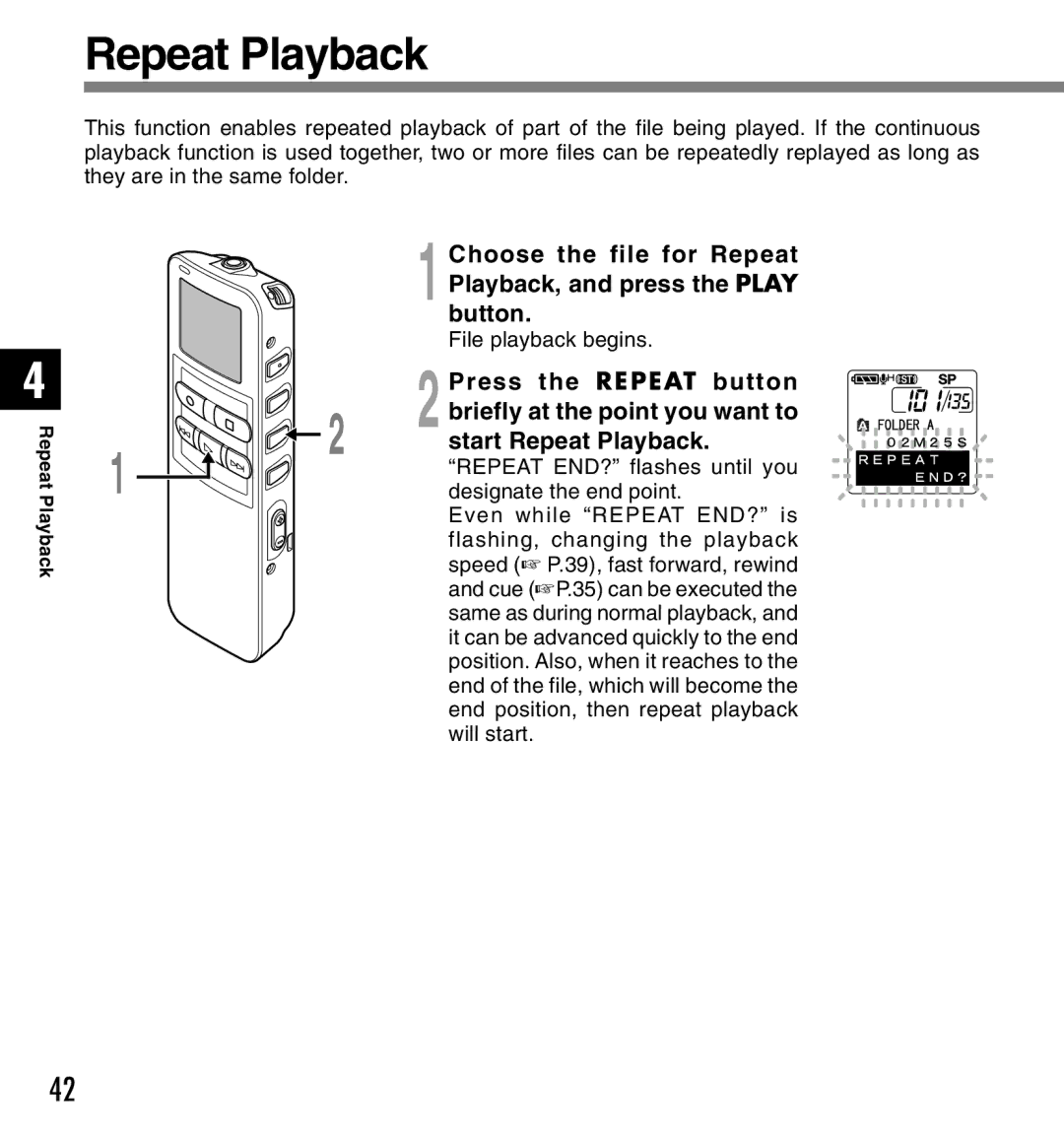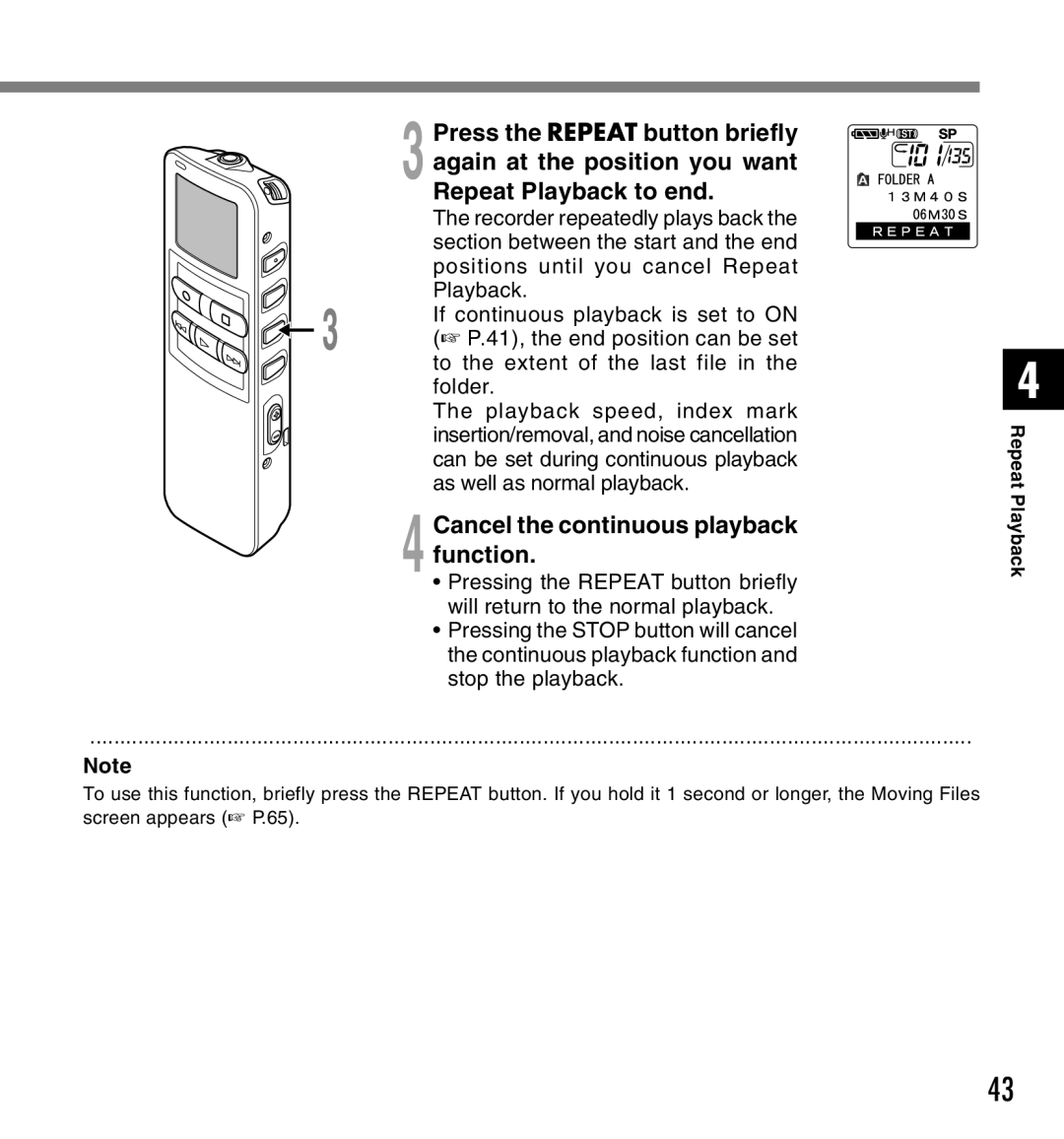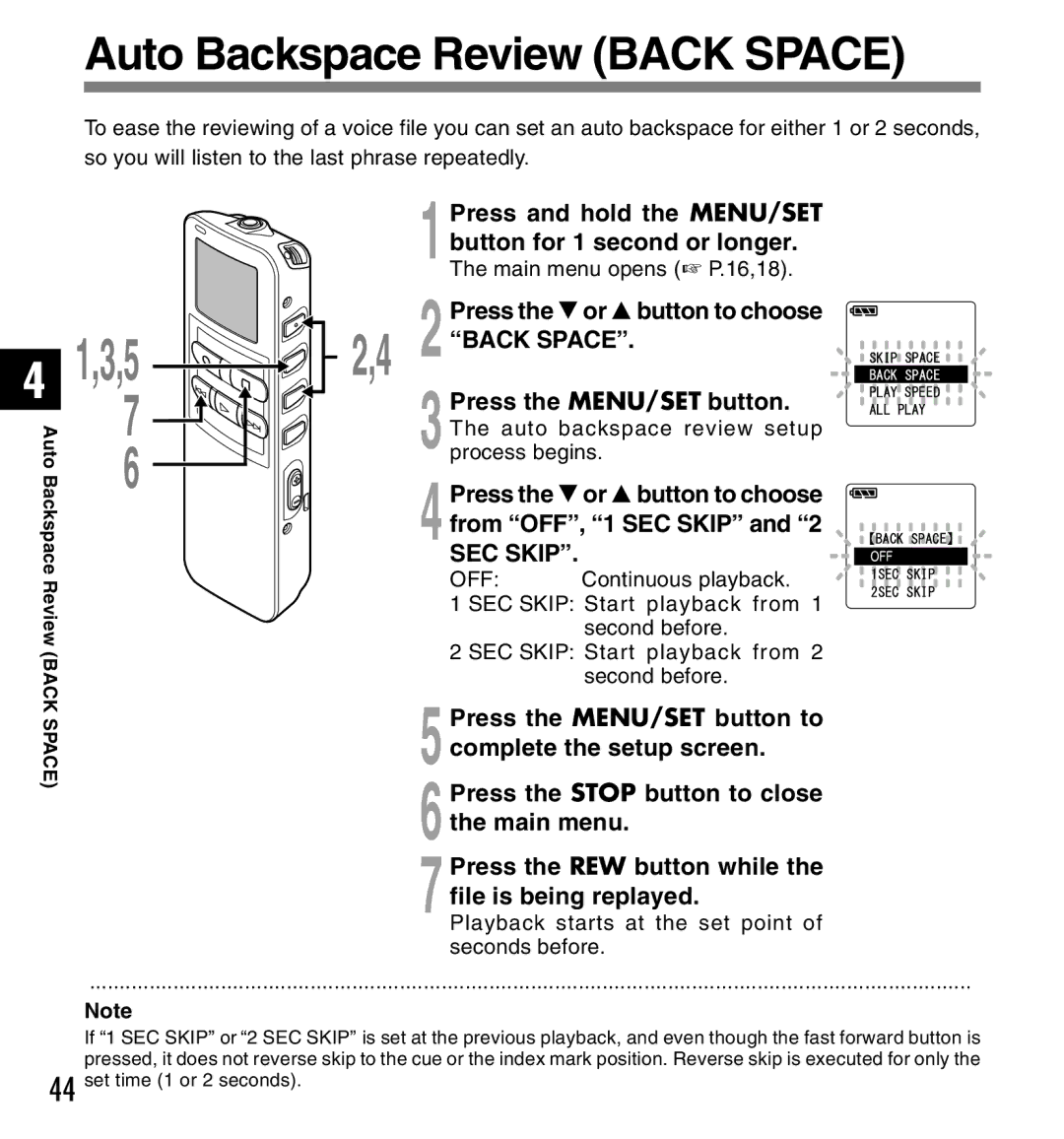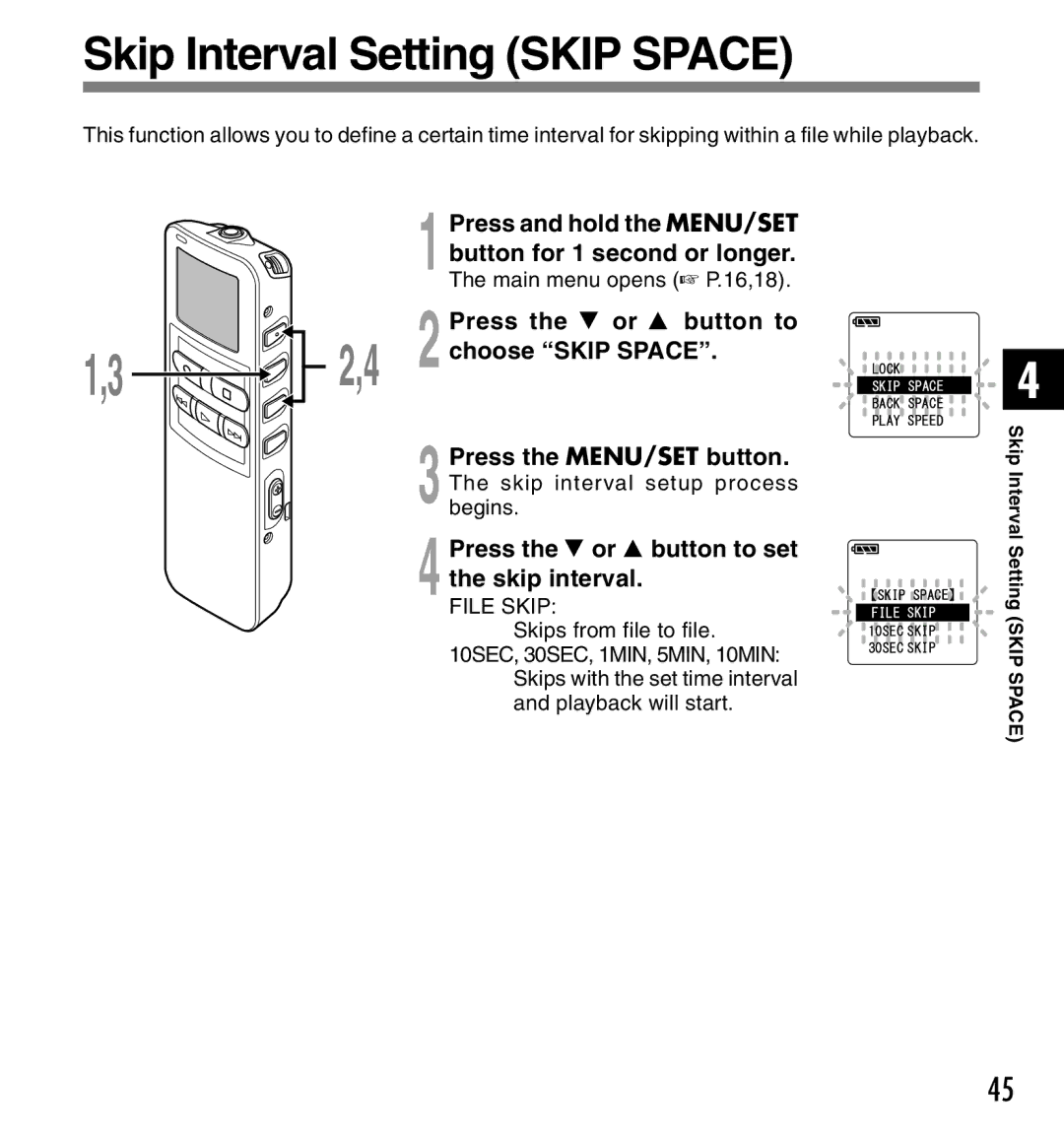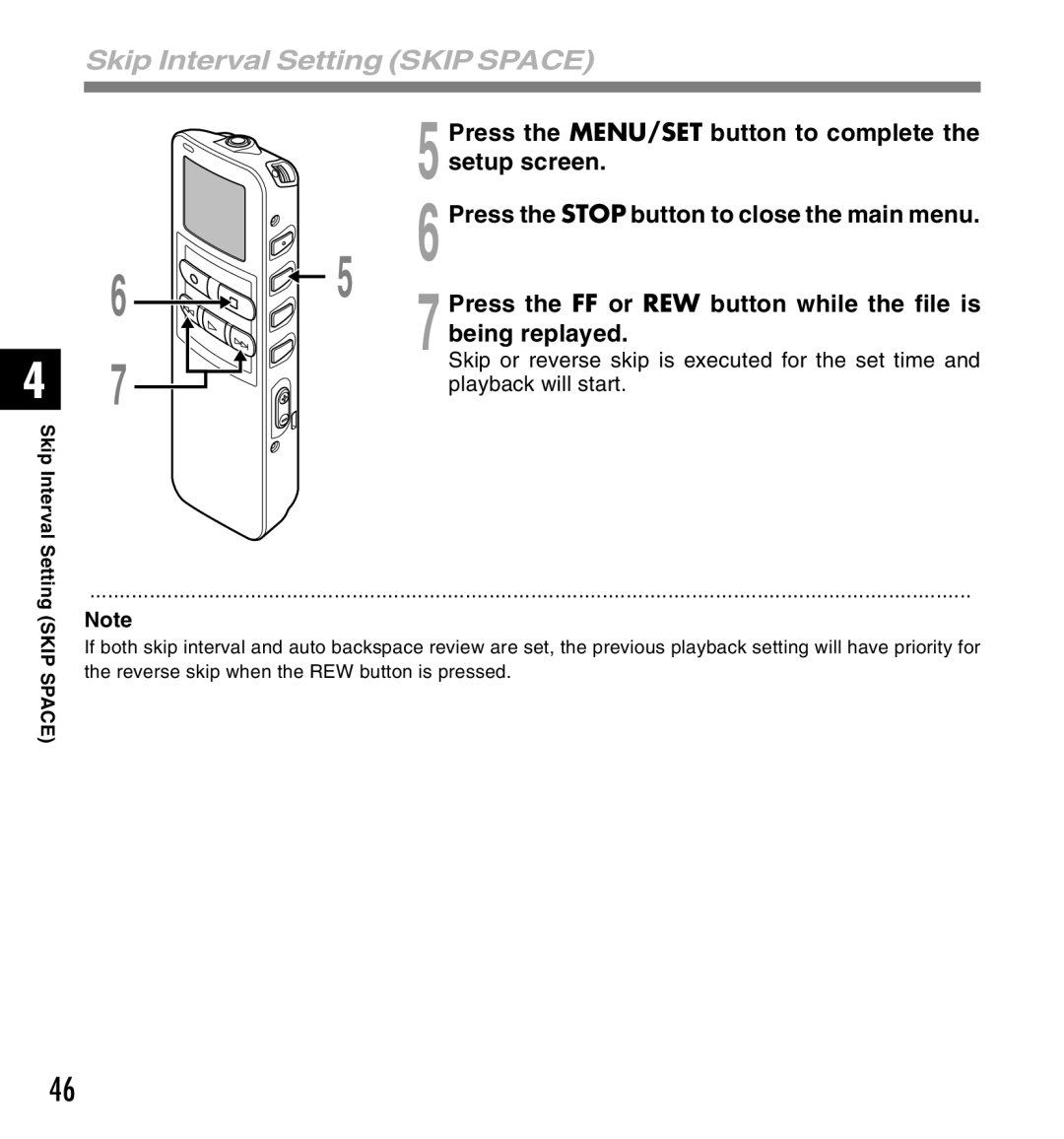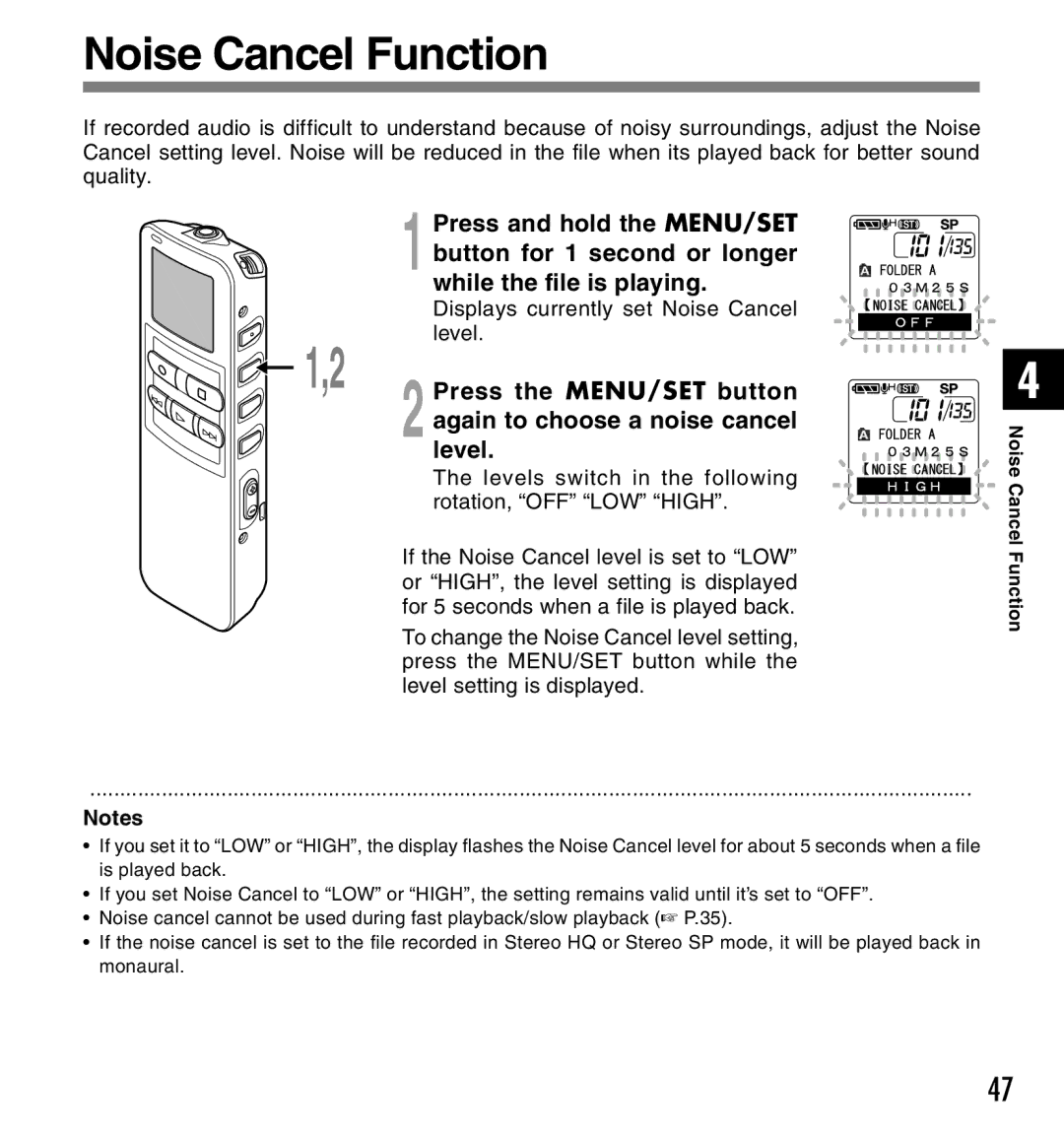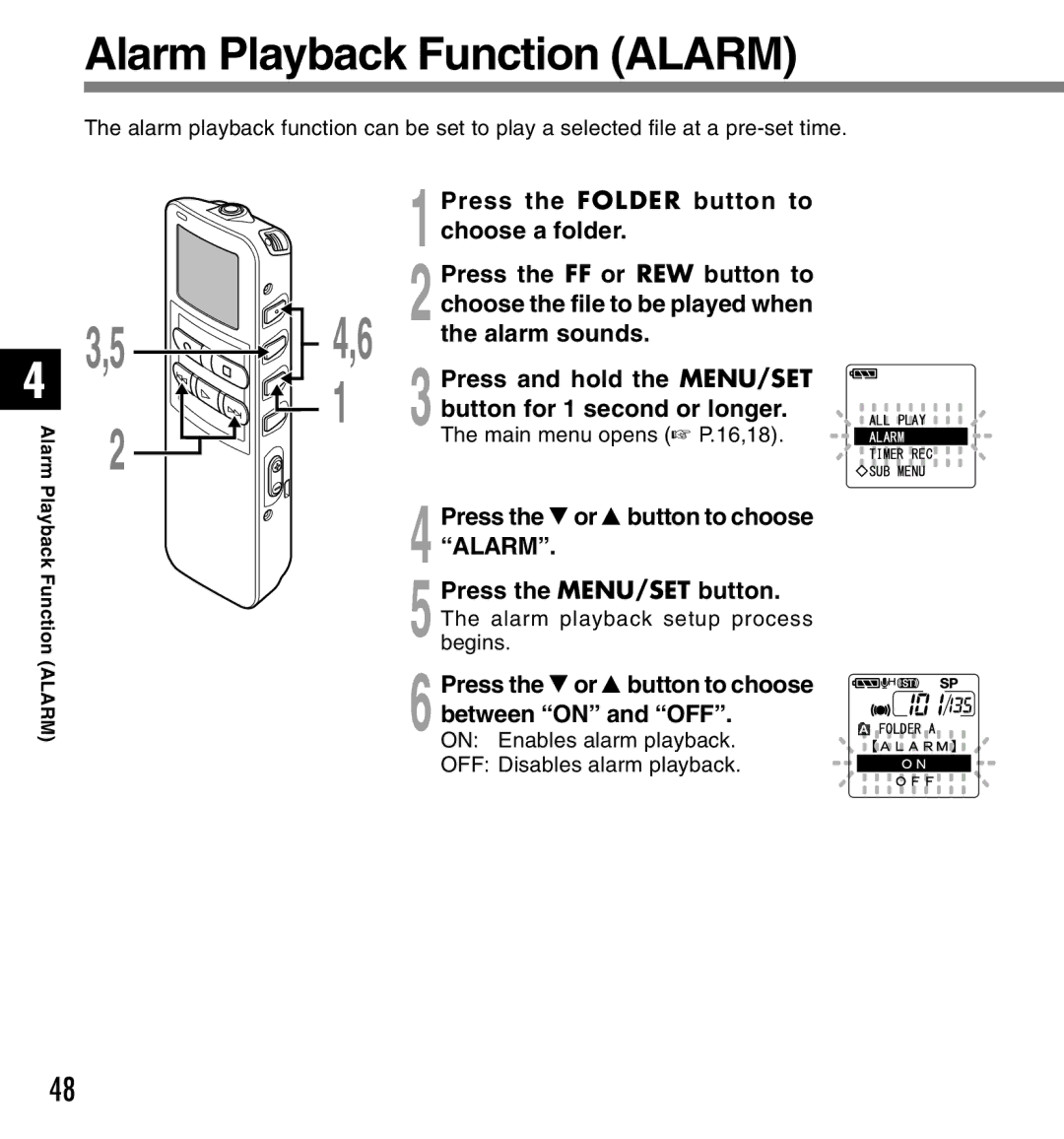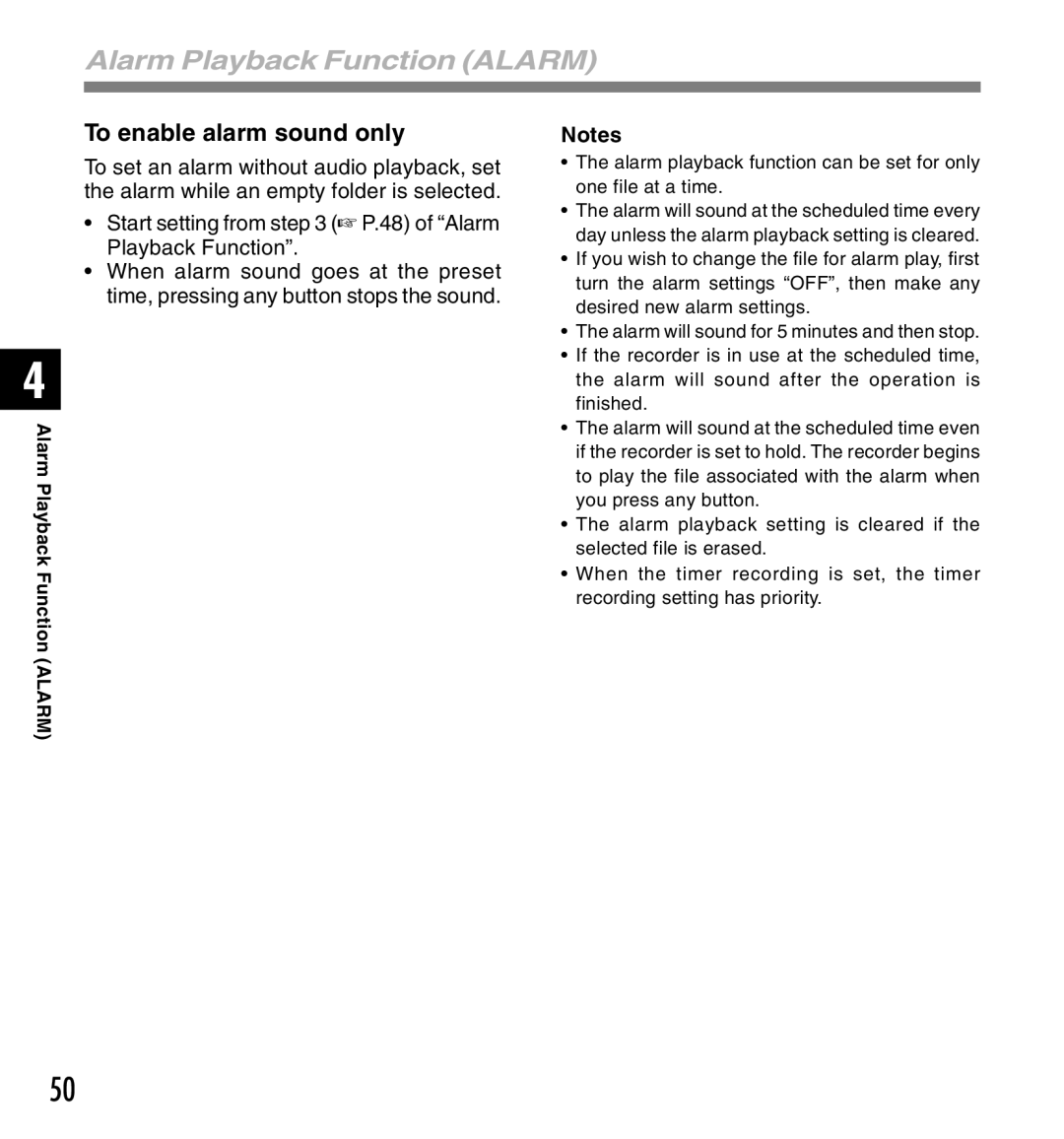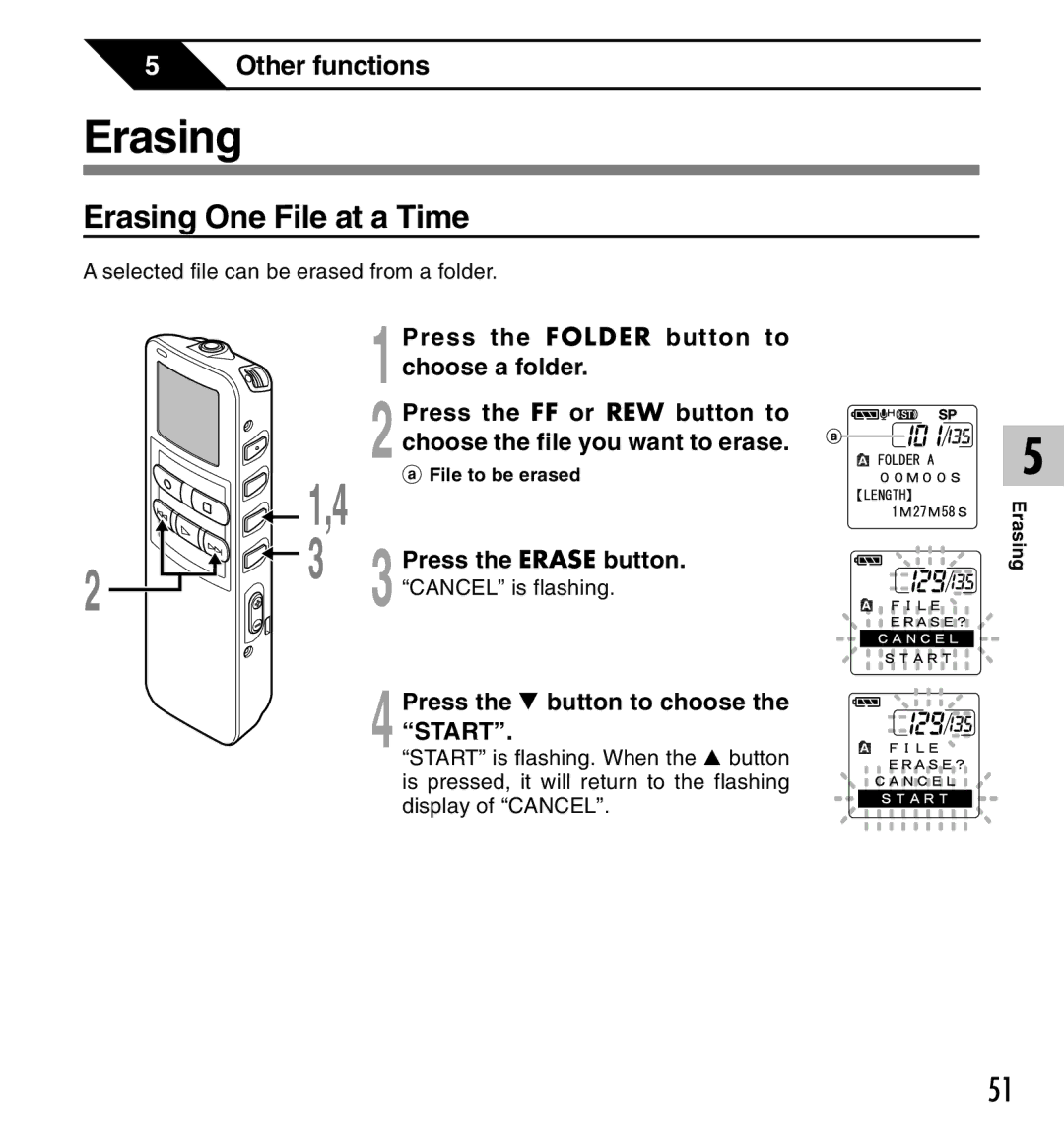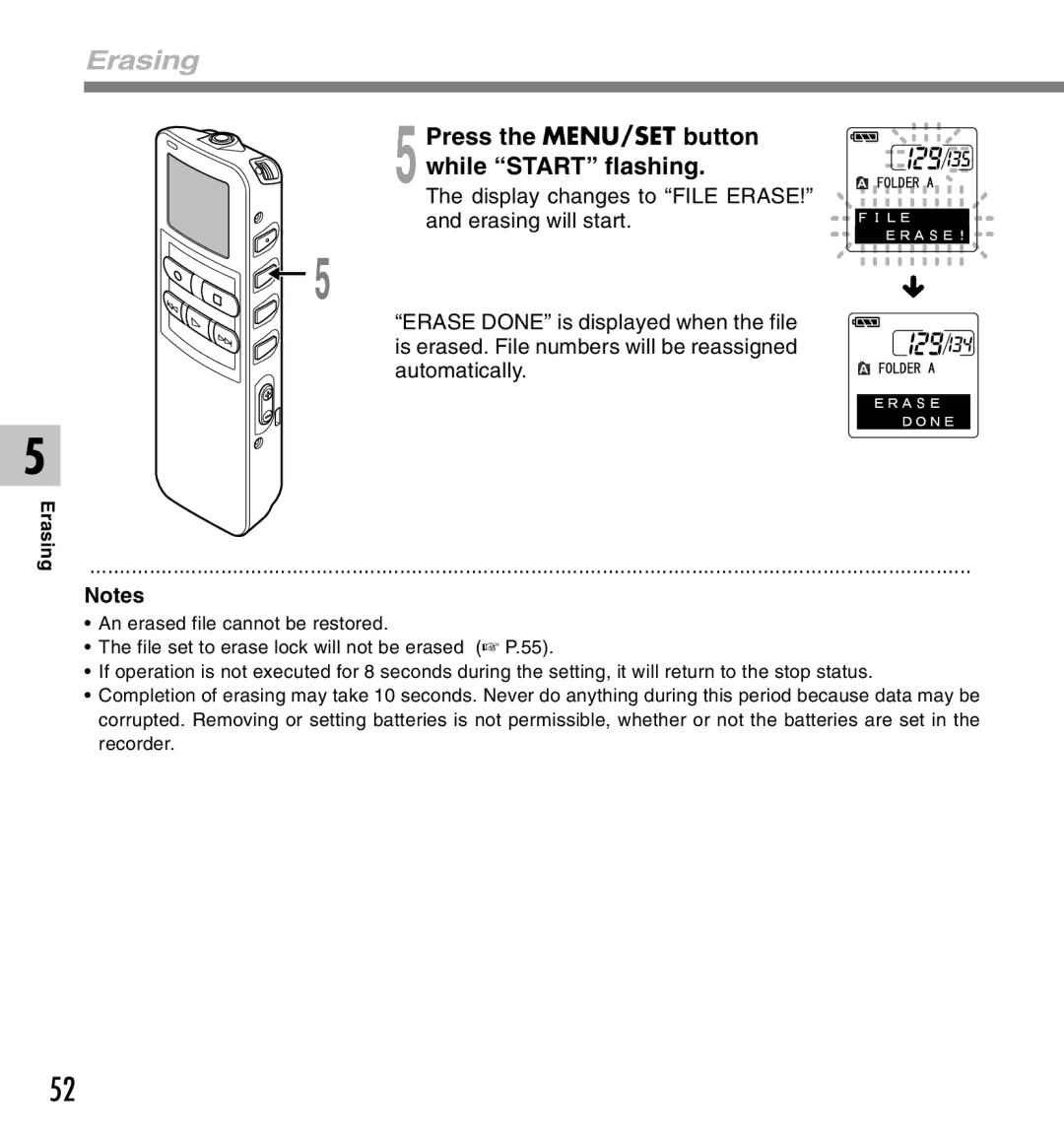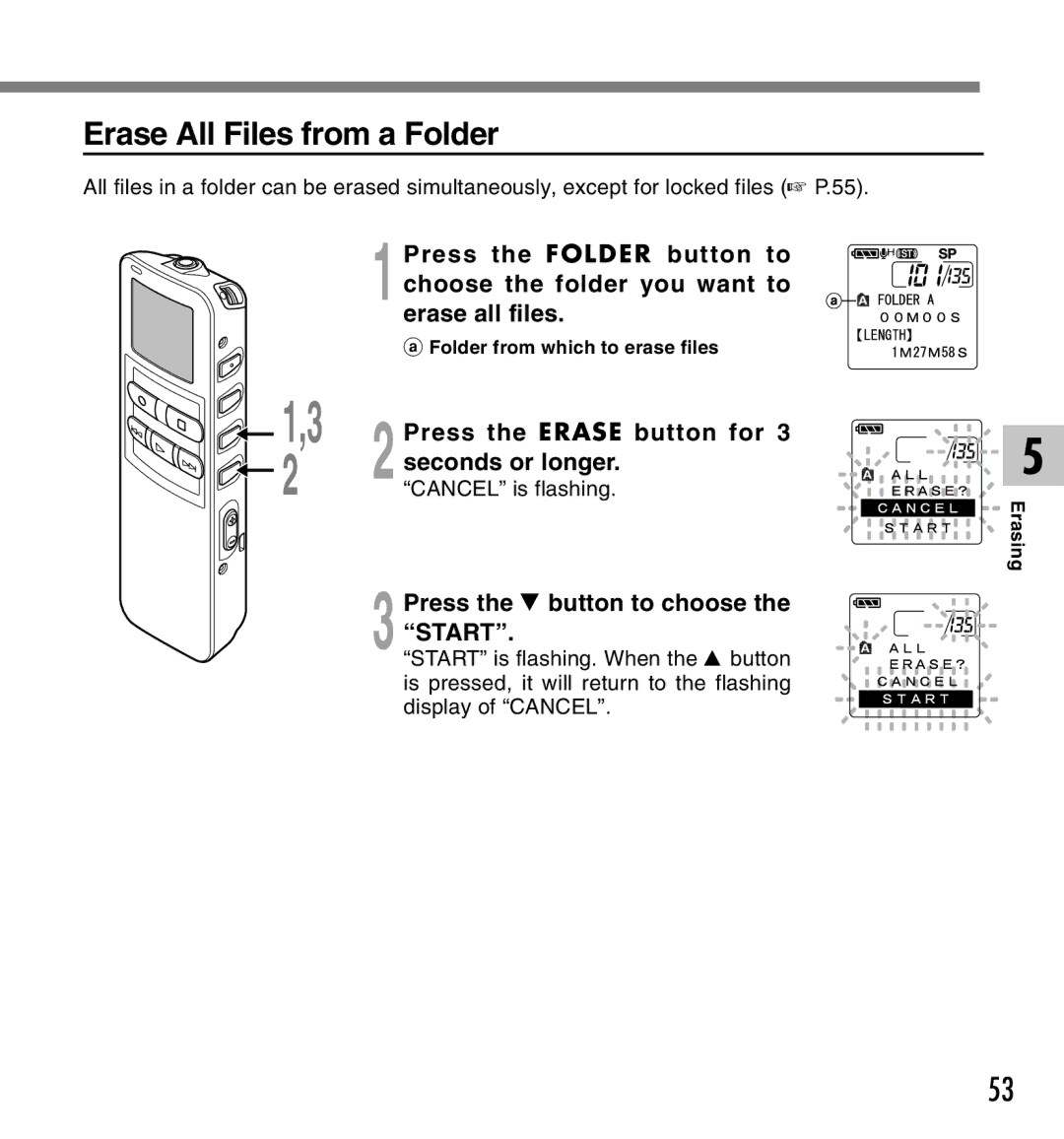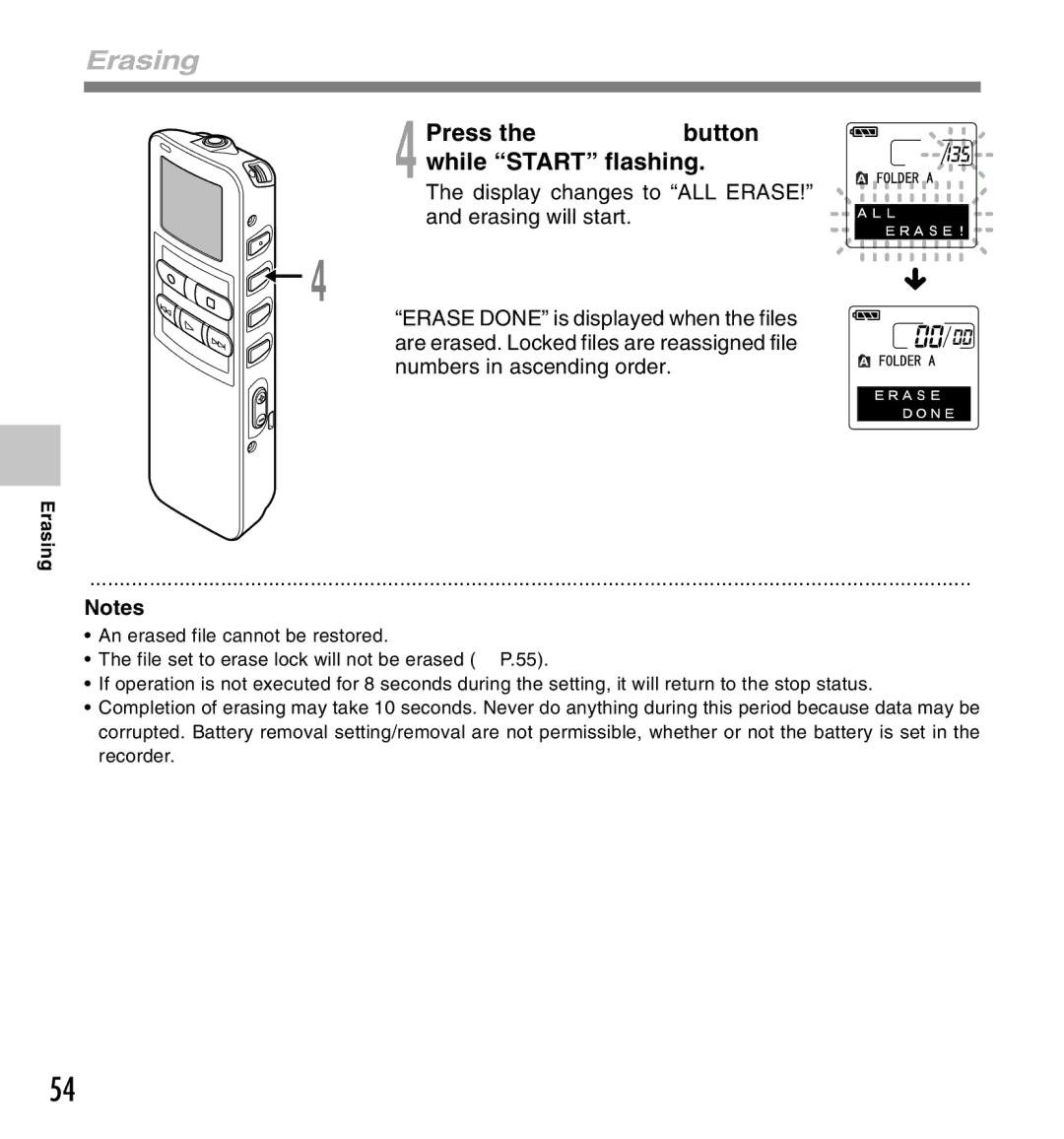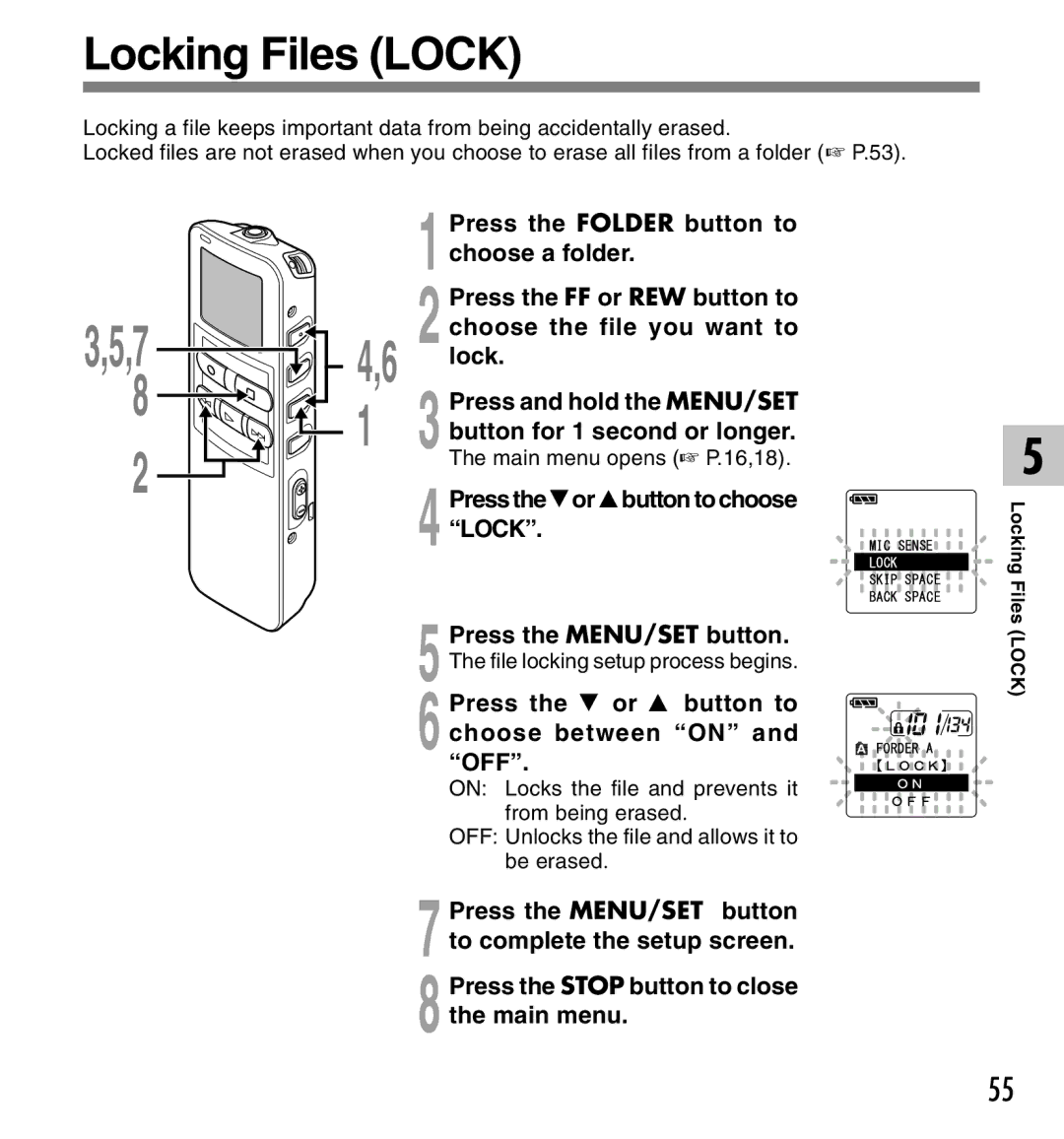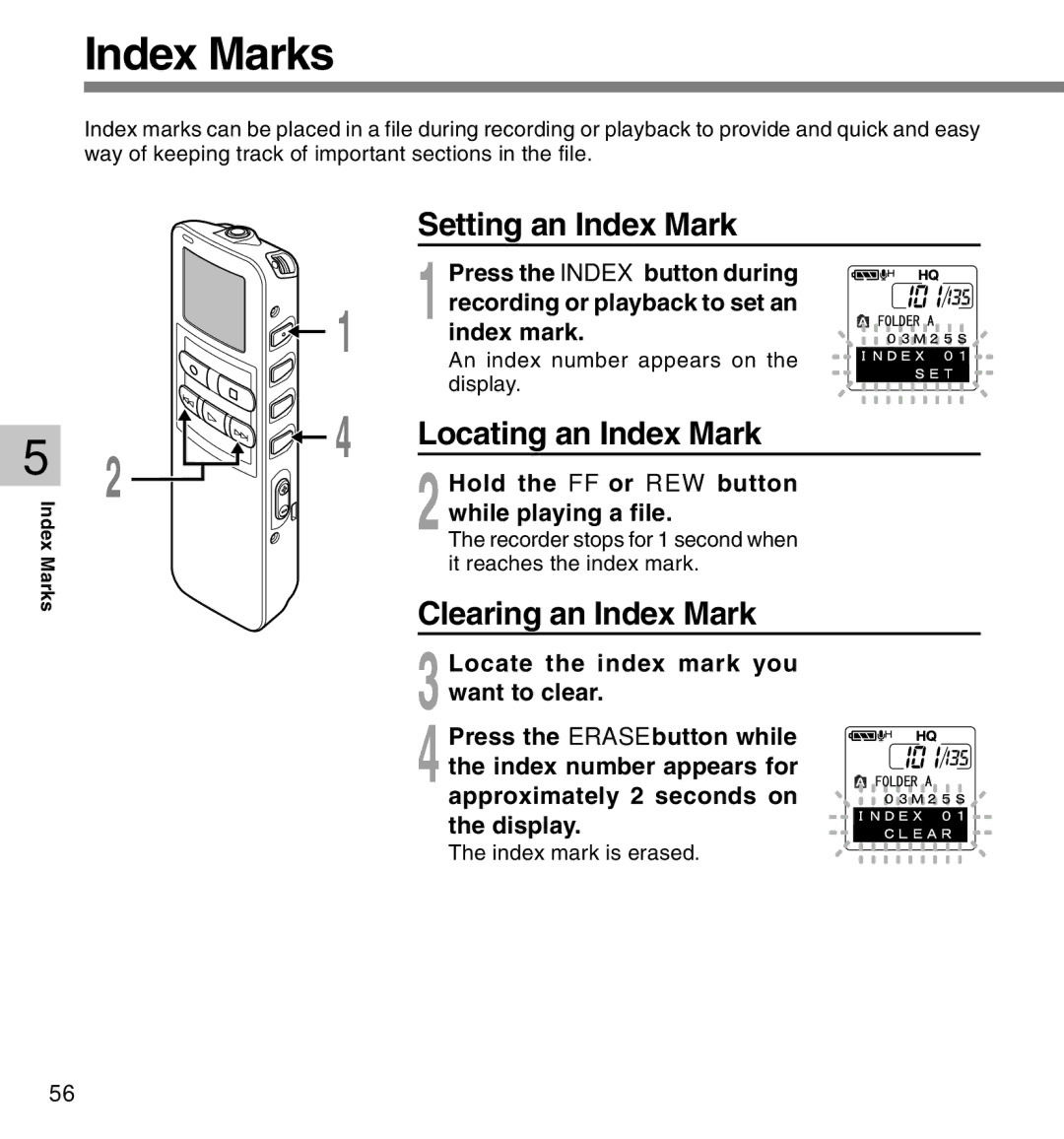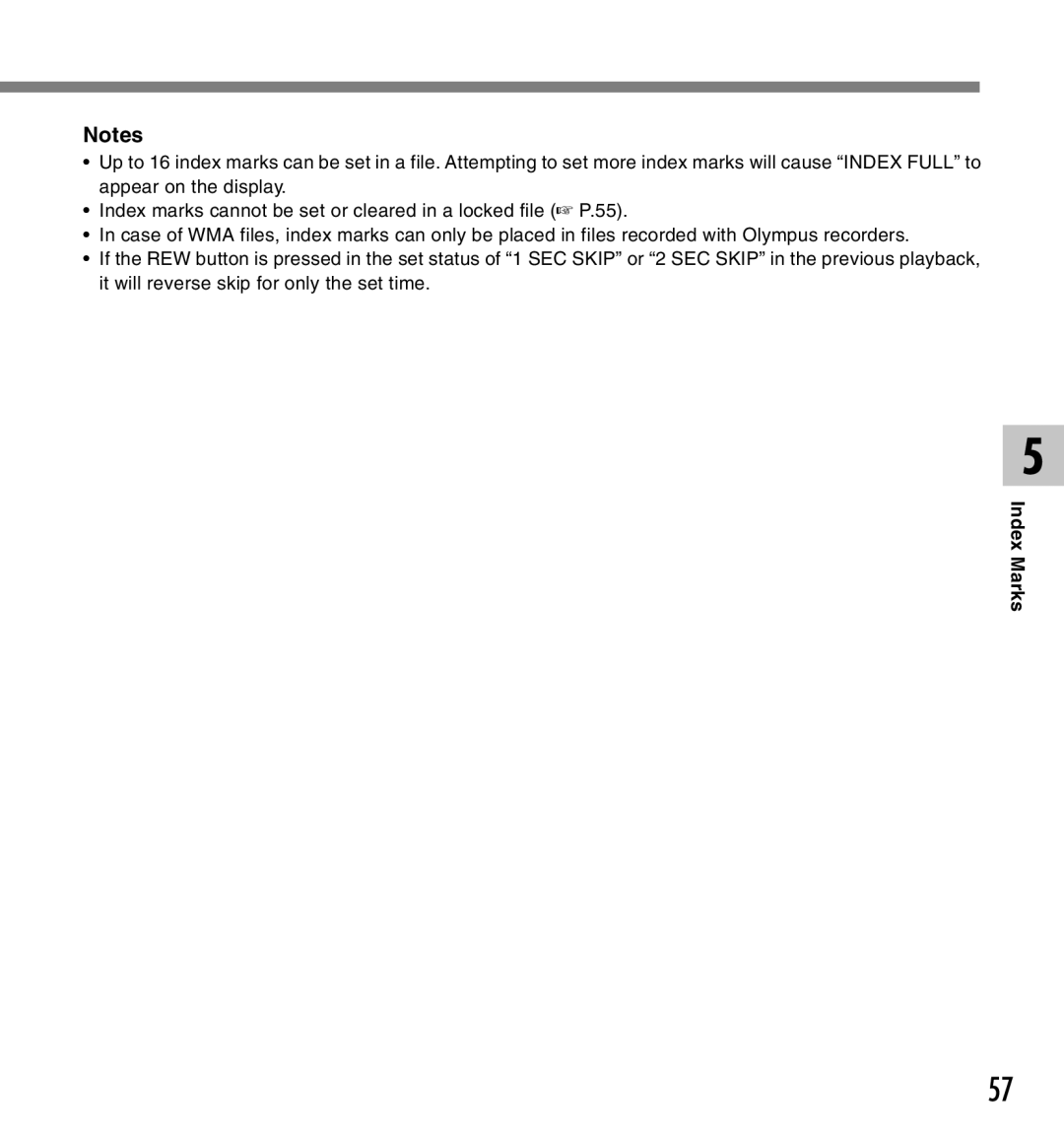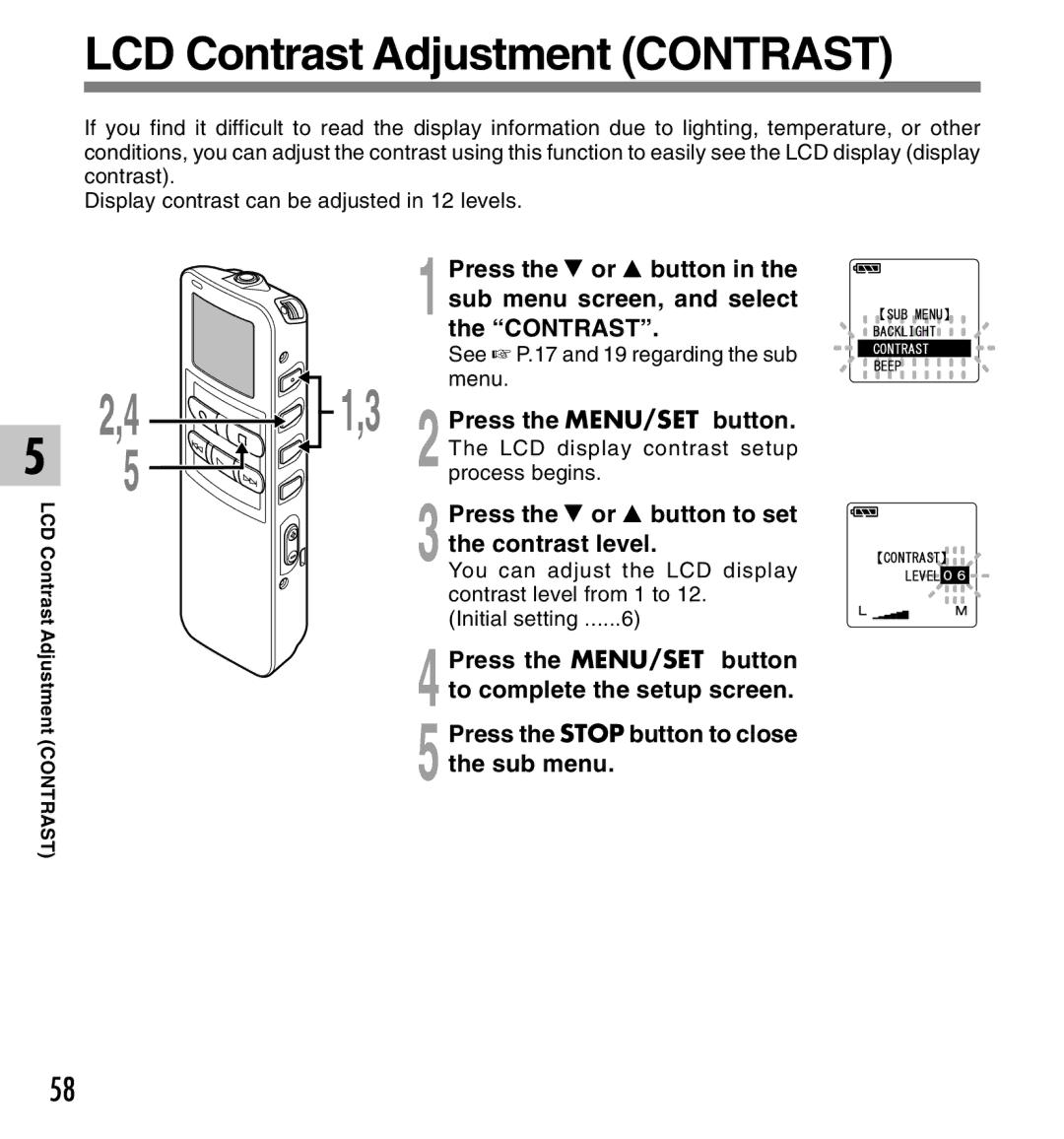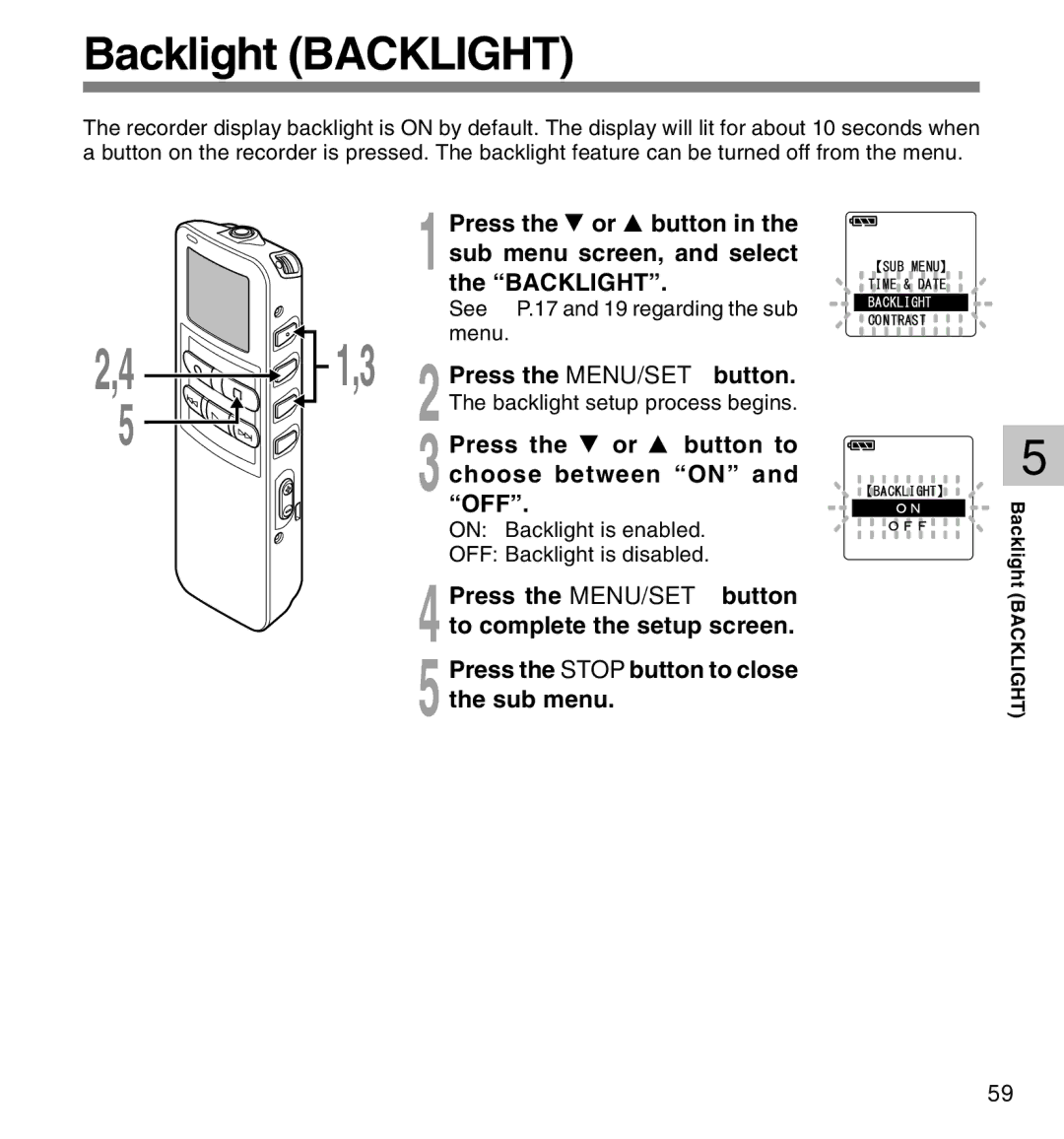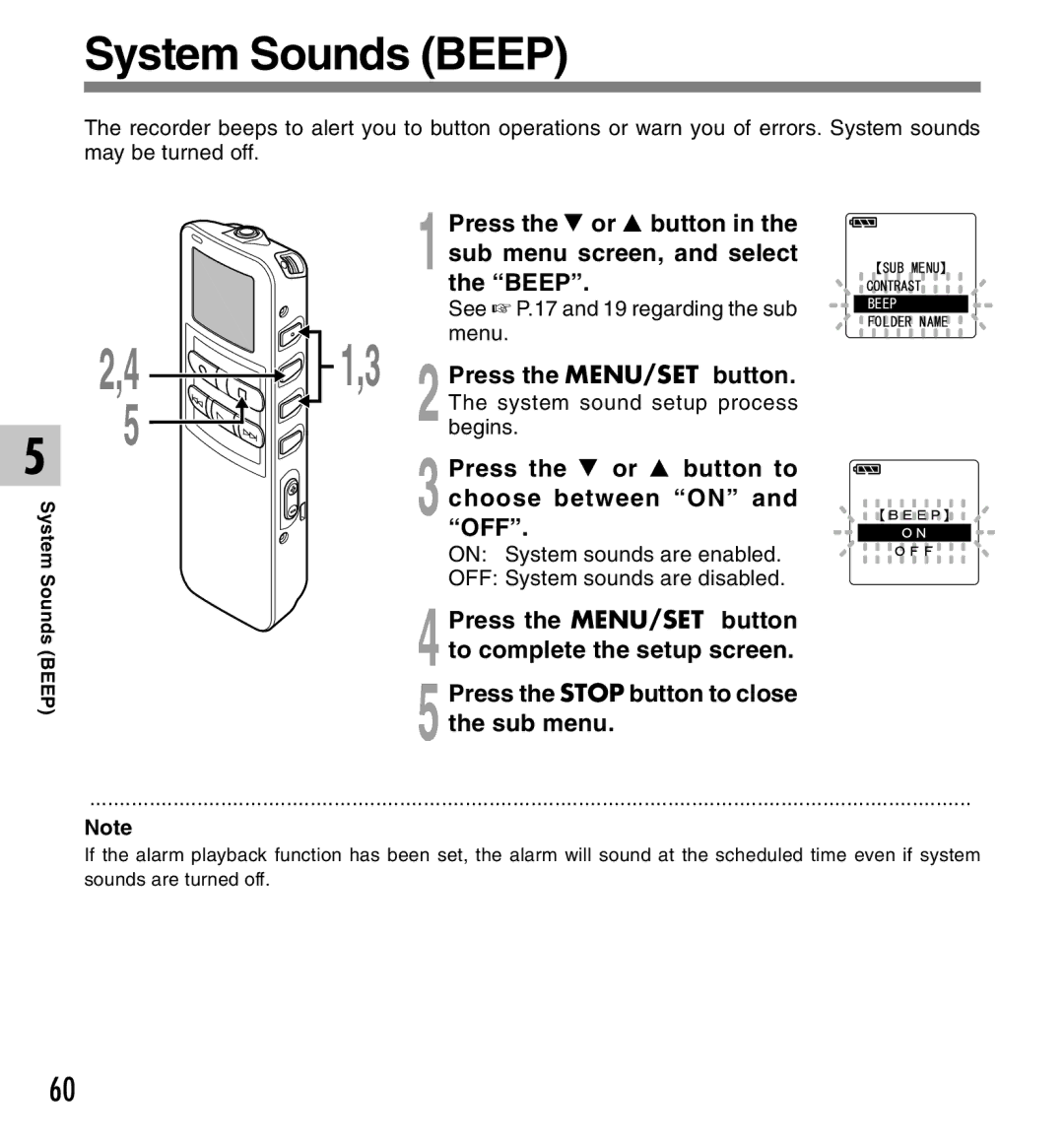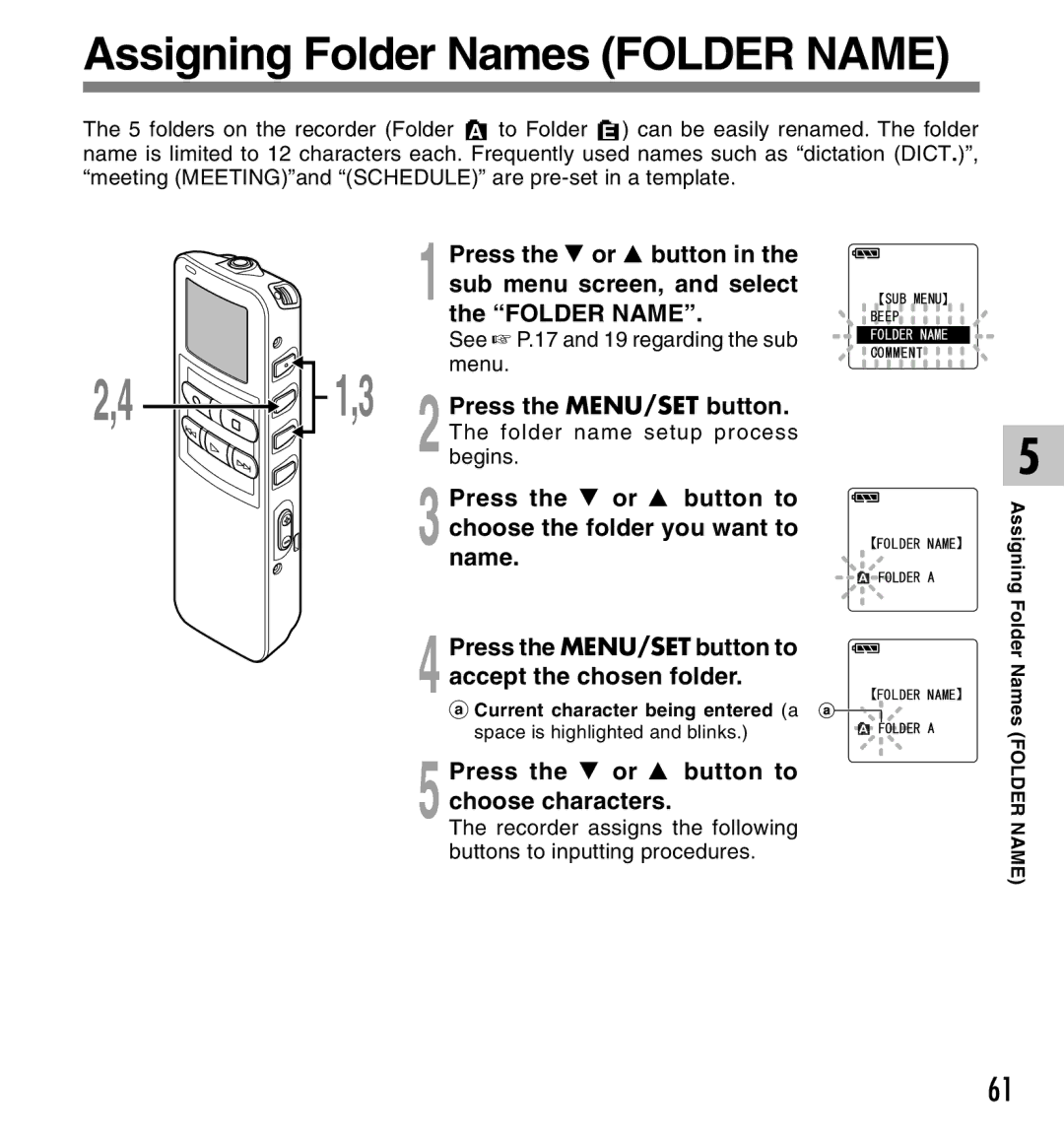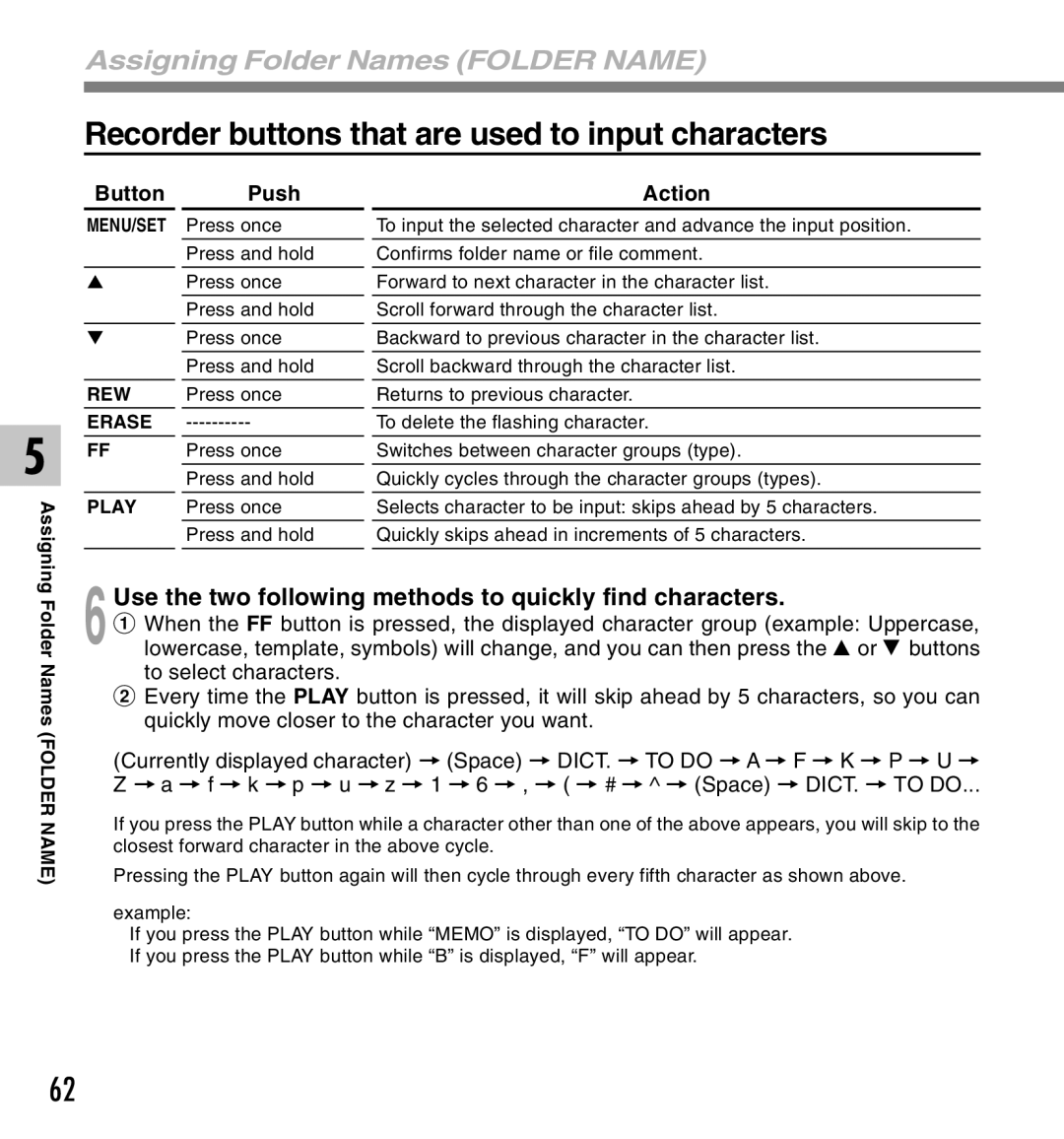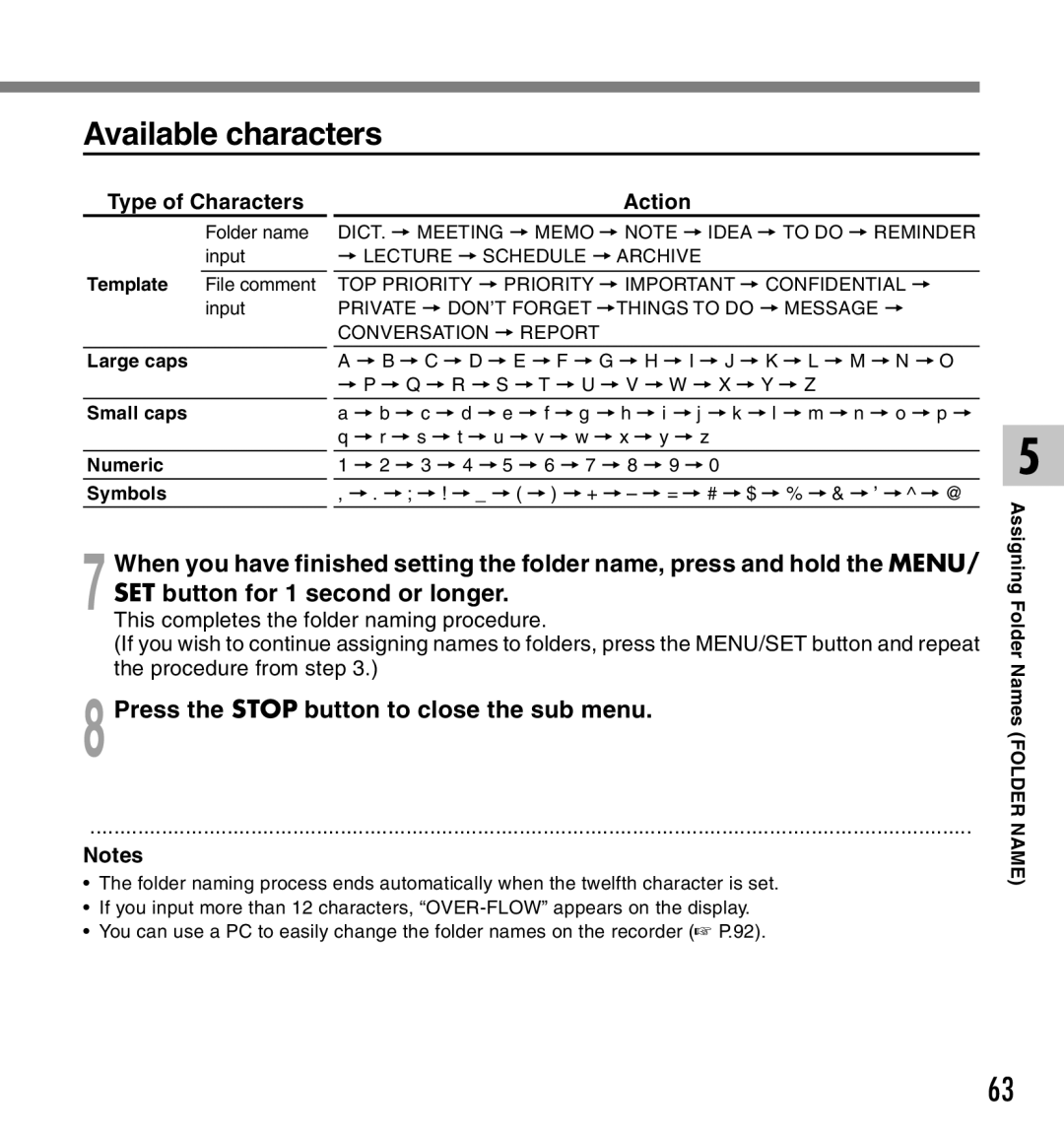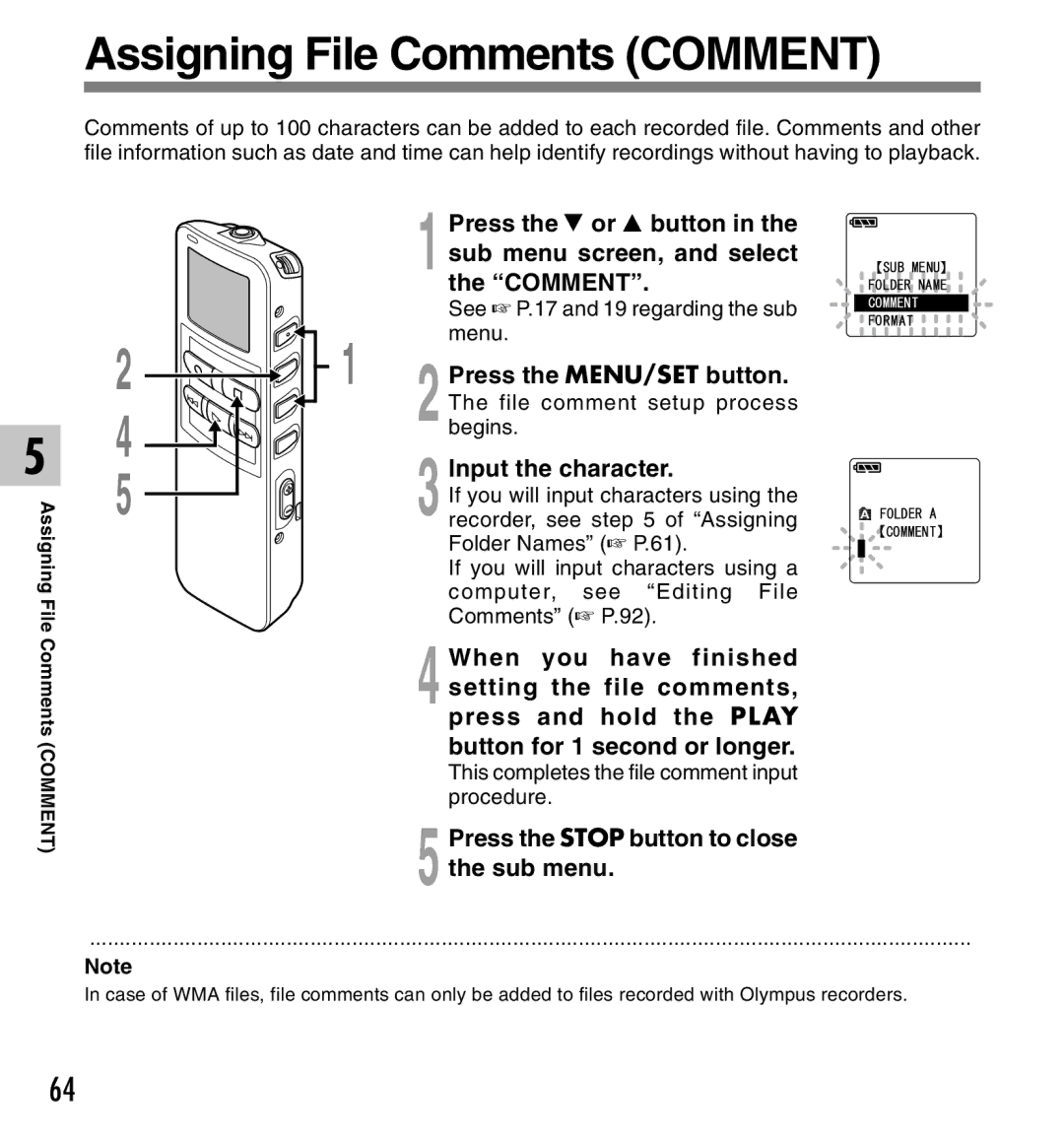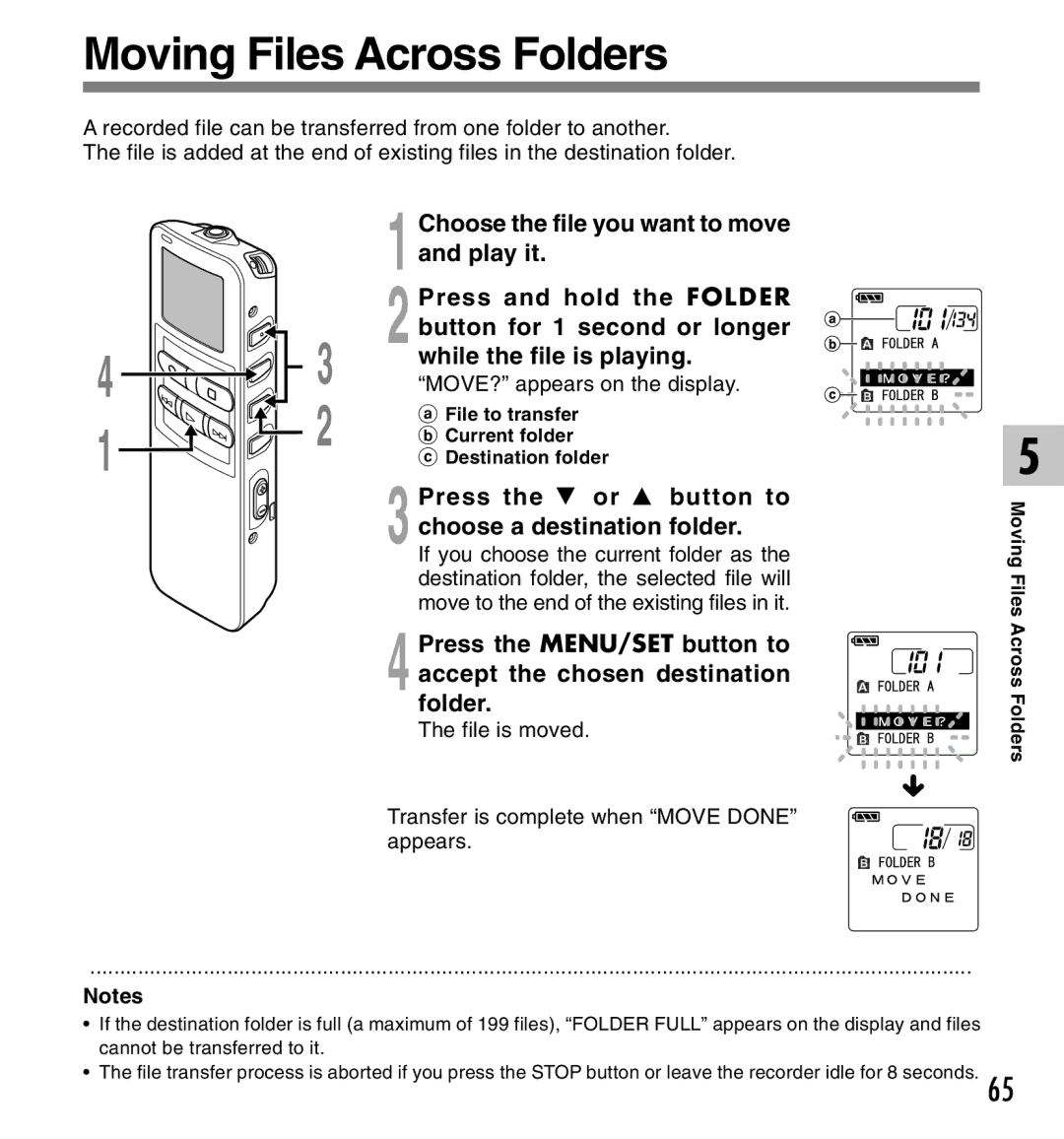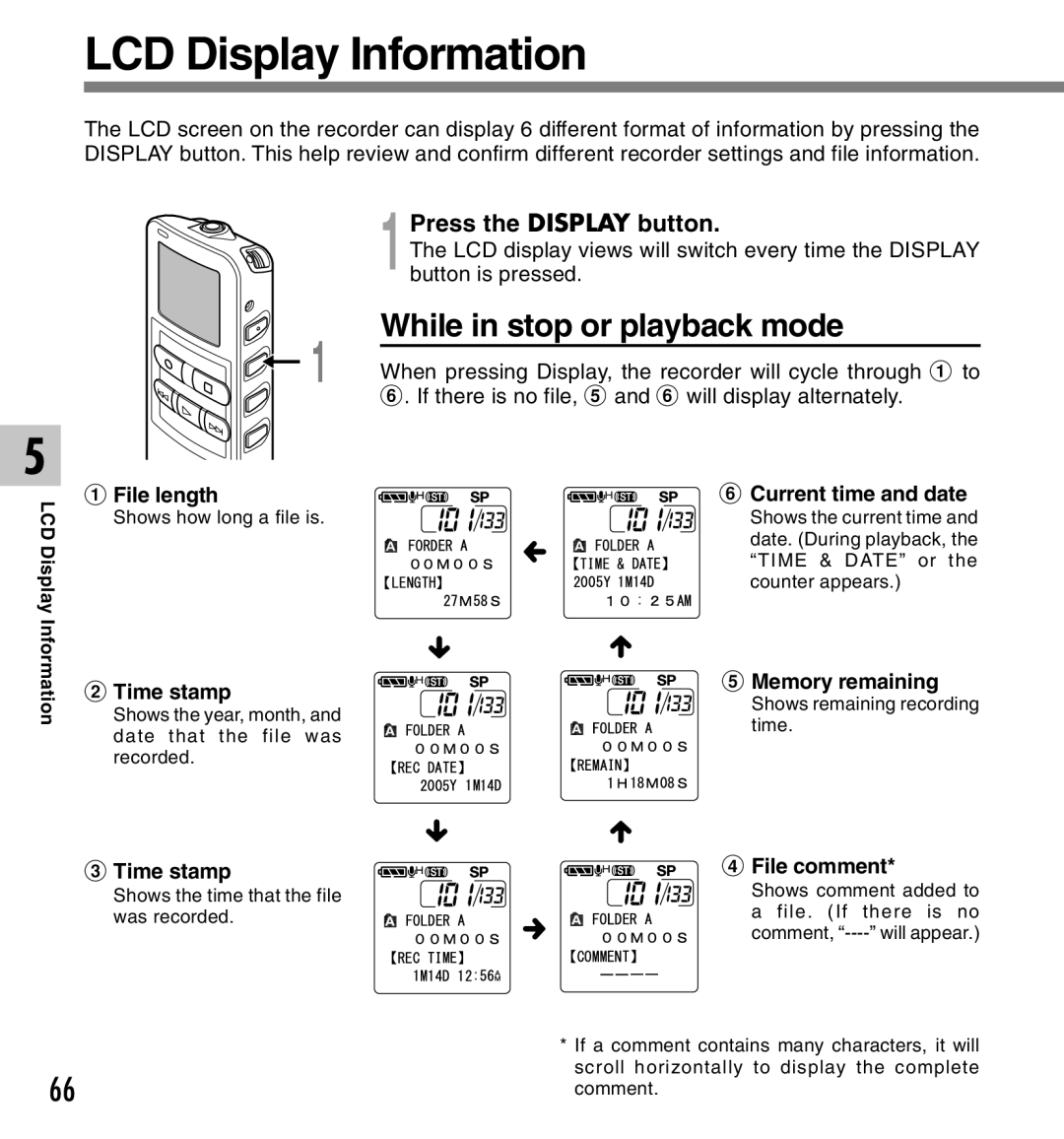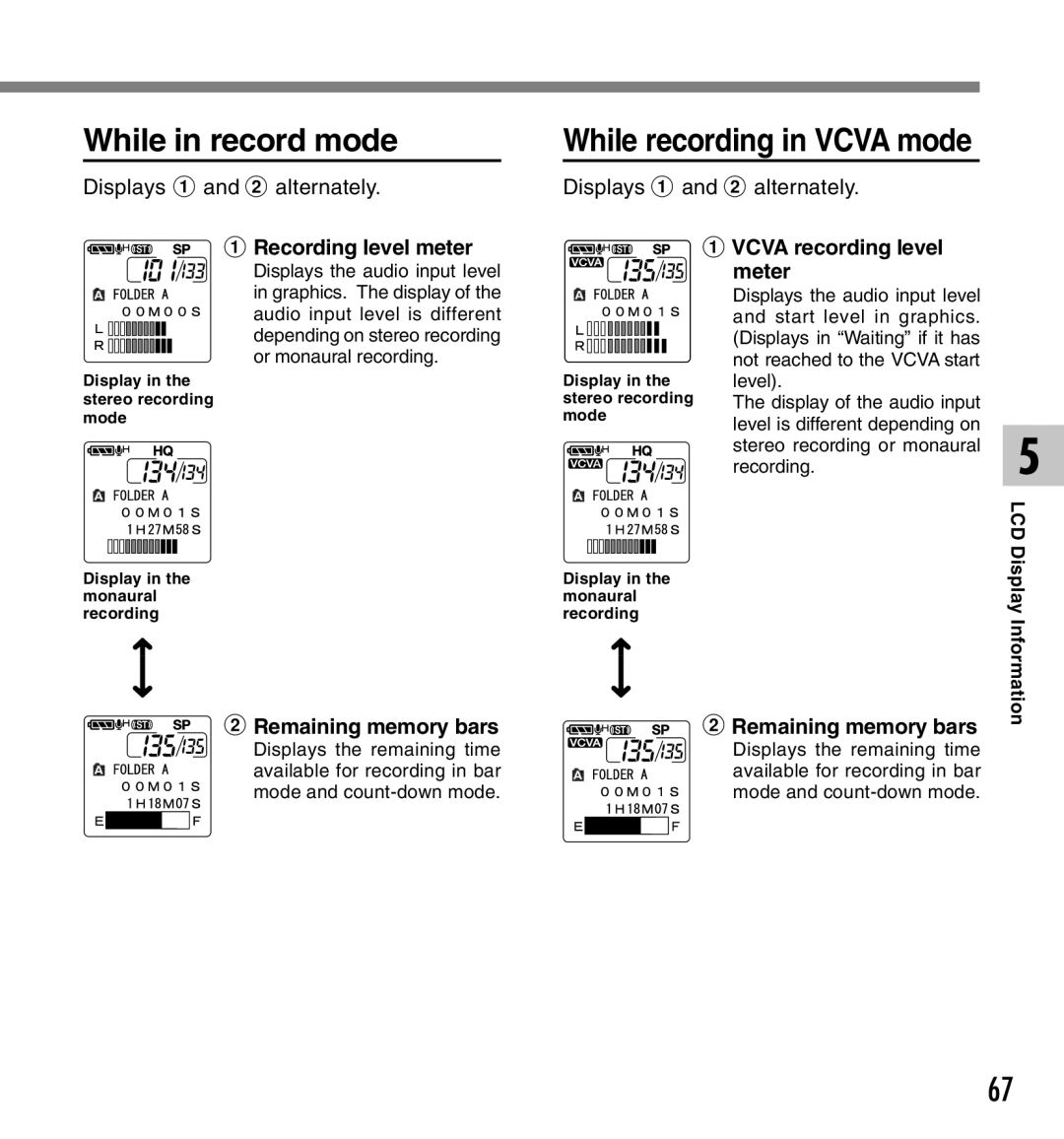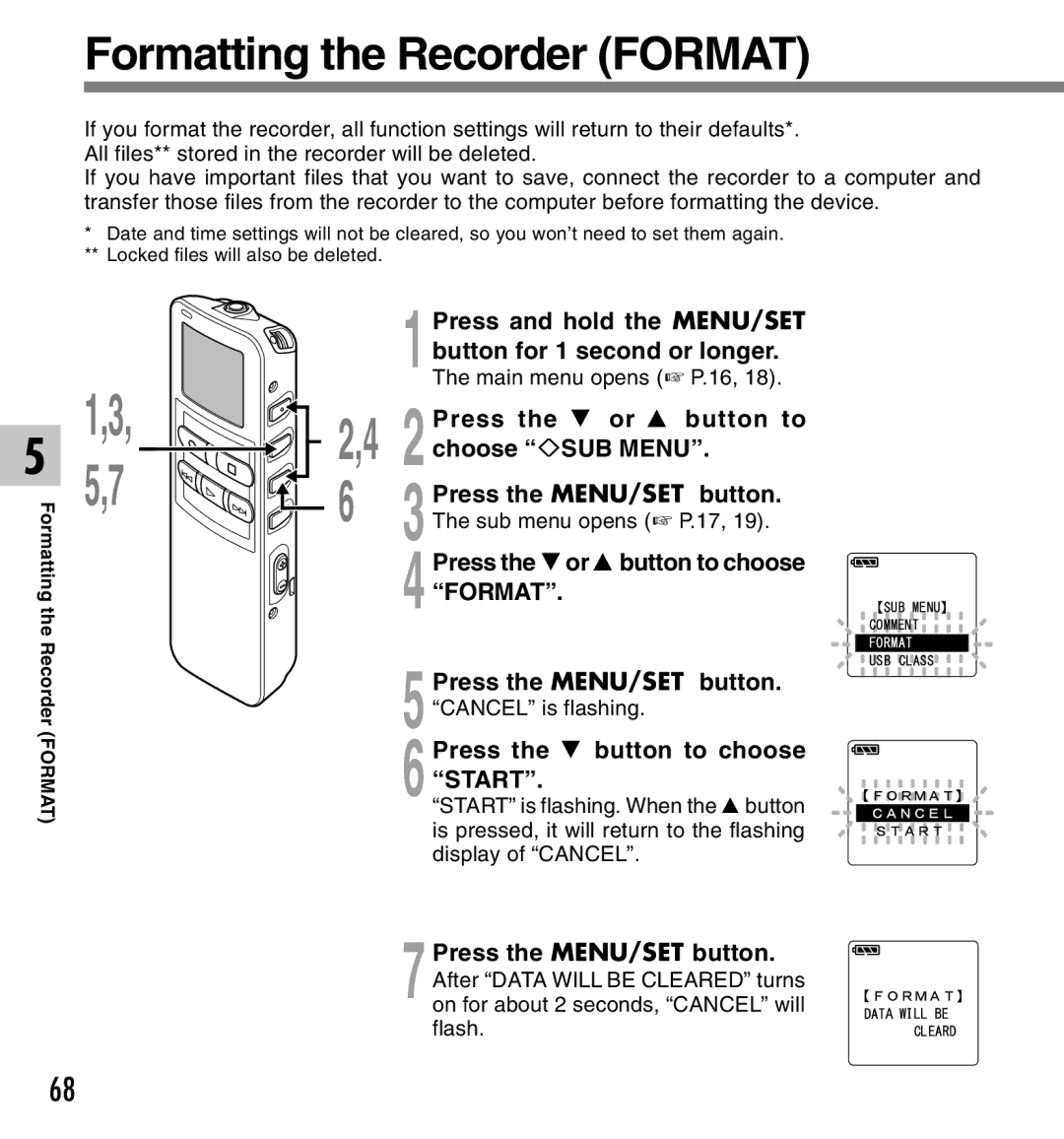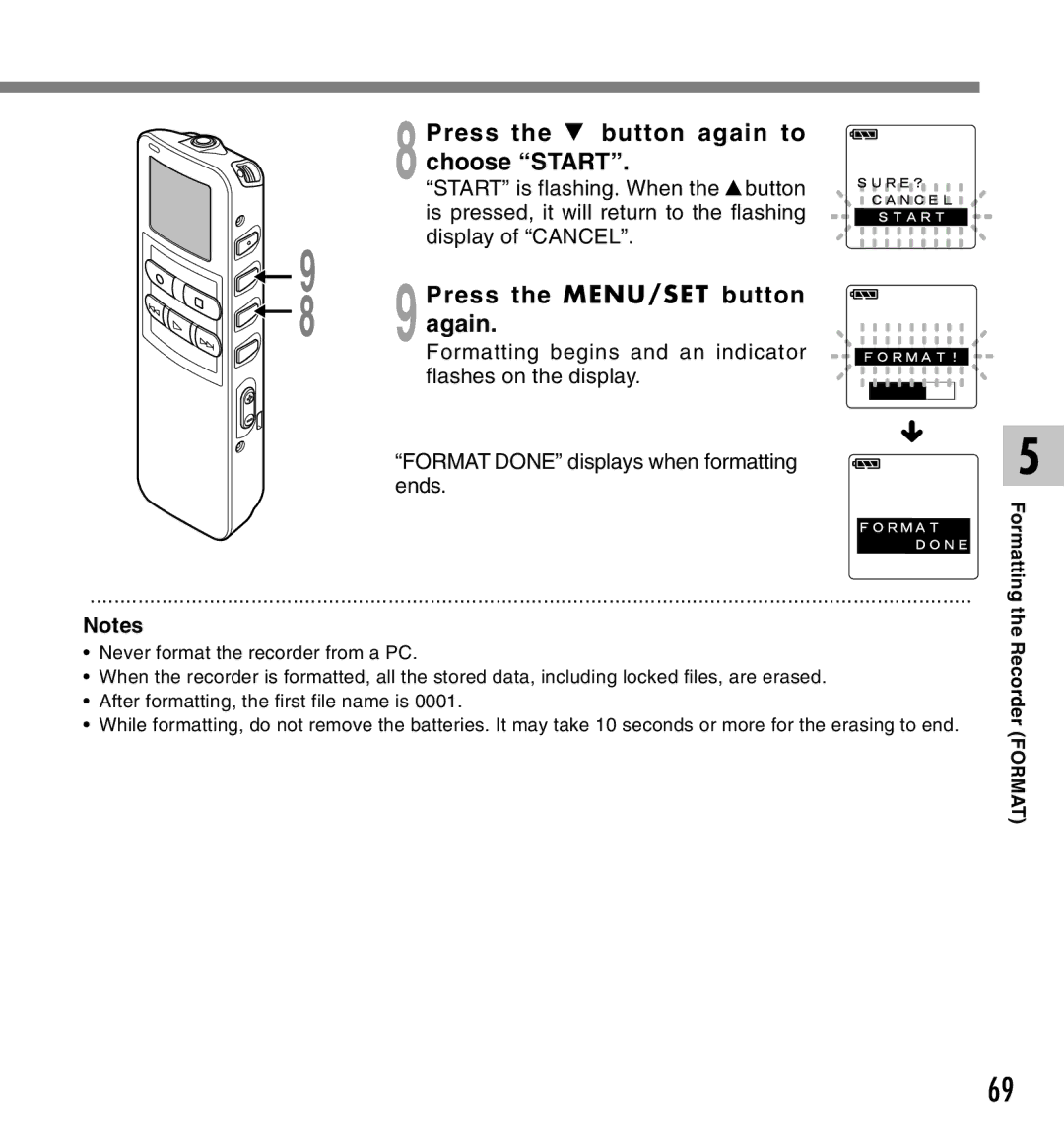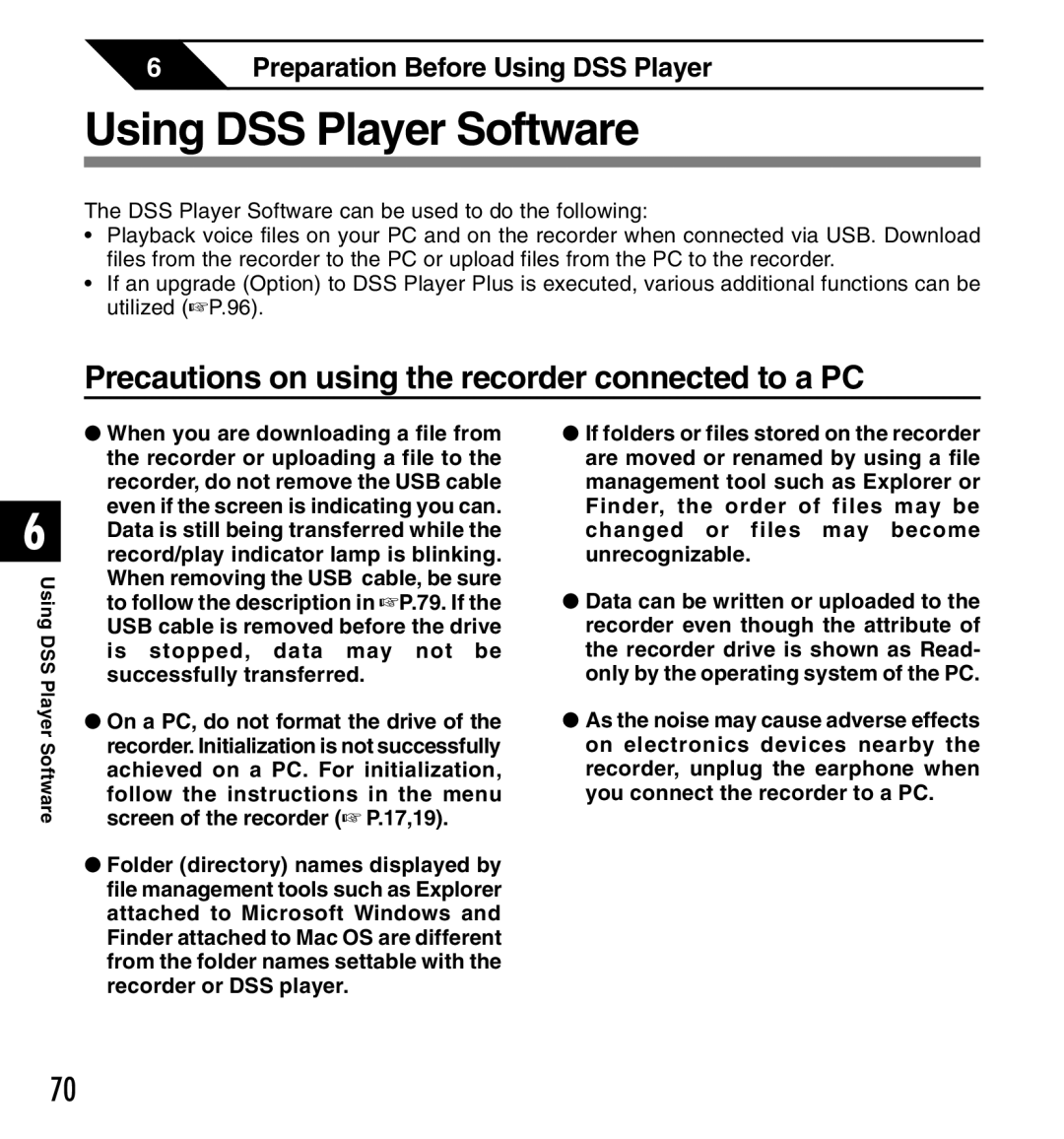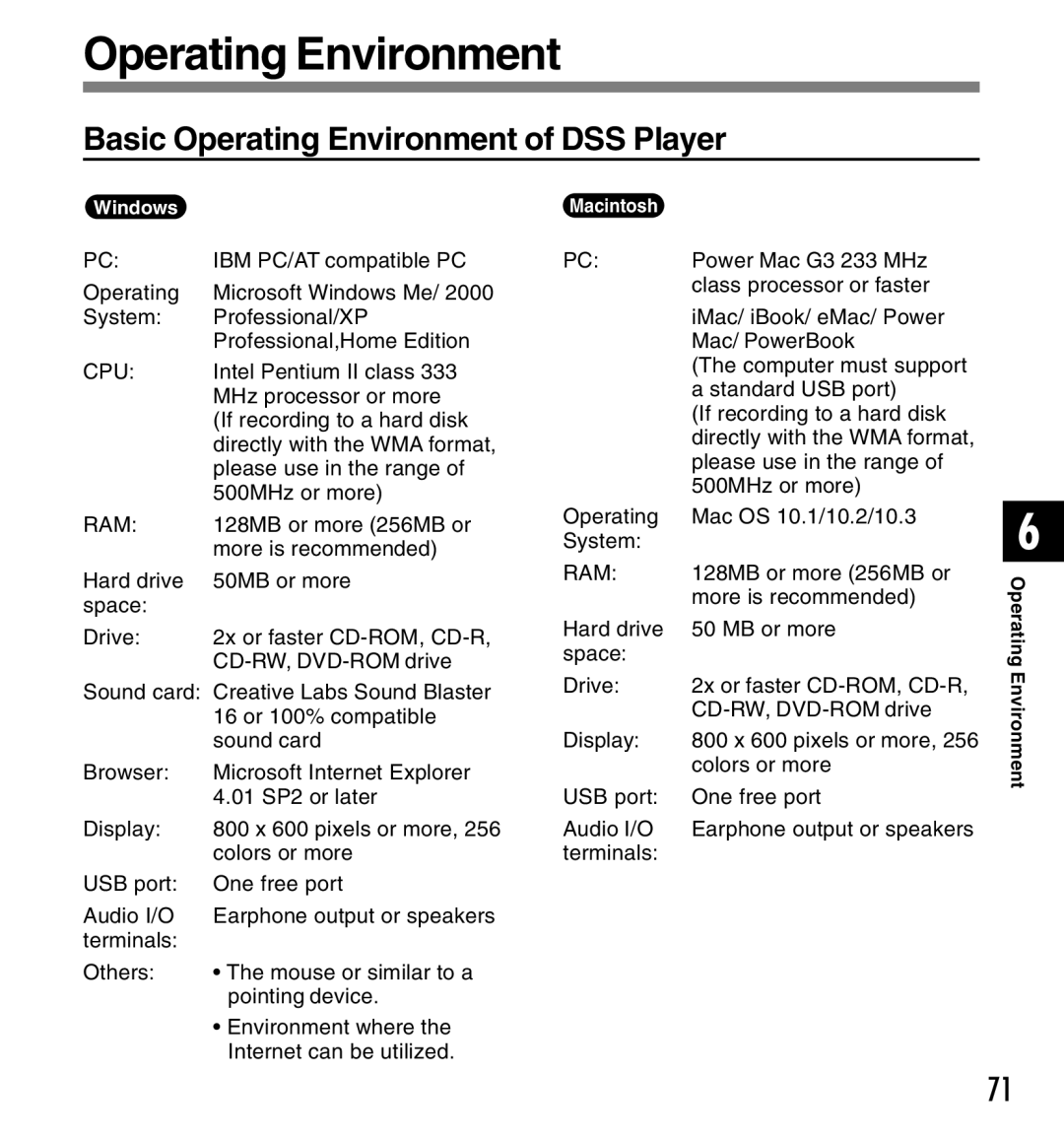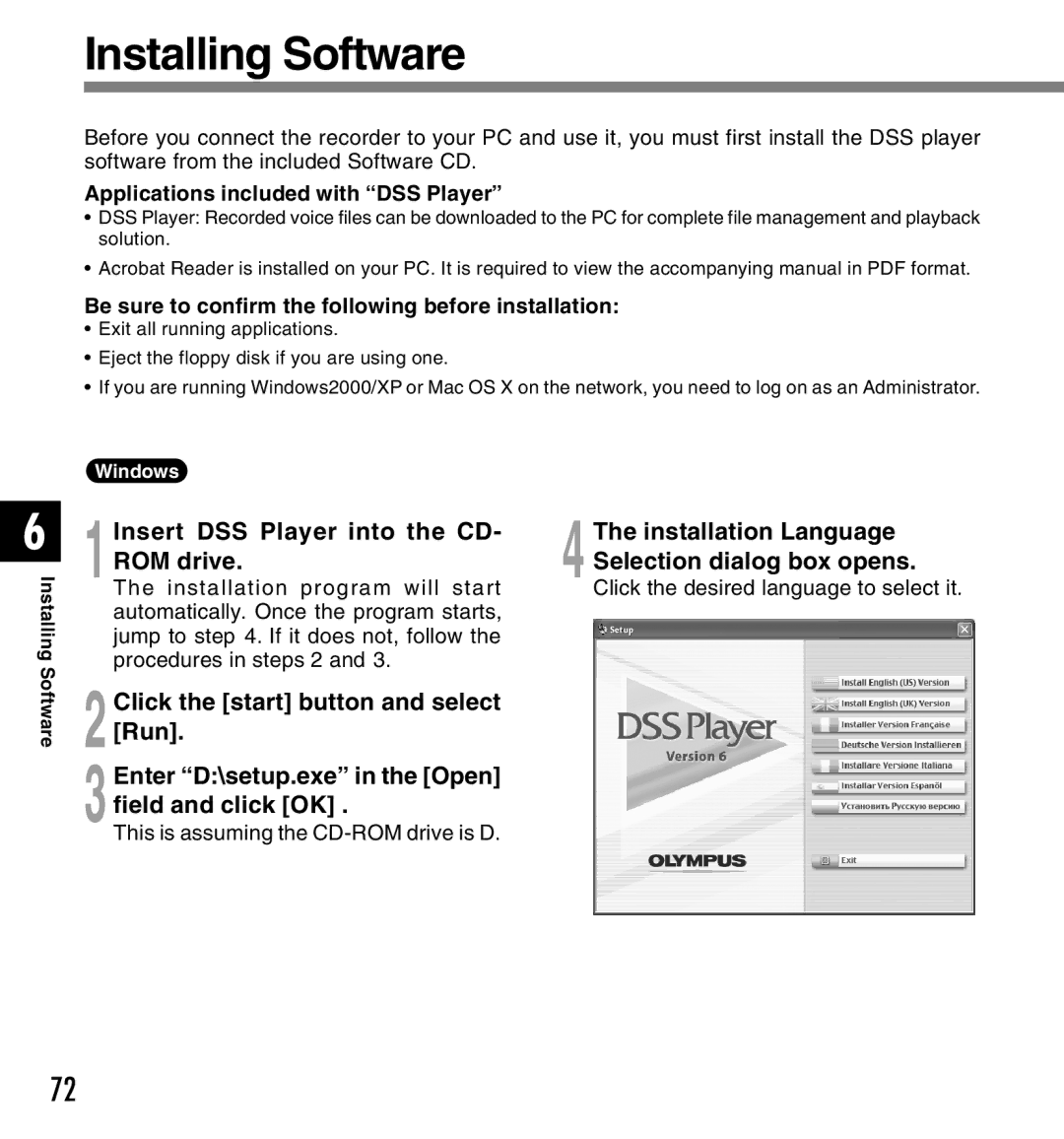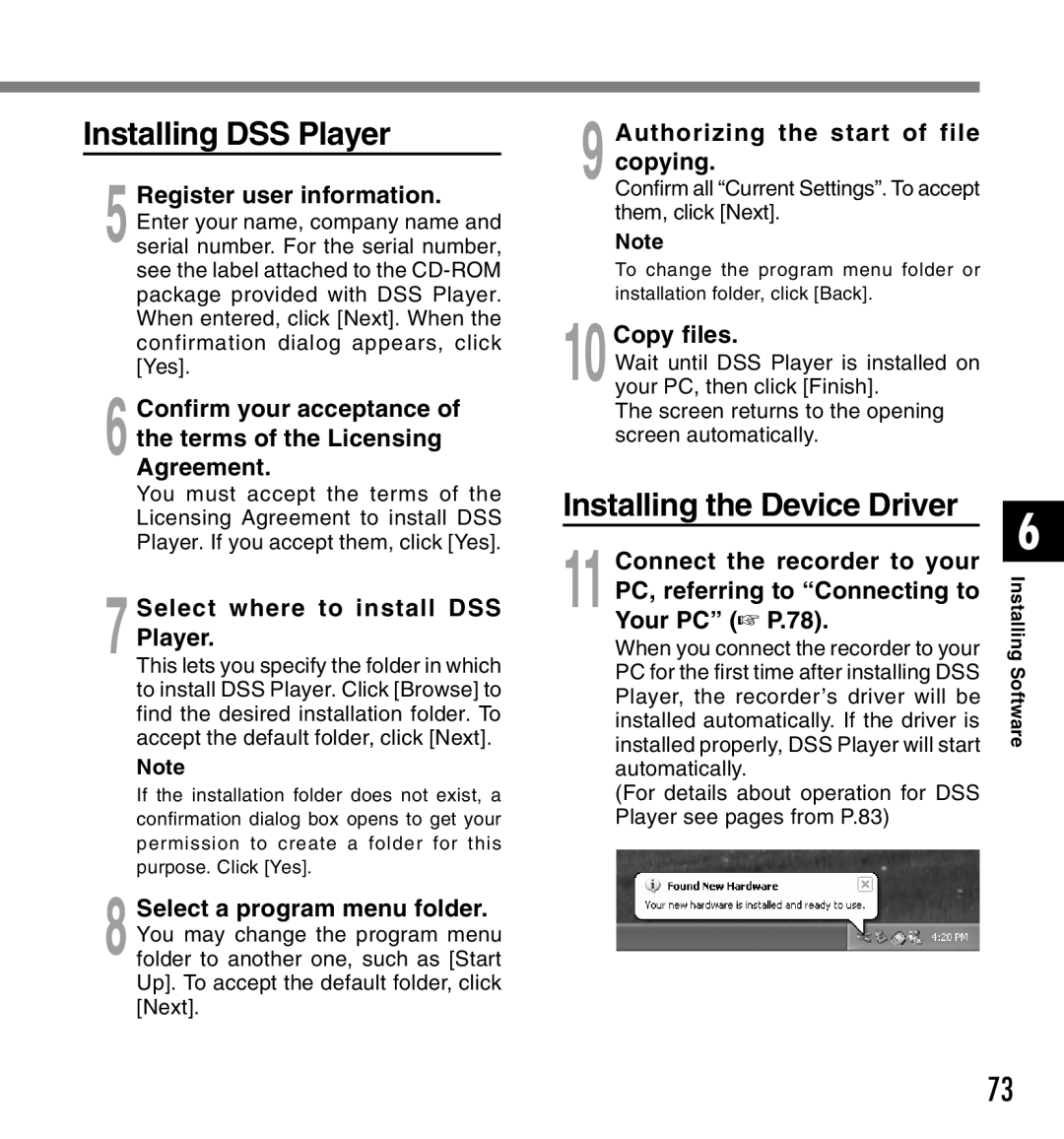Alarm Playback Function (ALARM)
4
Alarm Playback
Function (ALARM)
To enable alarm sound only
To set an alarm without audio playback, set the alarm while an empty folder is selected.
•Start setting from step 3 (☞ P.48) of “Alarm Playback Function”.
•When alarm sound goes at the preset time, pressing any button stops the sound.
Notes
•The alarm playback function can be set for only one file at a time.
•The alarm will sound at the scheduled time every day unless the alarm playback setting is cleared.
•If you wish to change the file for alarm play, first turn the alarm settings “OFF”, then make any desired new alarm settings.
•The alarm will sound for 5 minutes and then stop.
•If the recorder is in use at the scheduled time, the alarm will sound after the operation is finished.
•The alarm will sound at the scheduled time even if the recorder is set to hold. The recorder begins to play the file associated with the alarm when you press any button.
•The alarm playback setting is cleared if the selected file is erased.
•When the timer recording is set, the timer recording setting has priority.
50