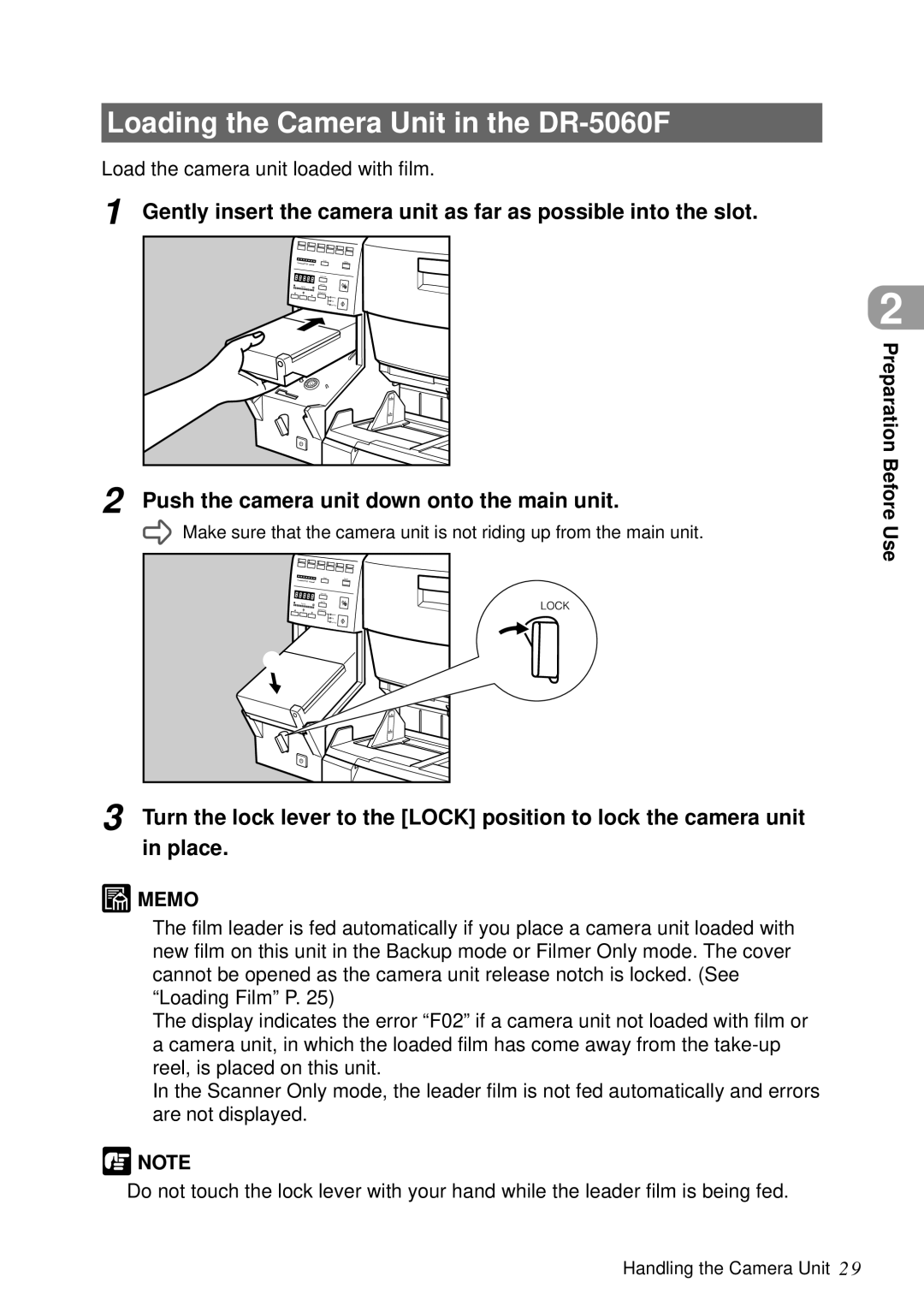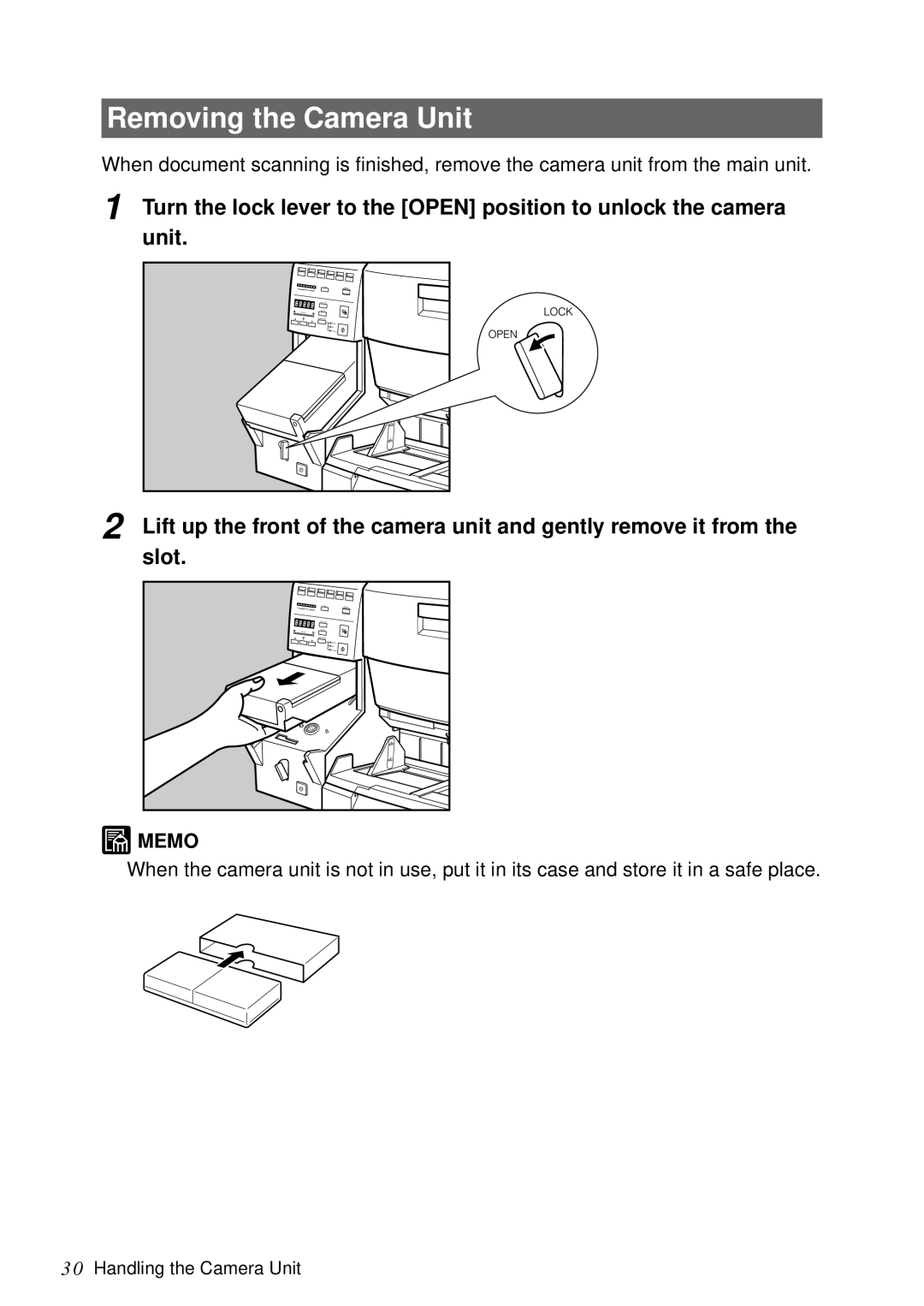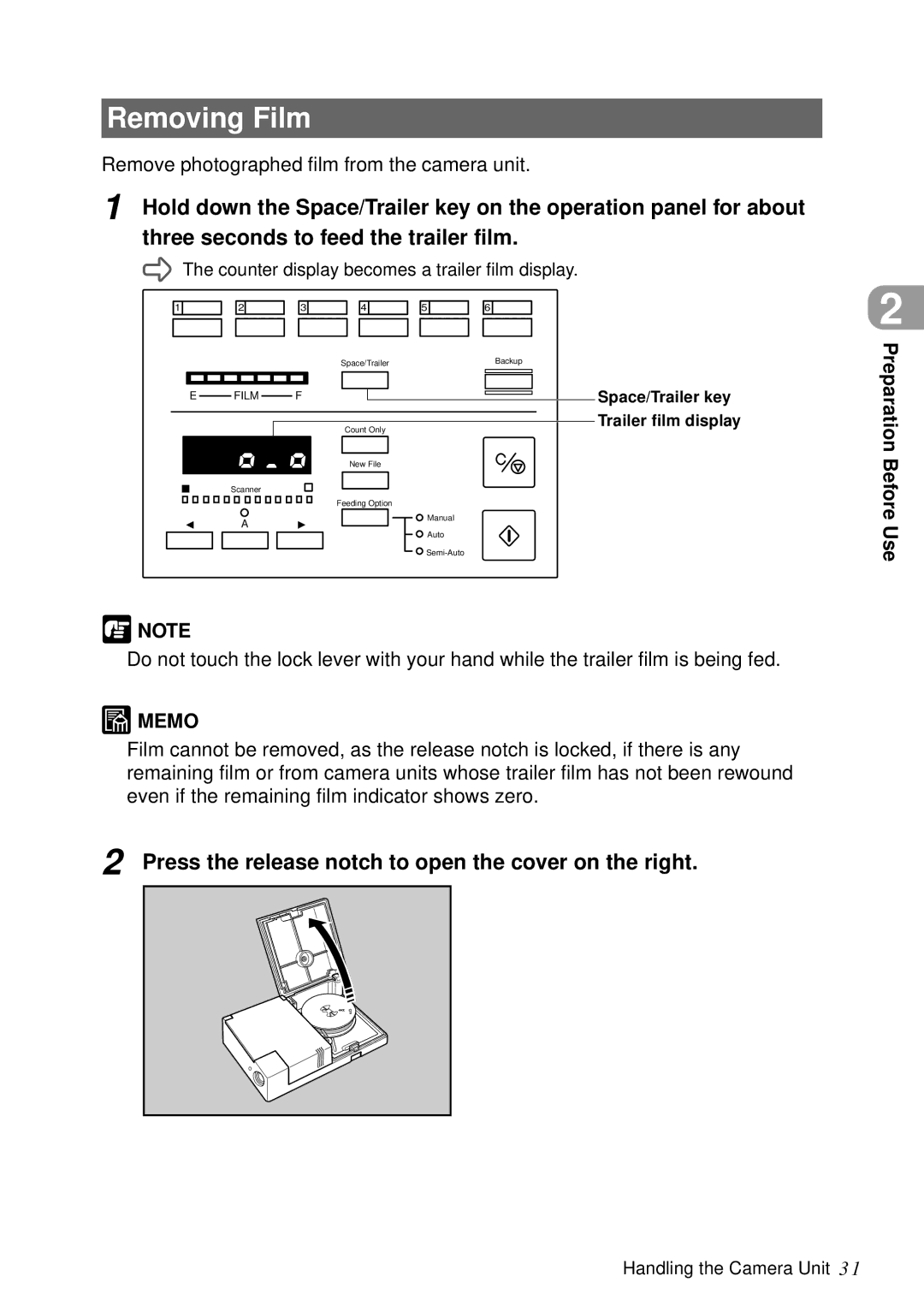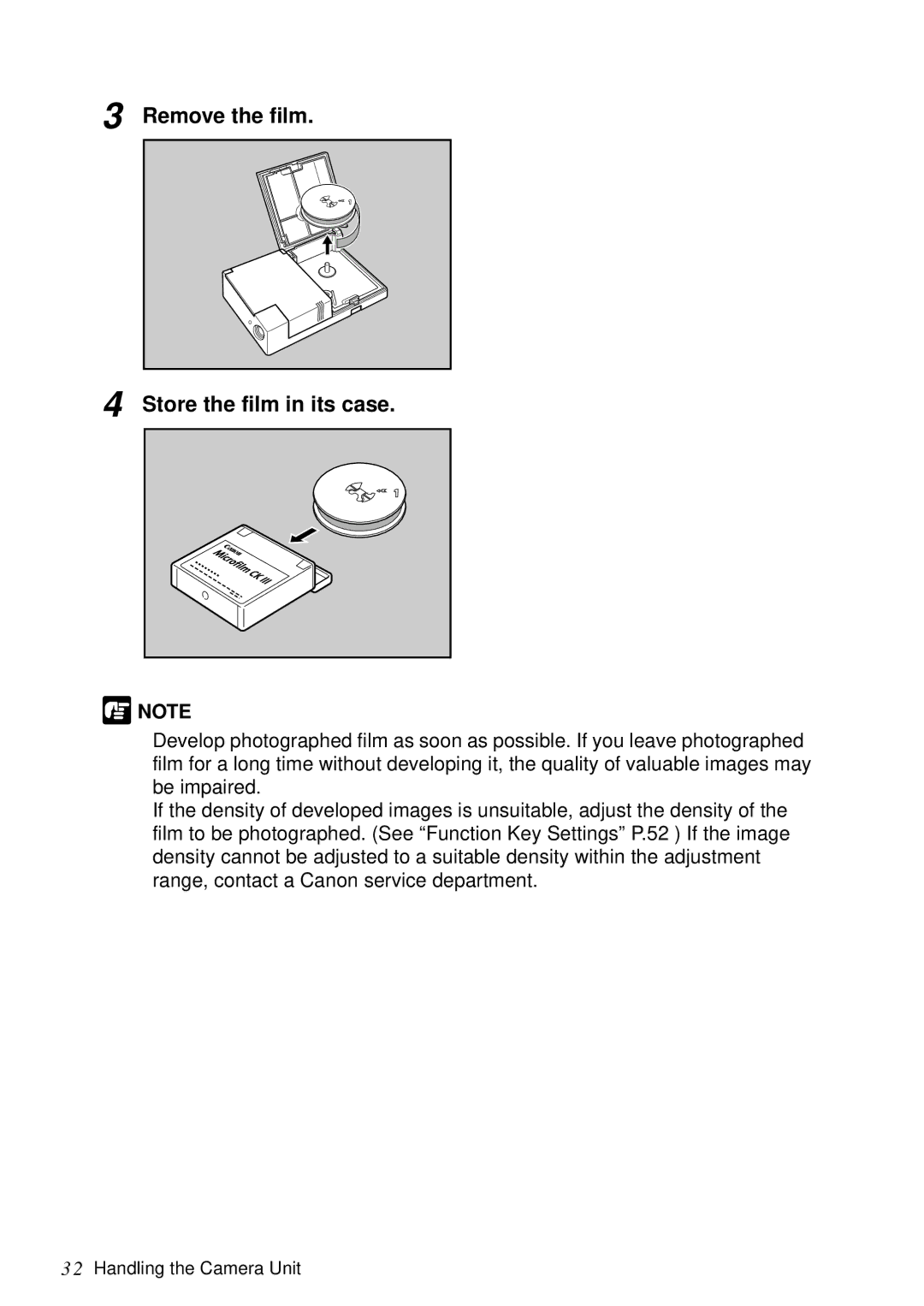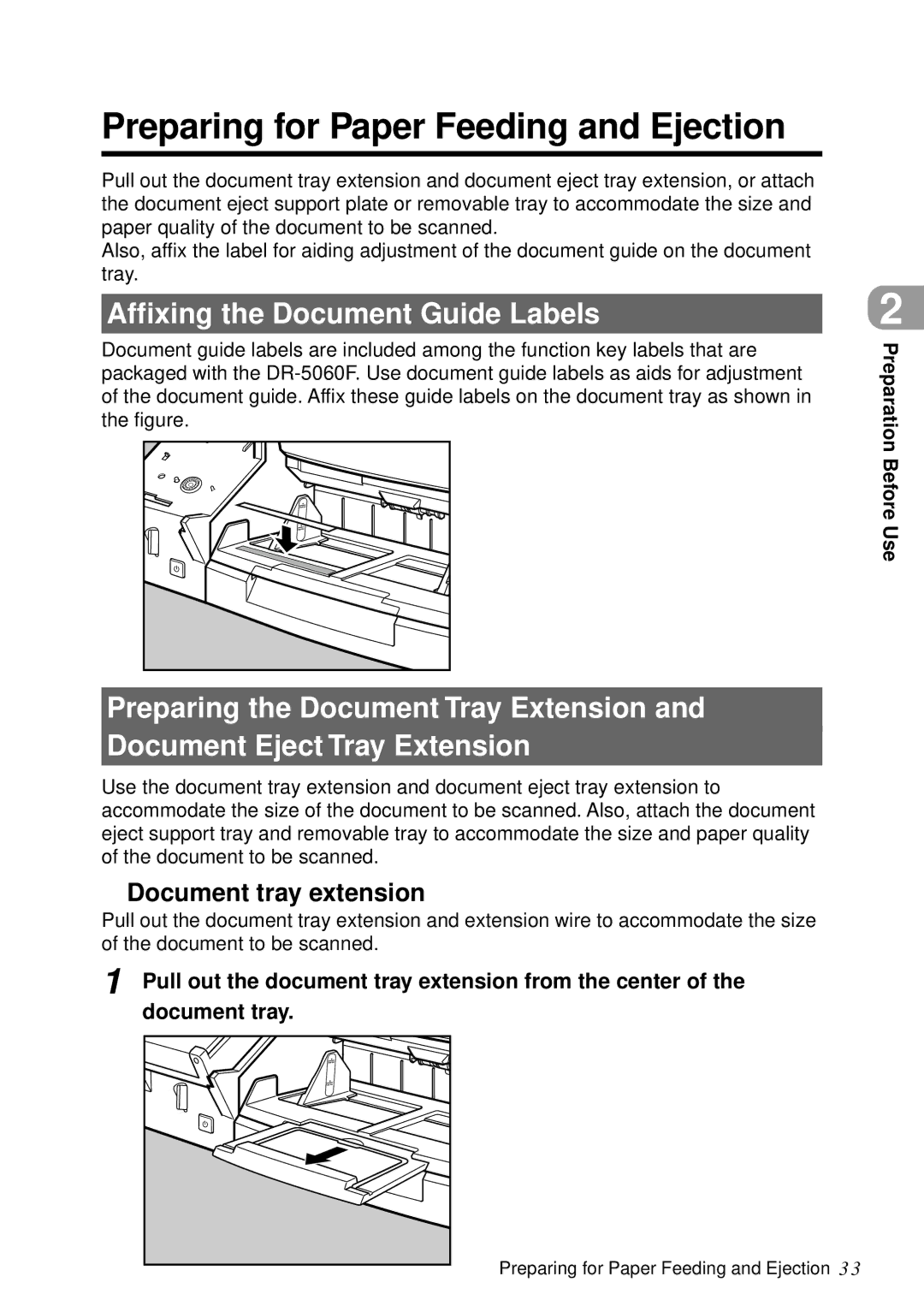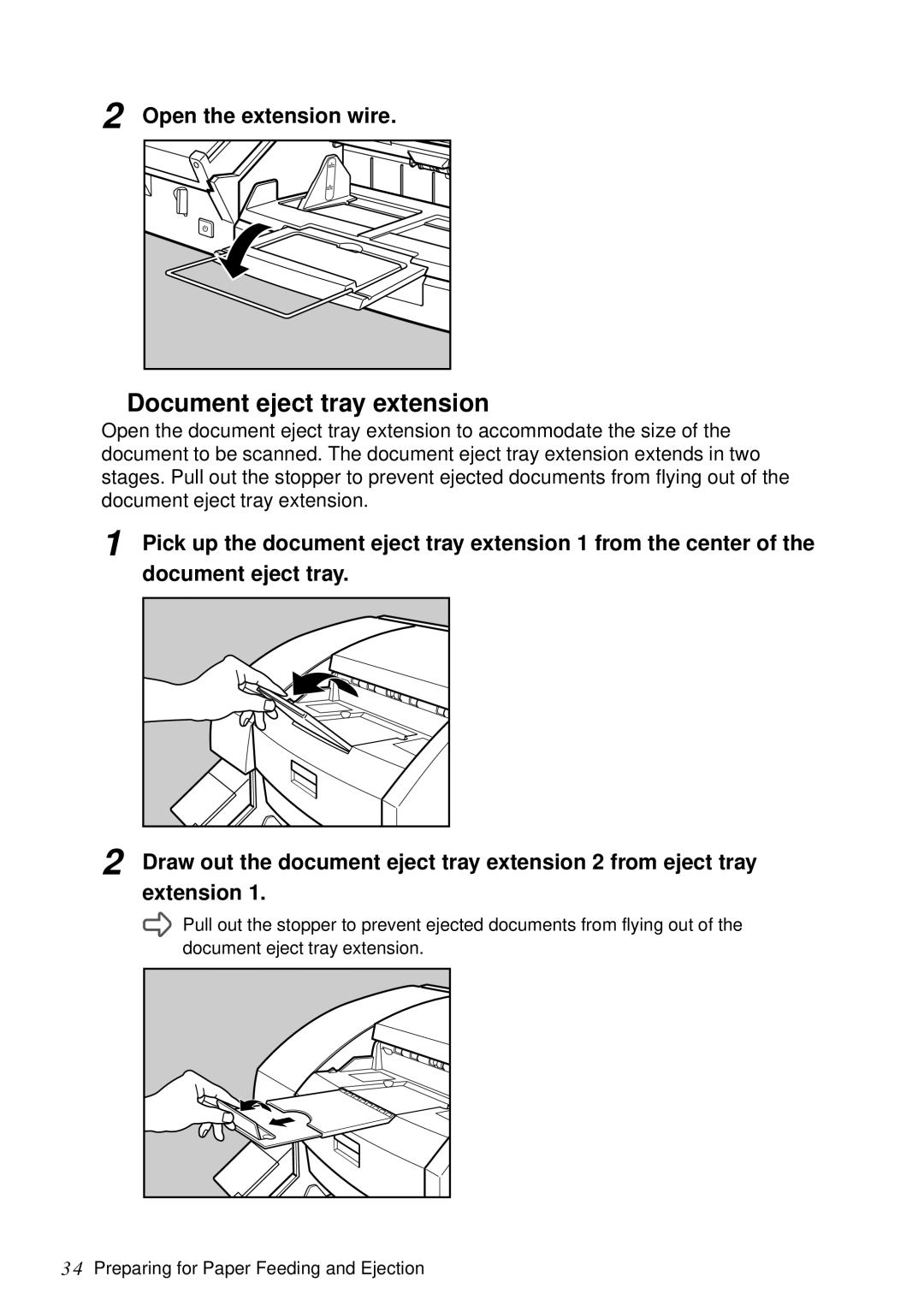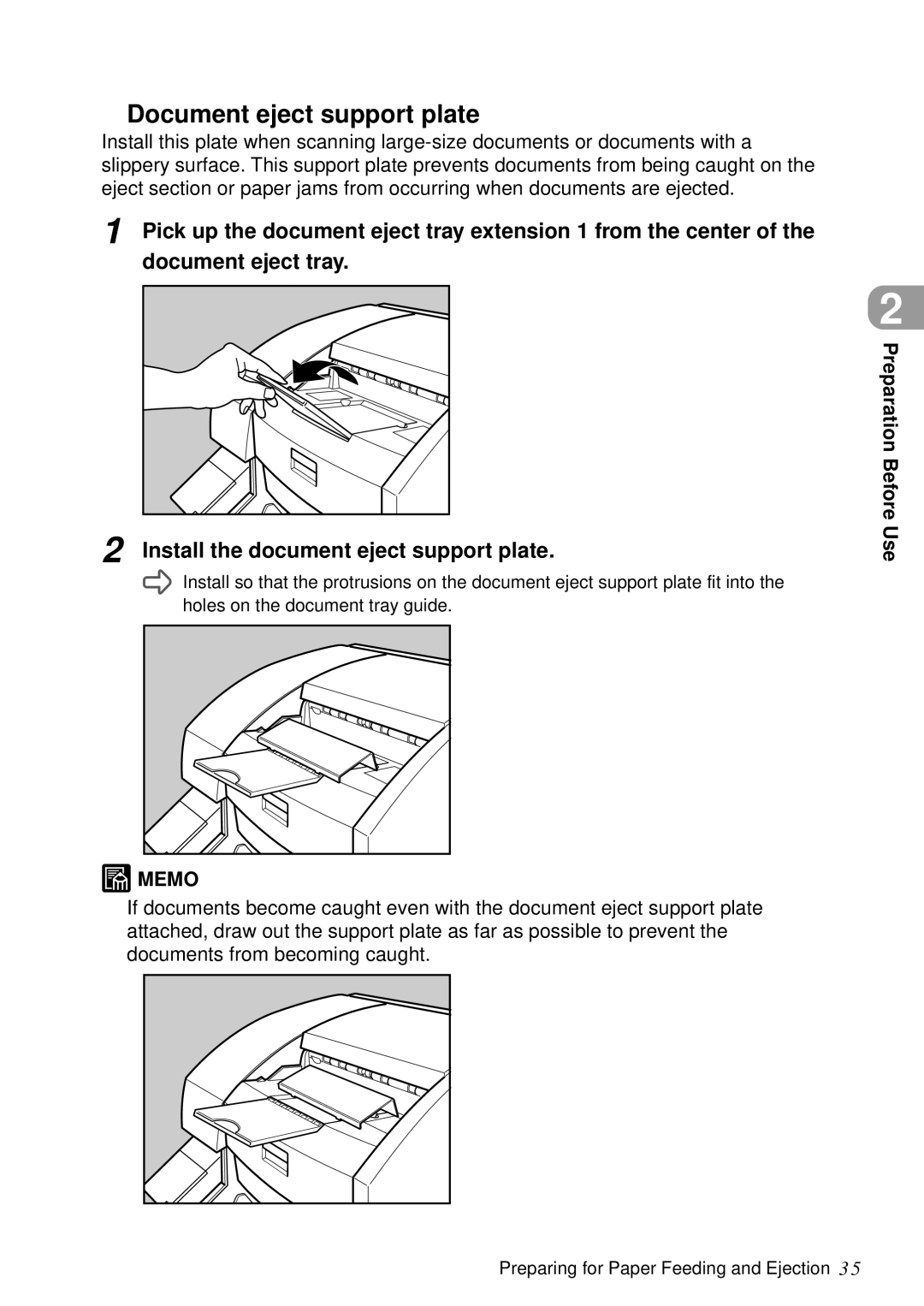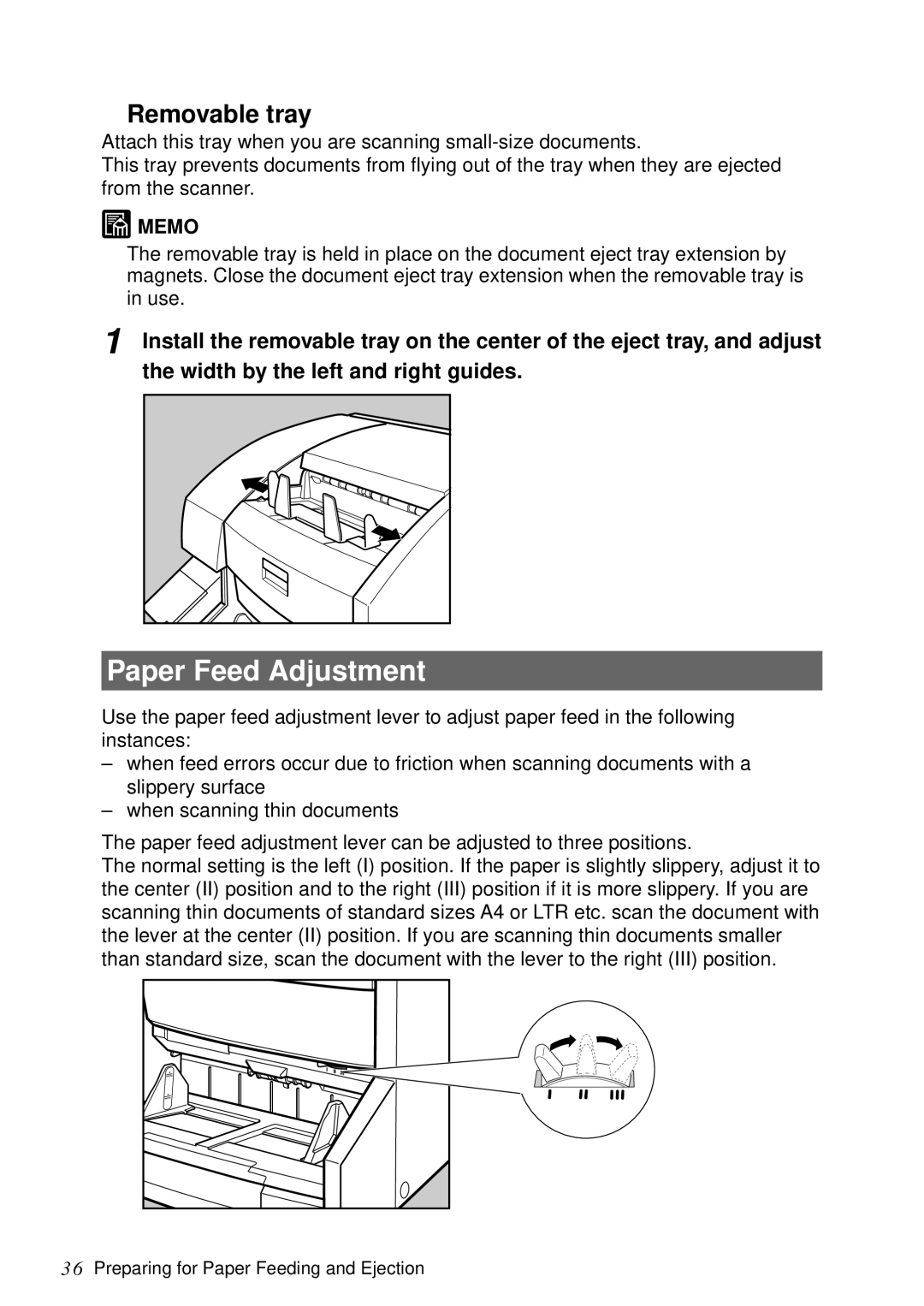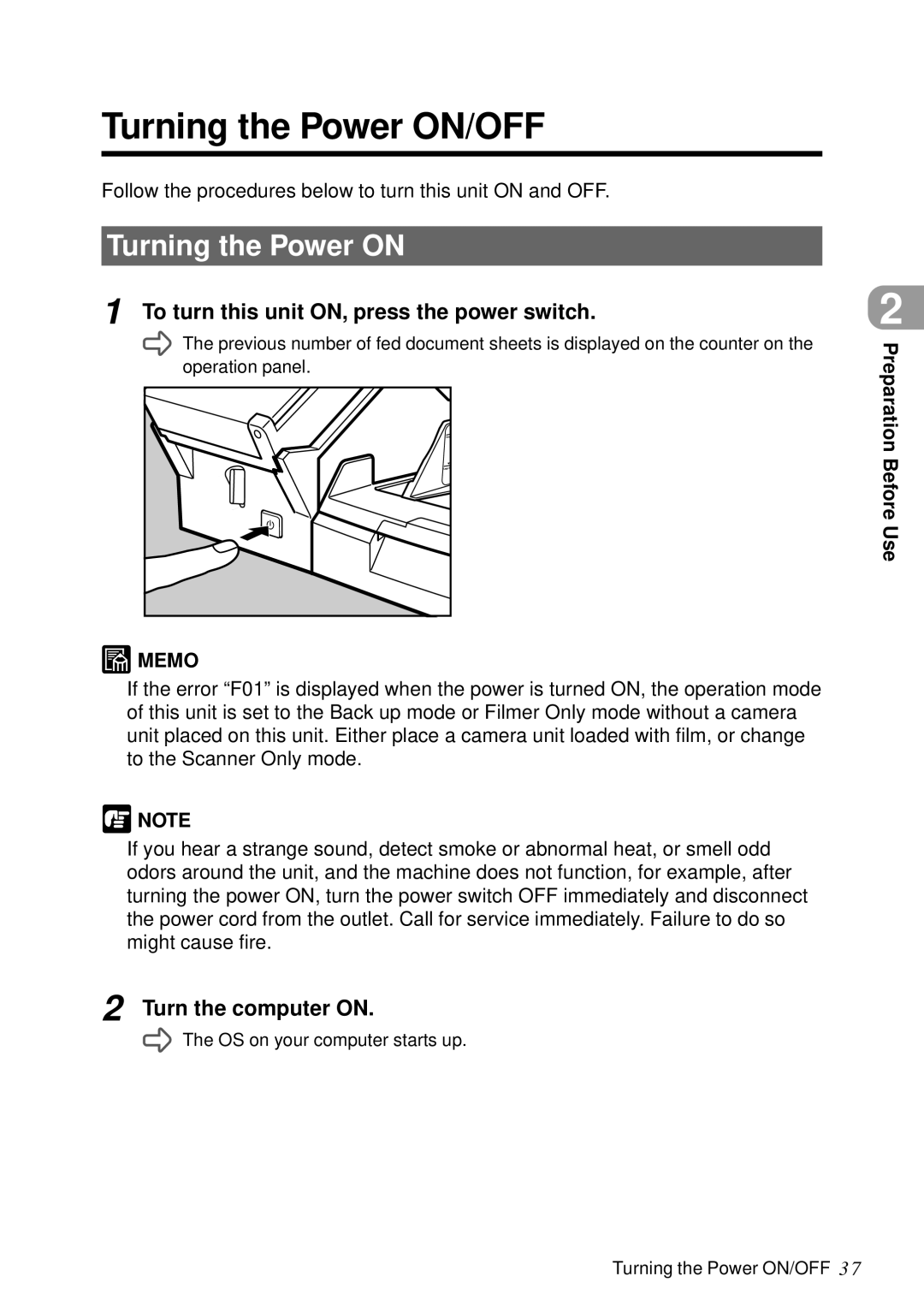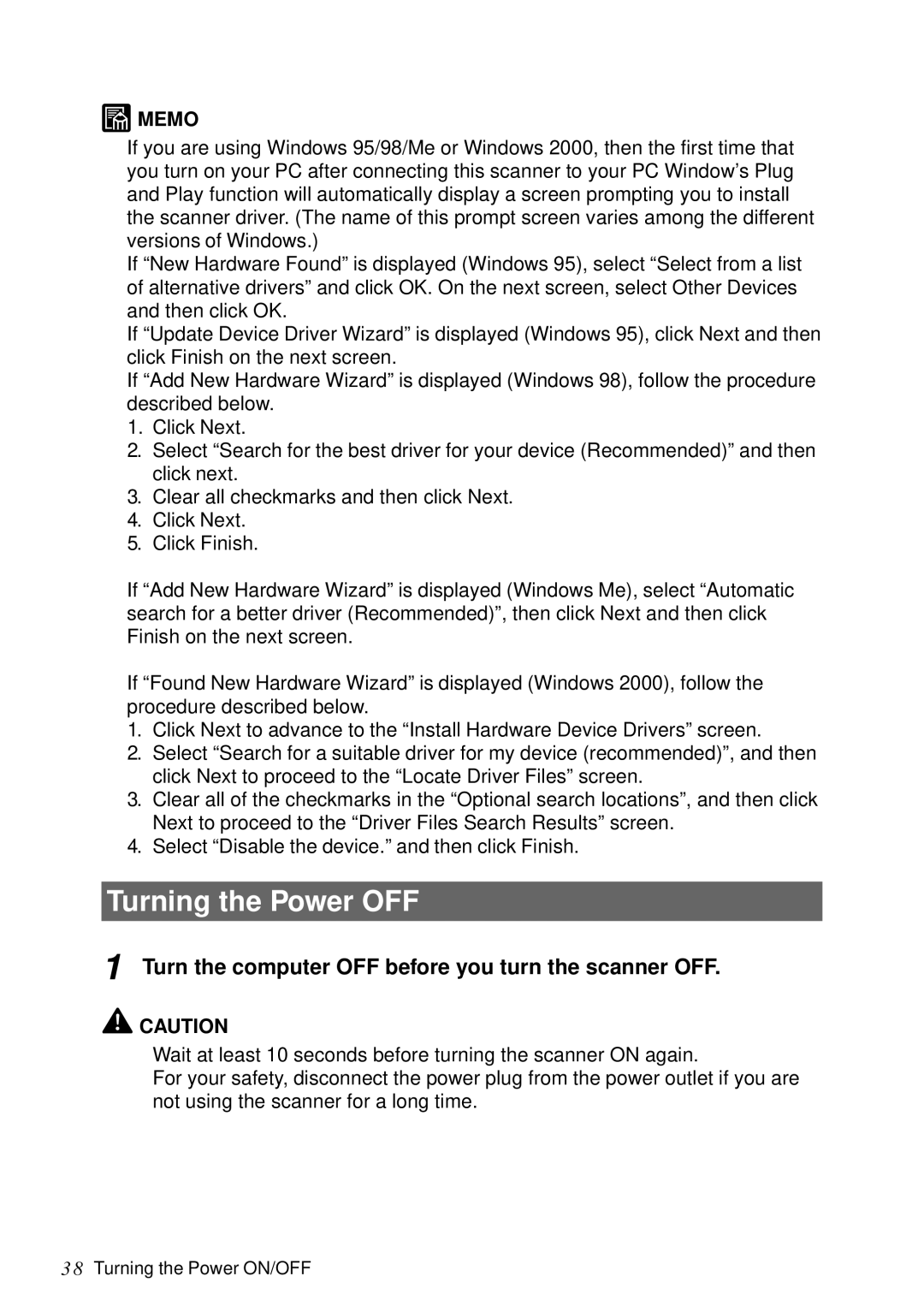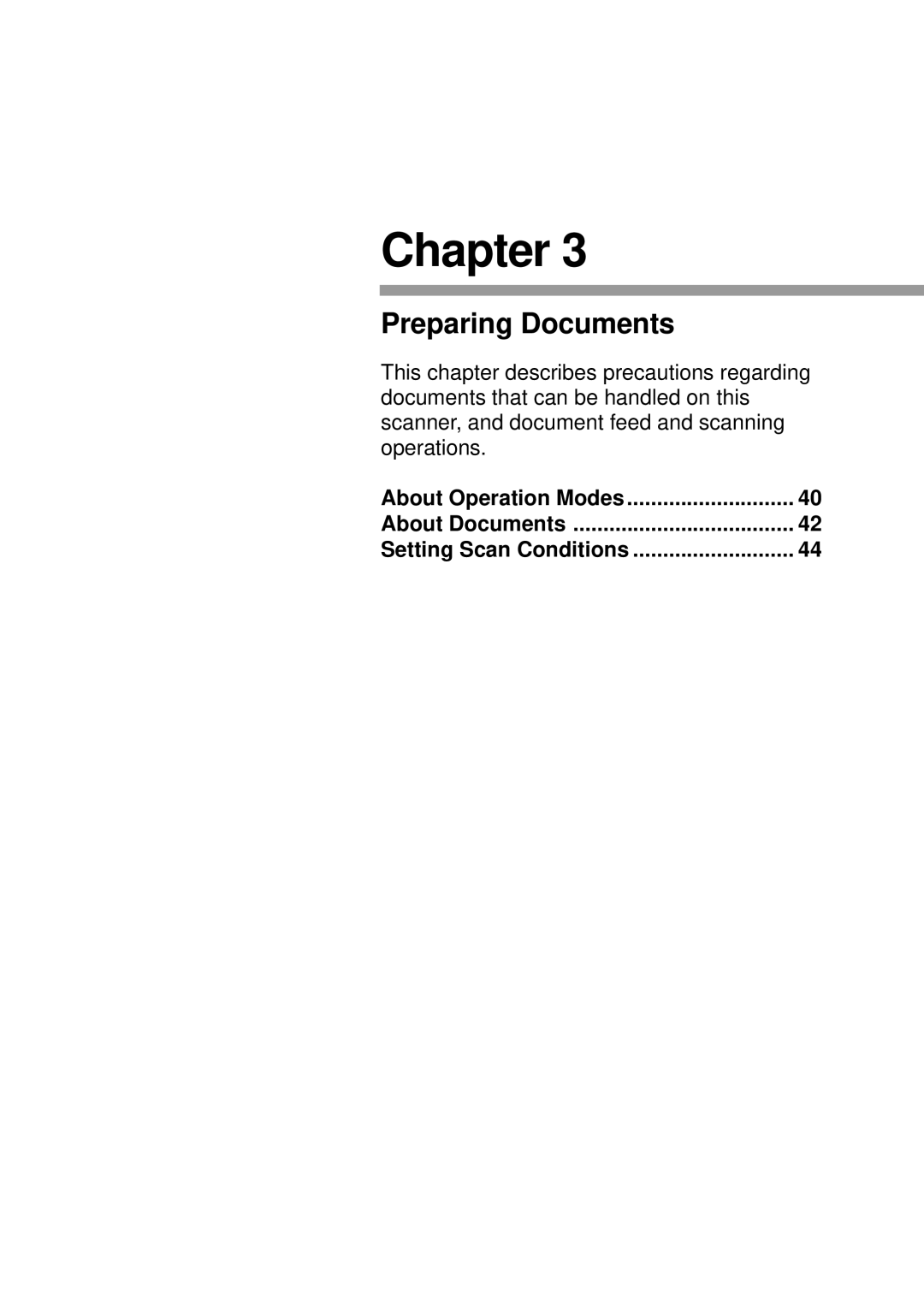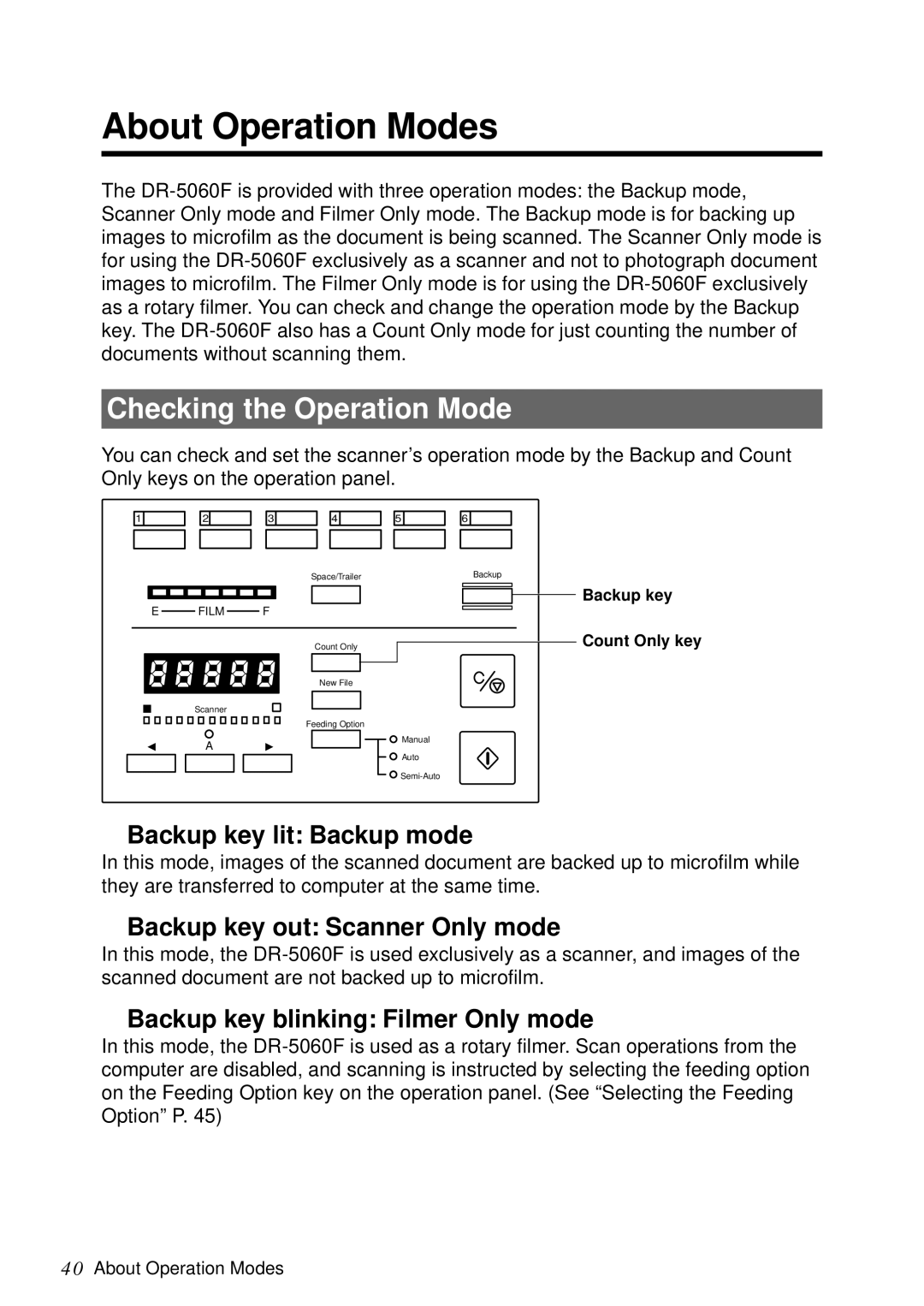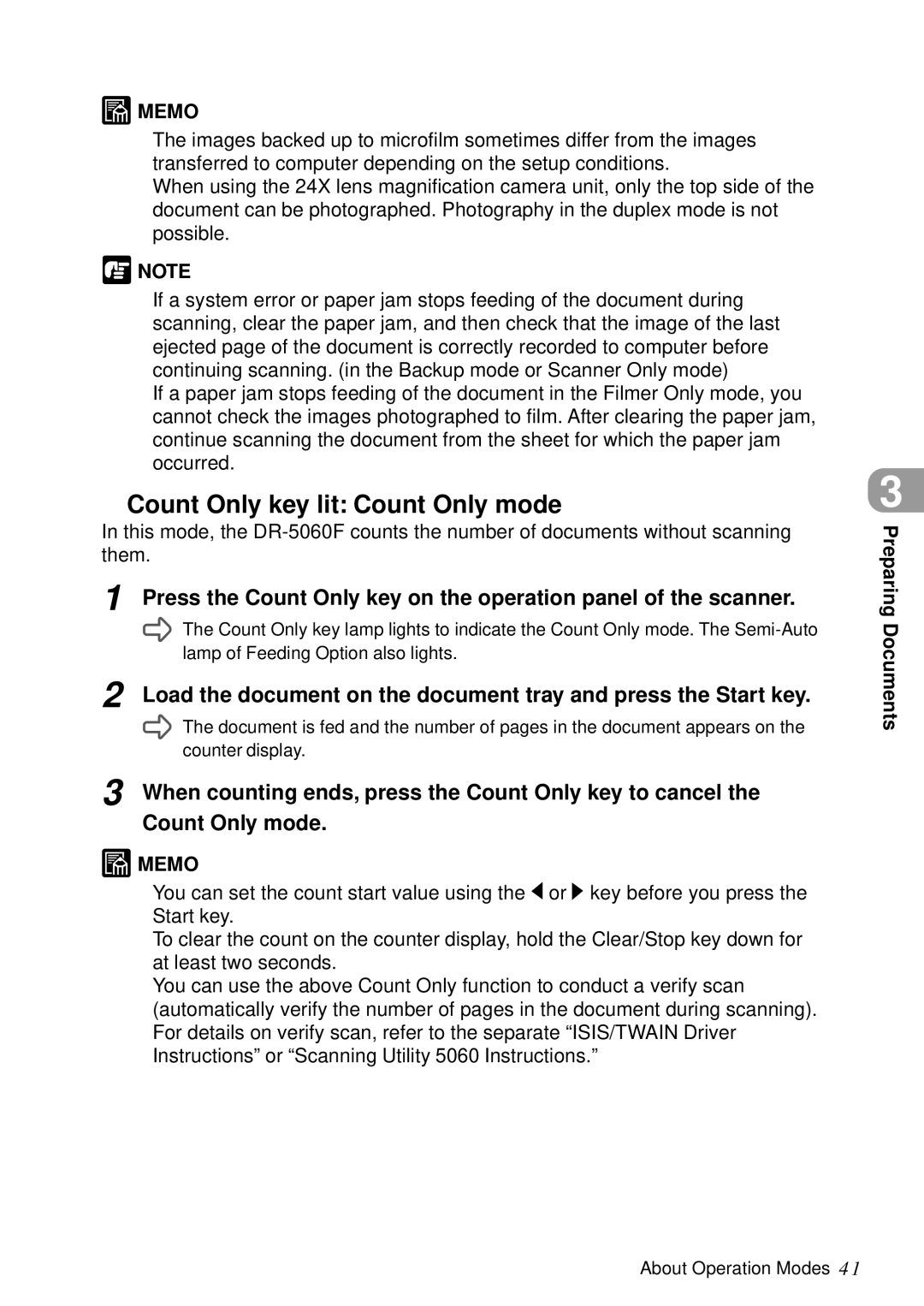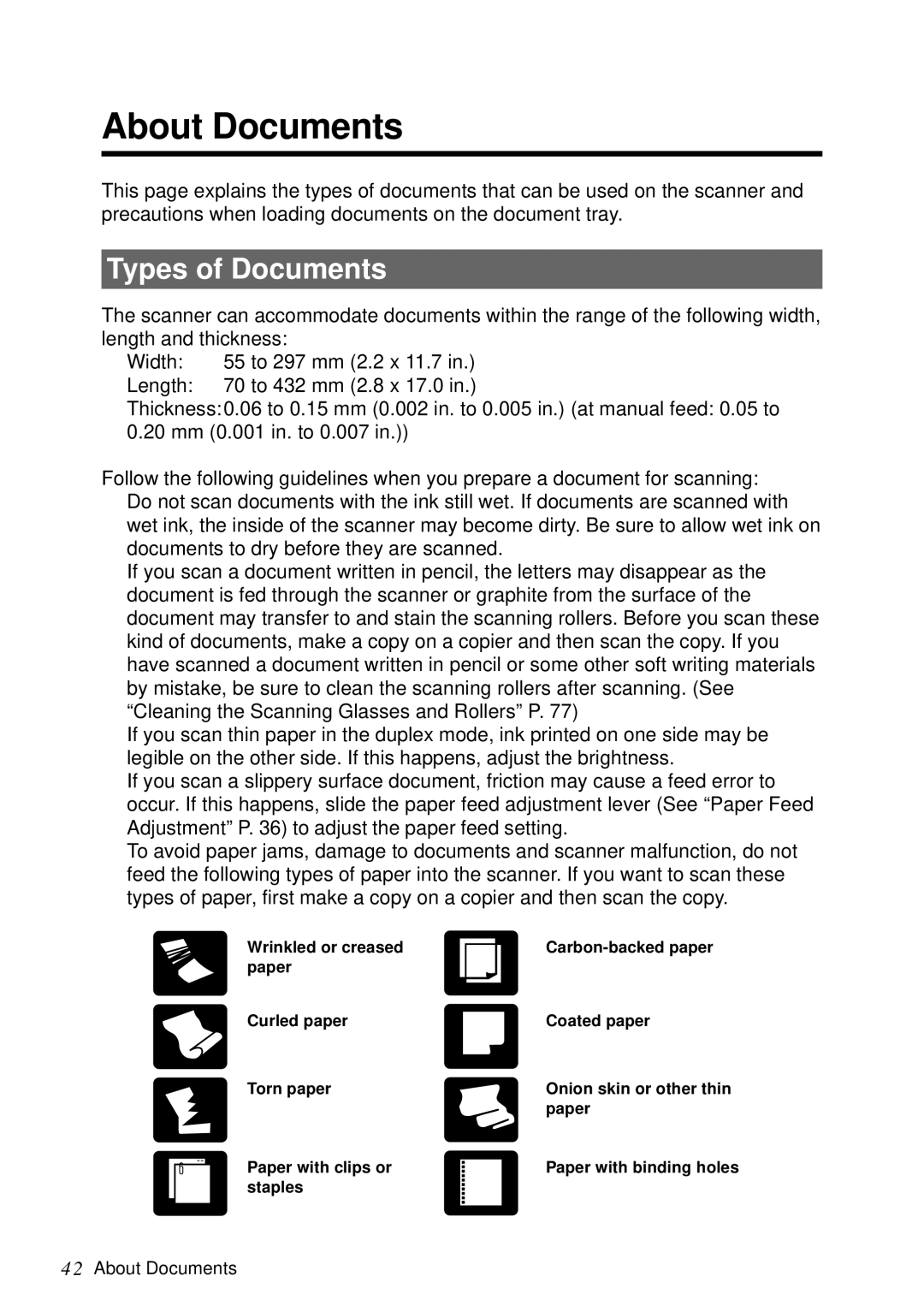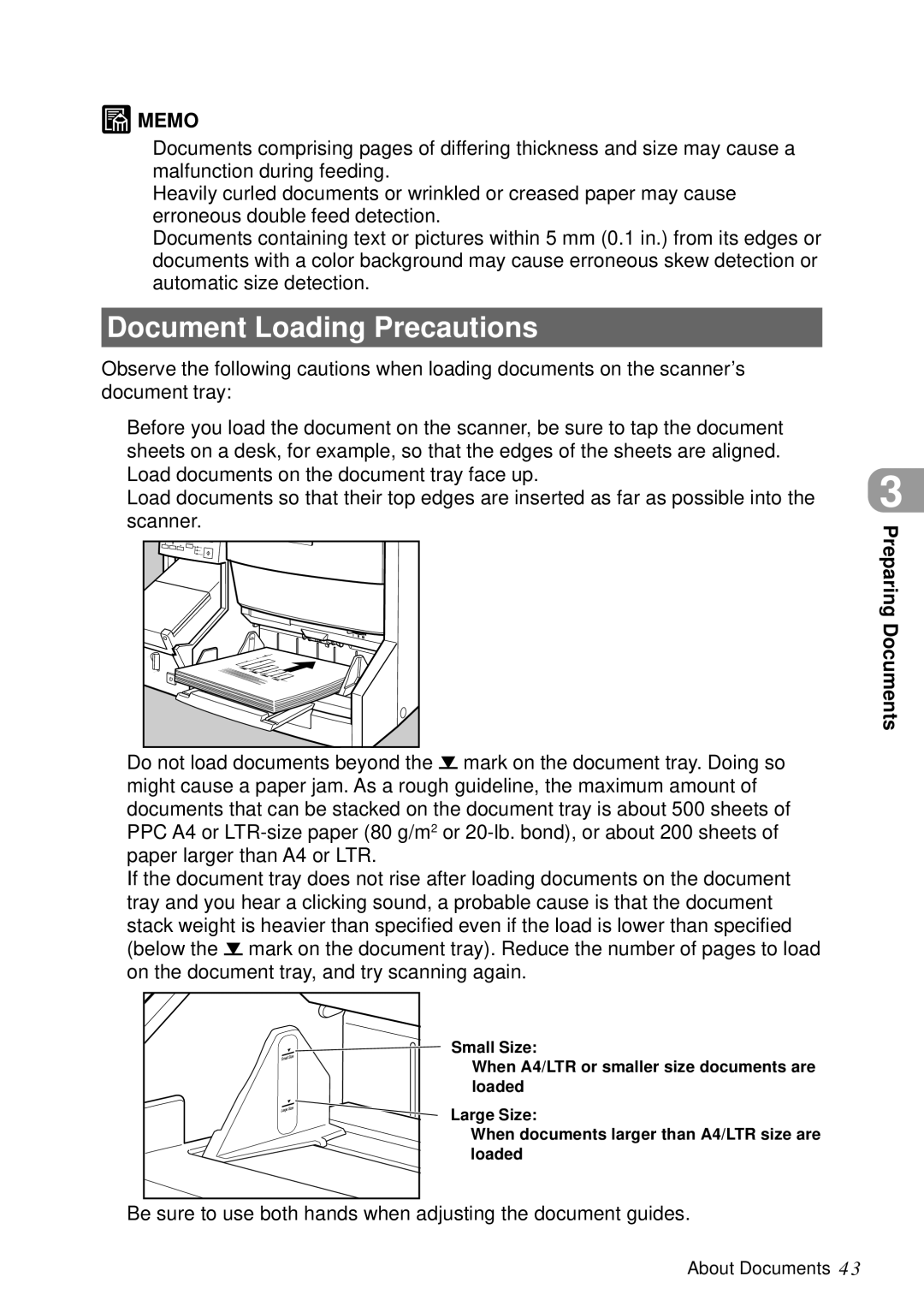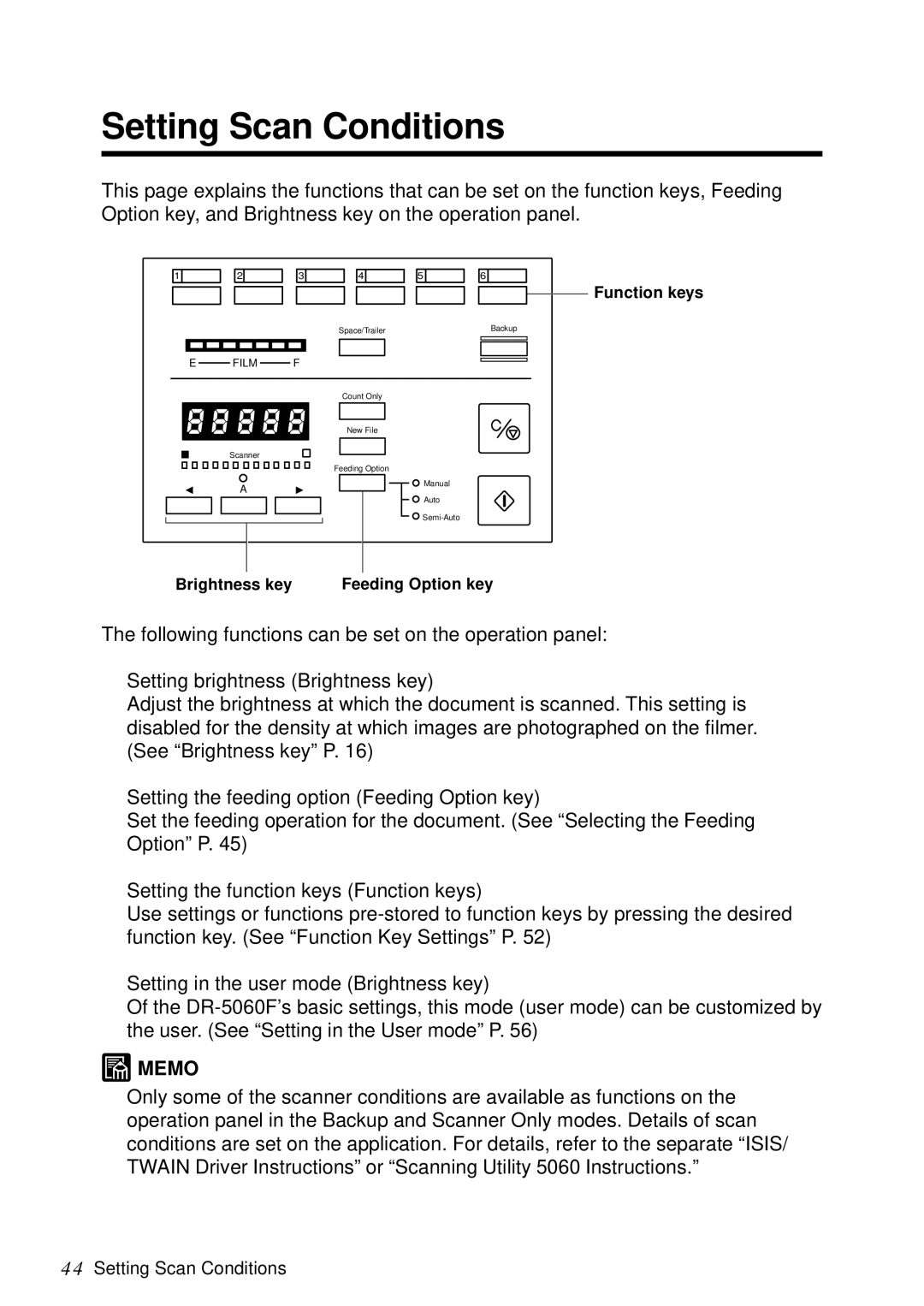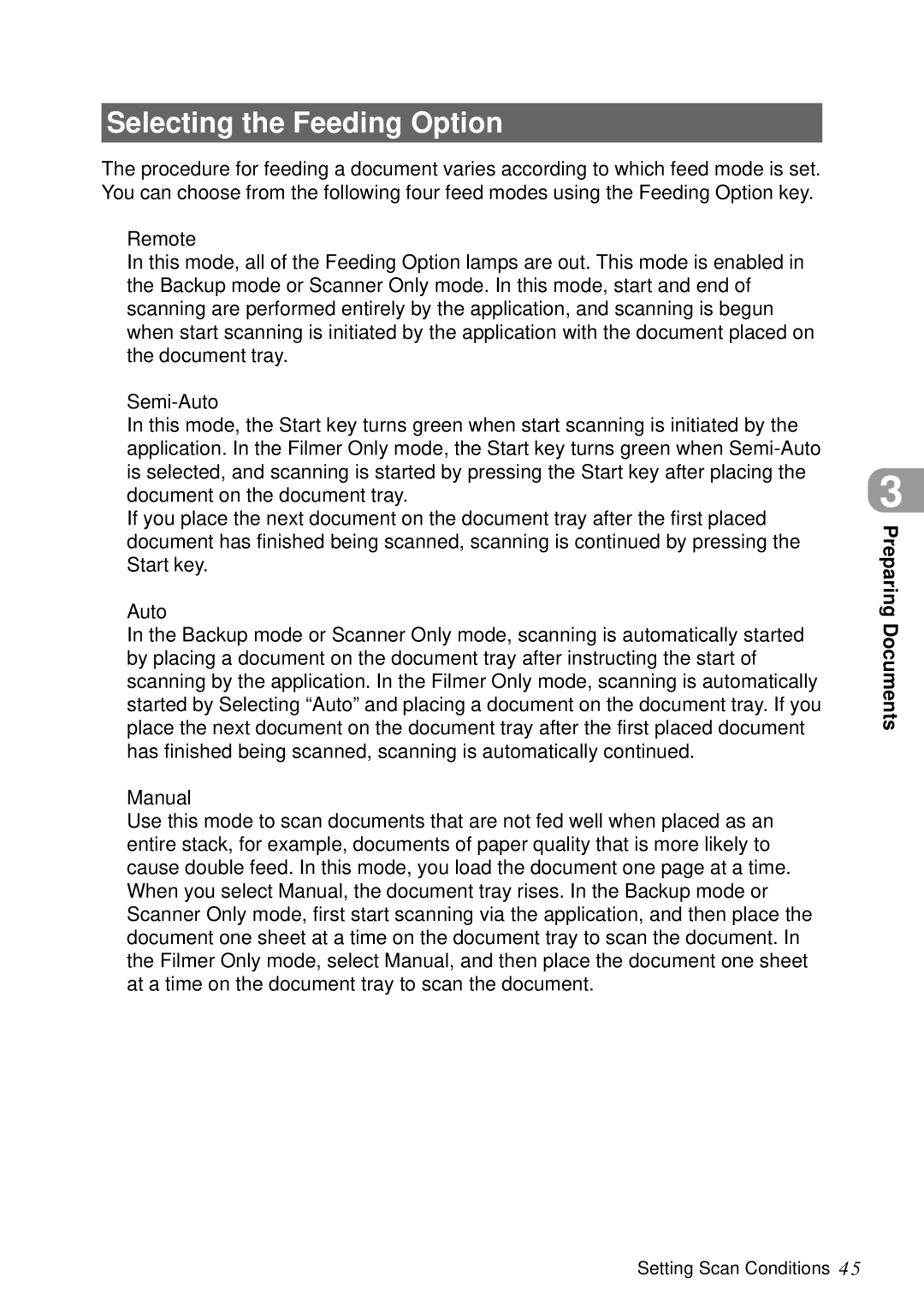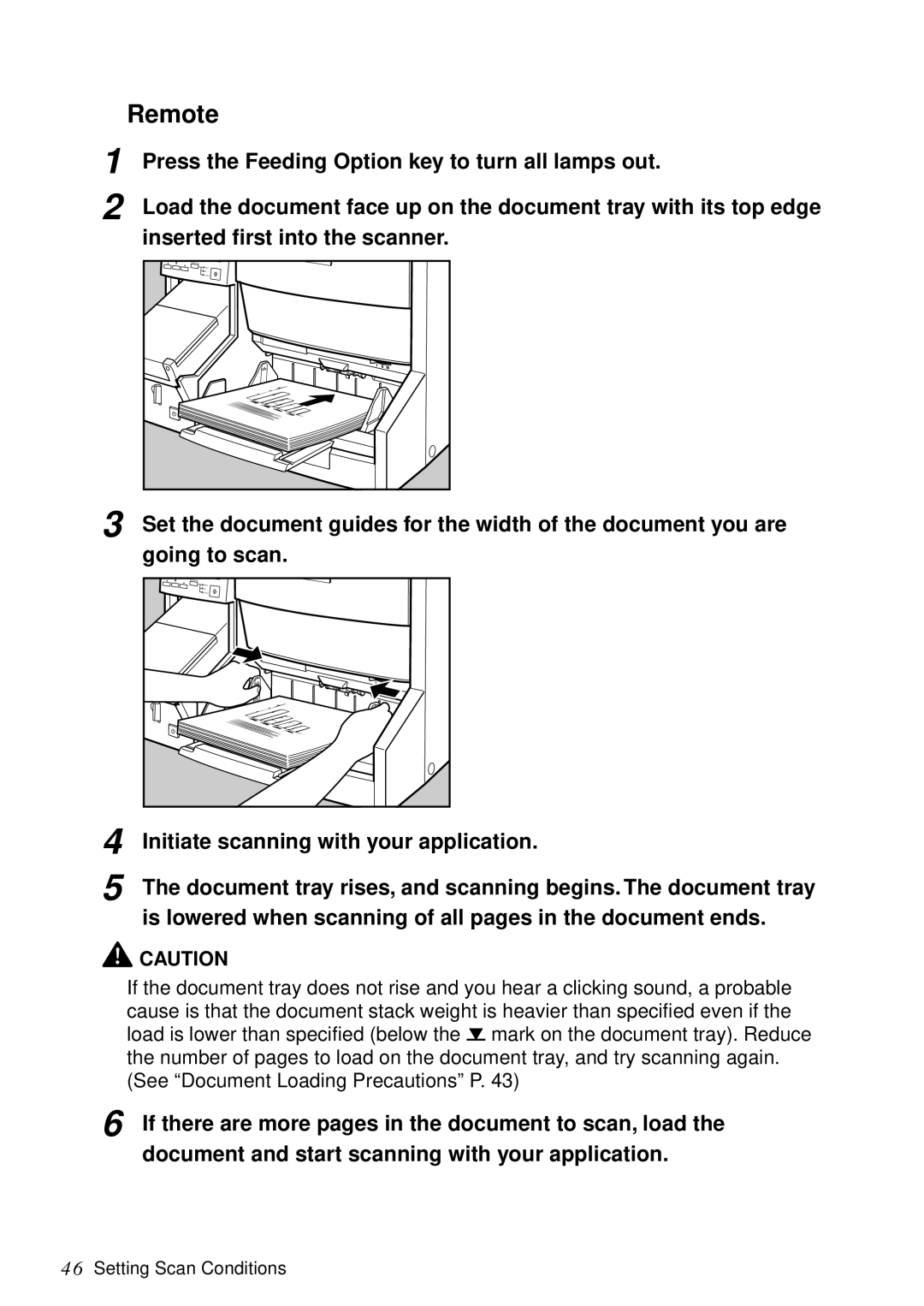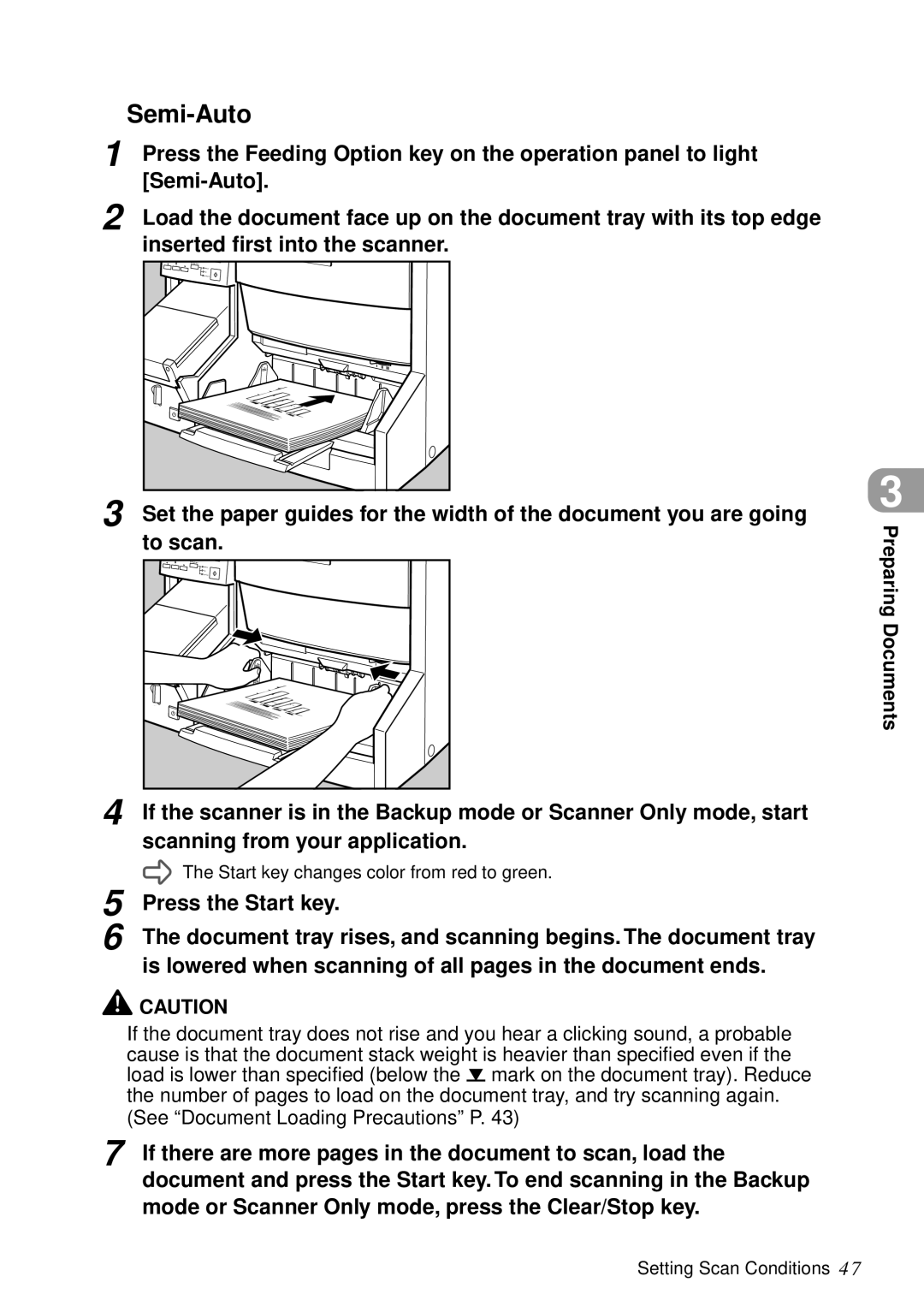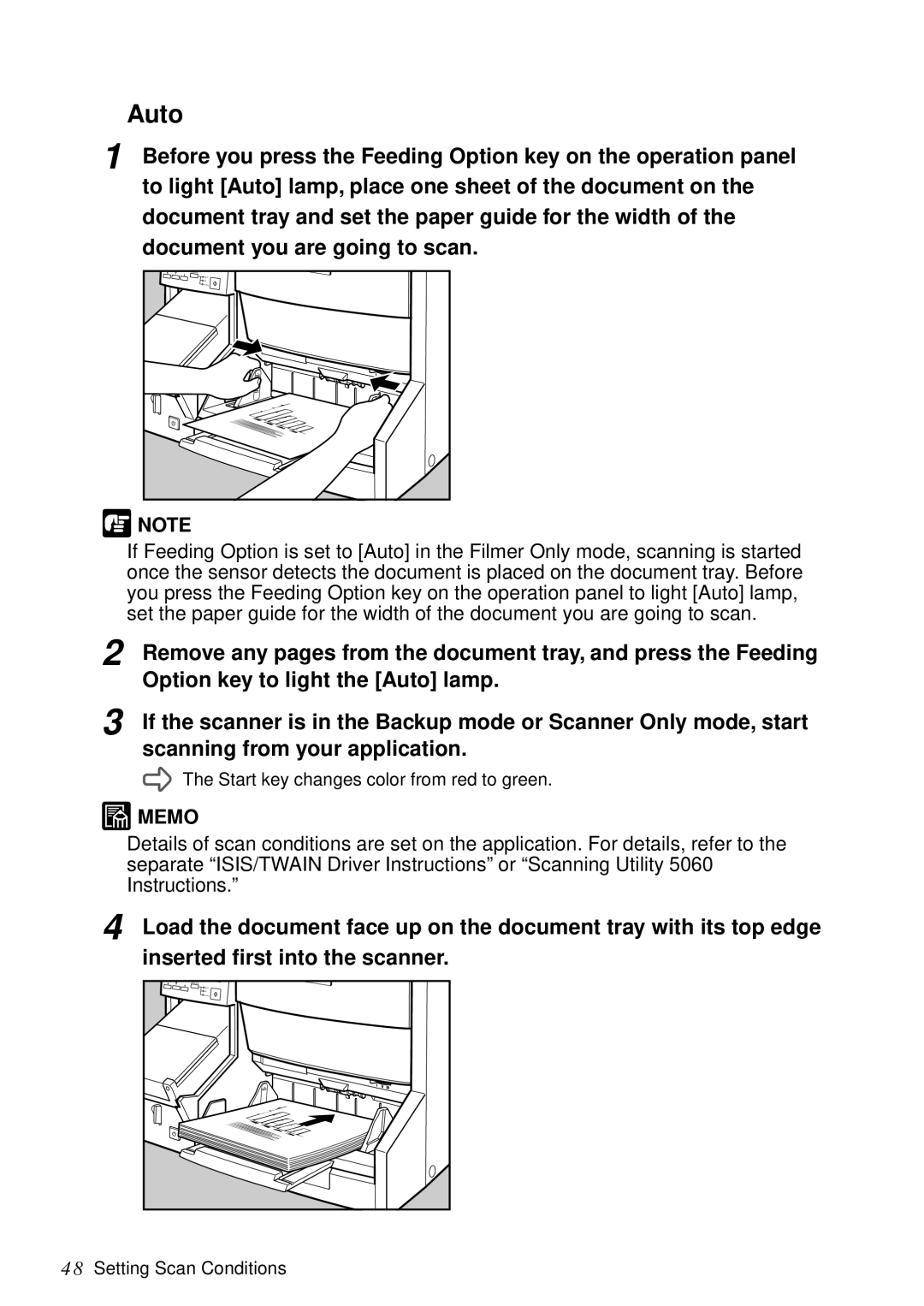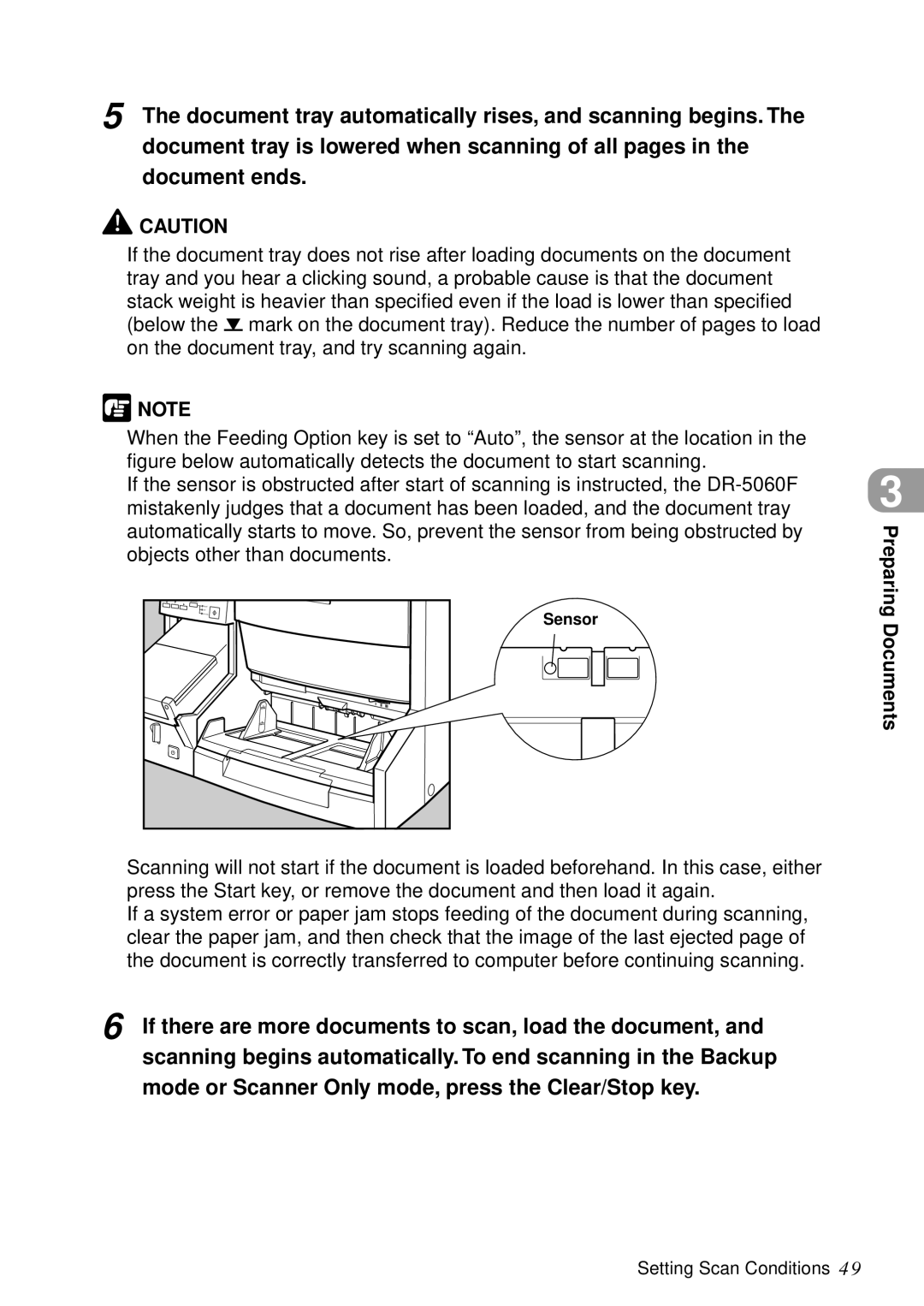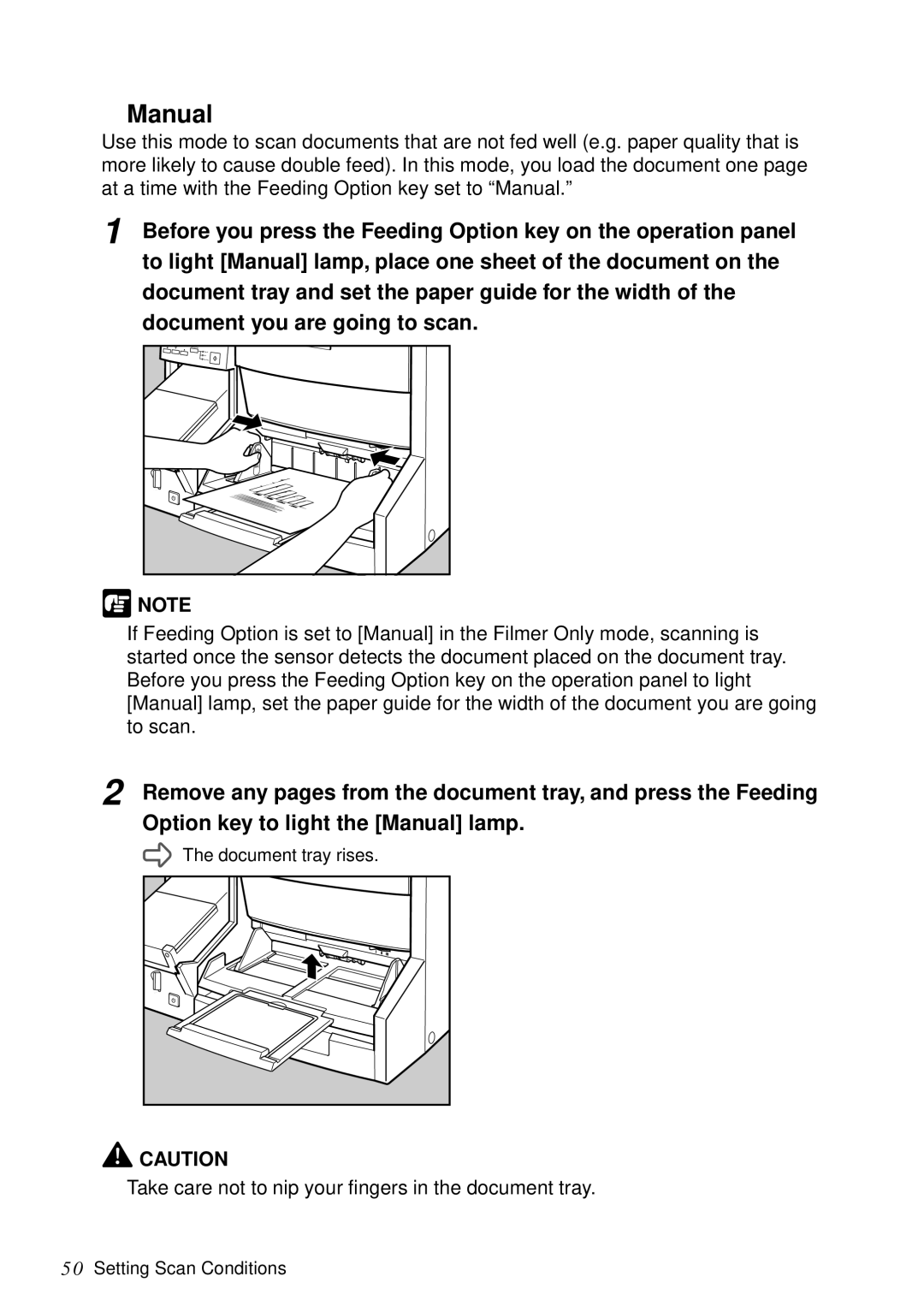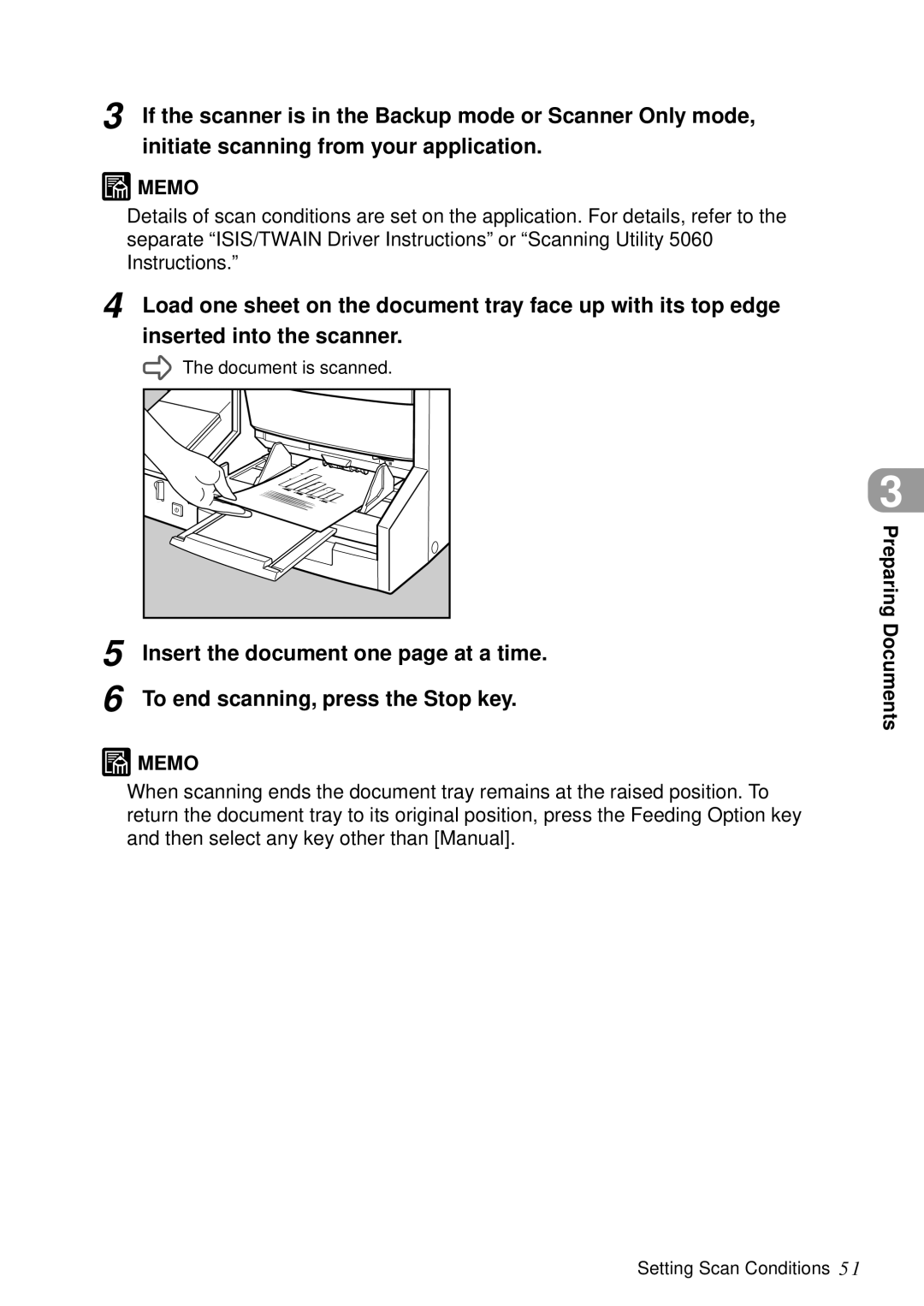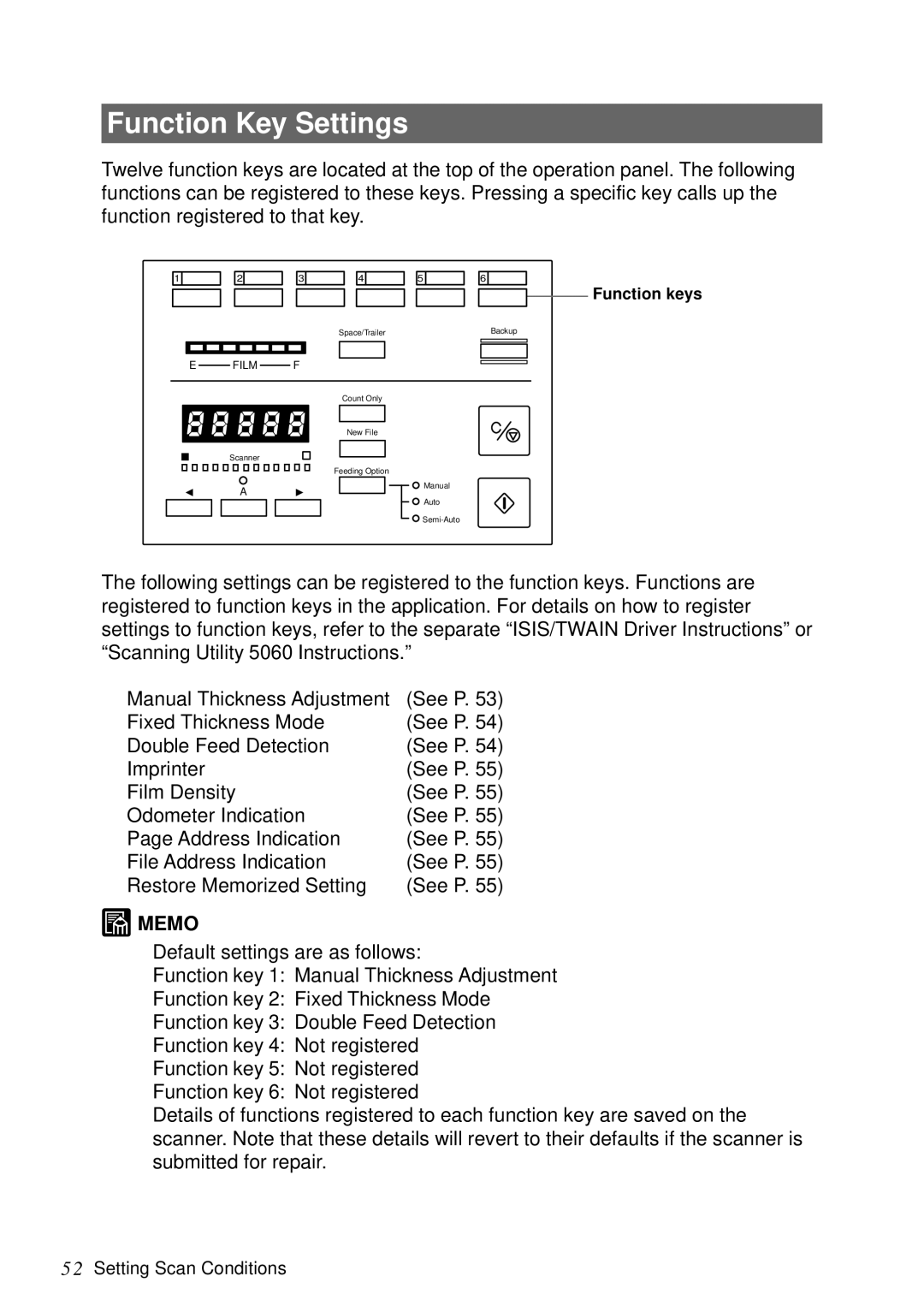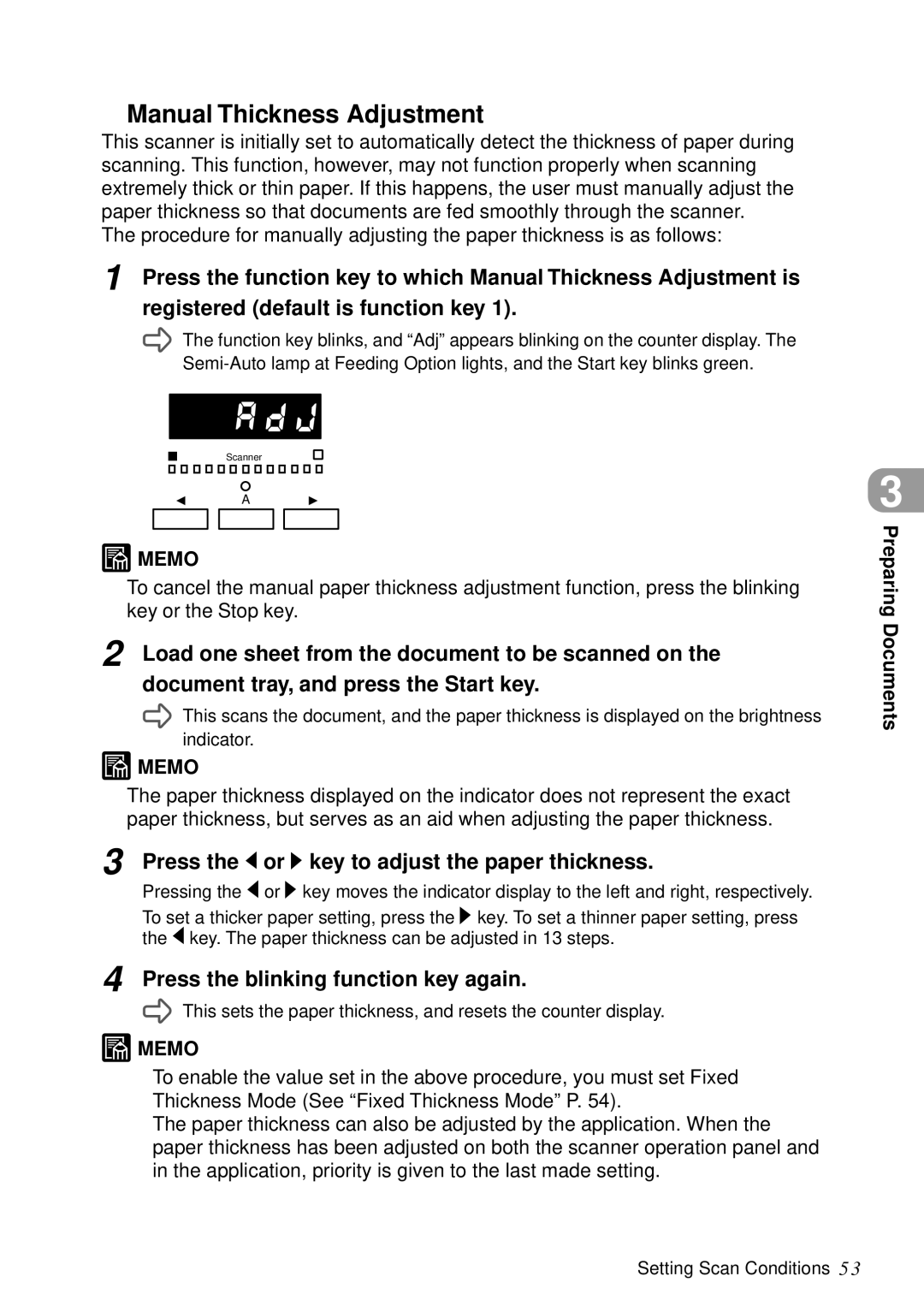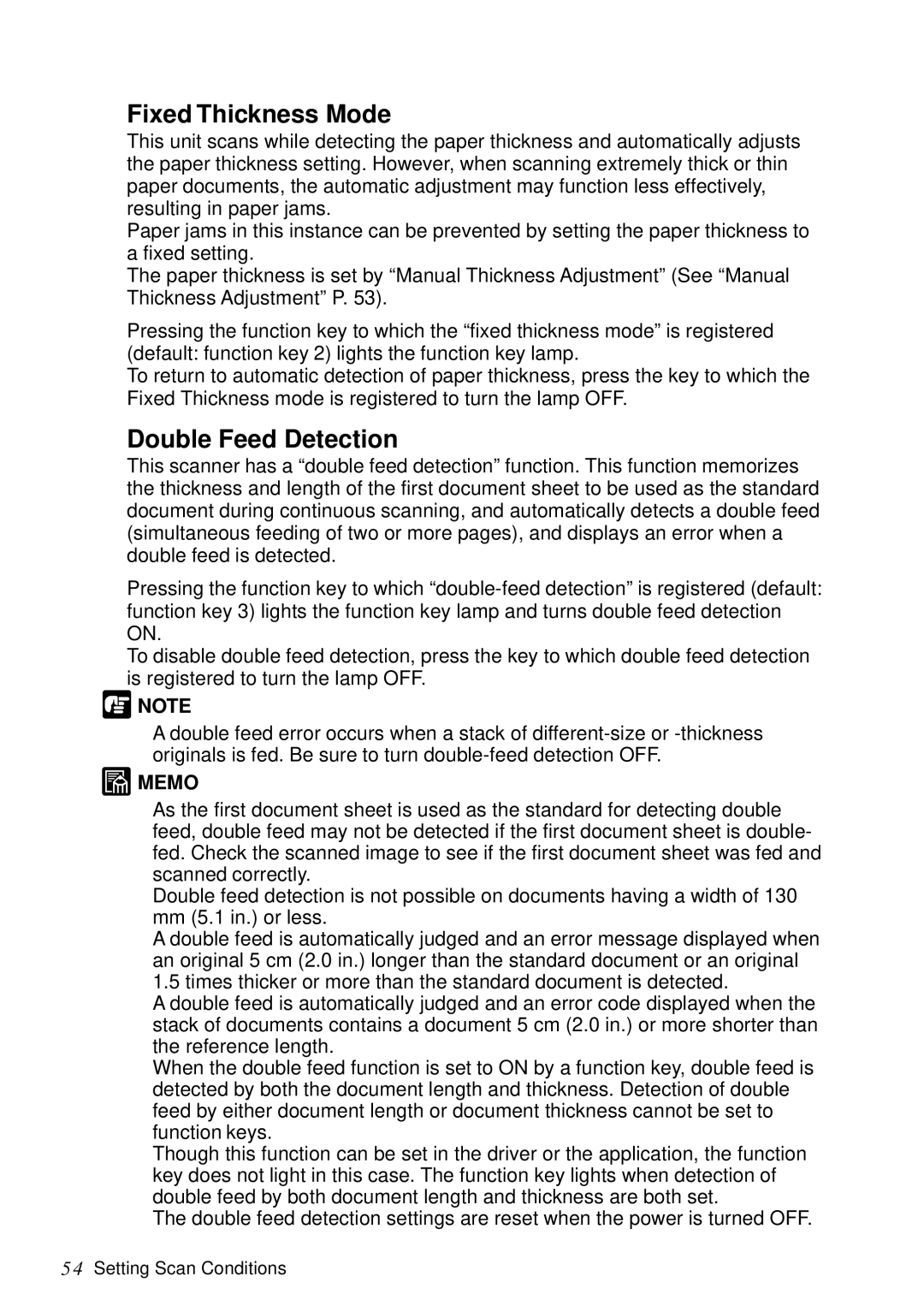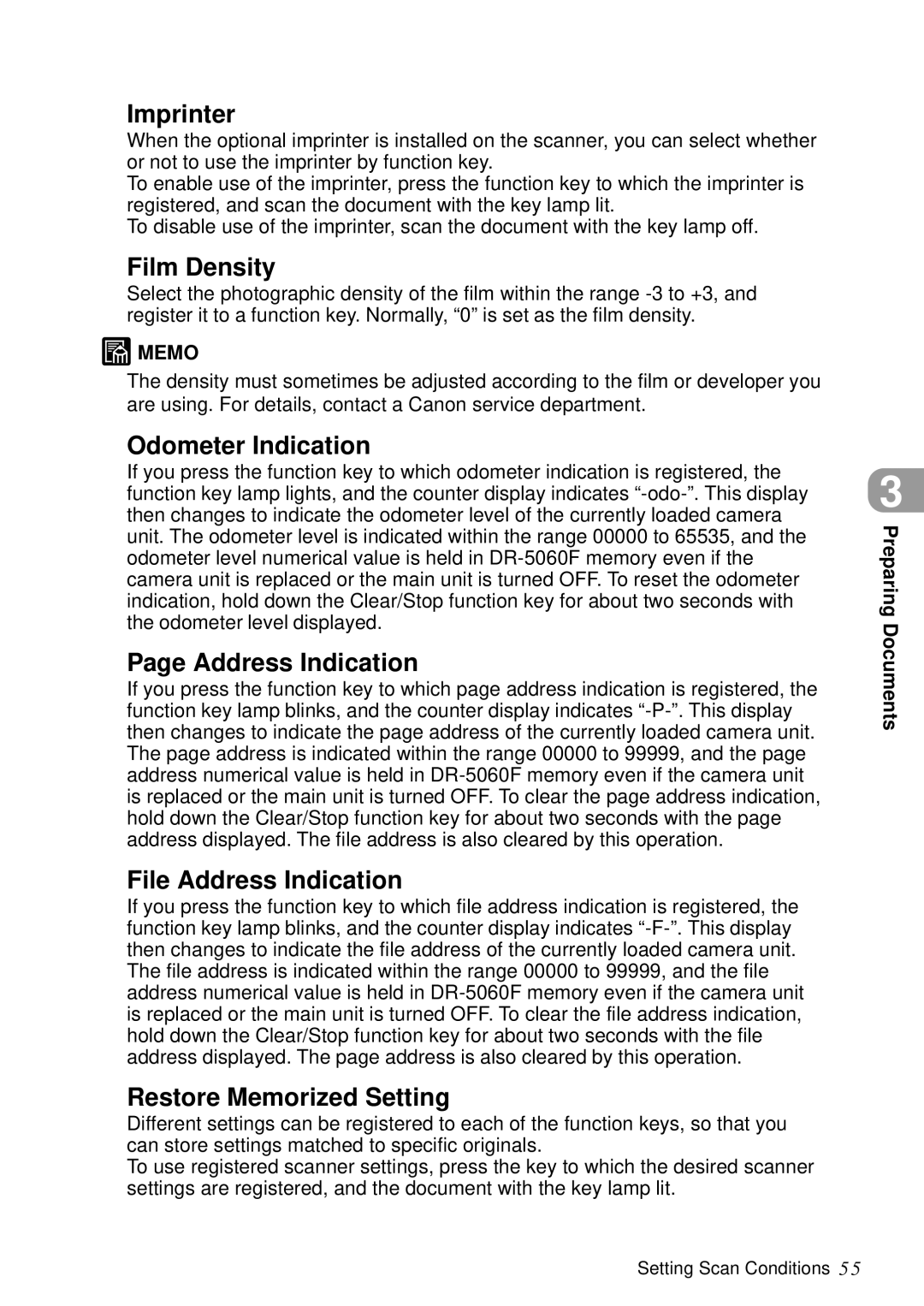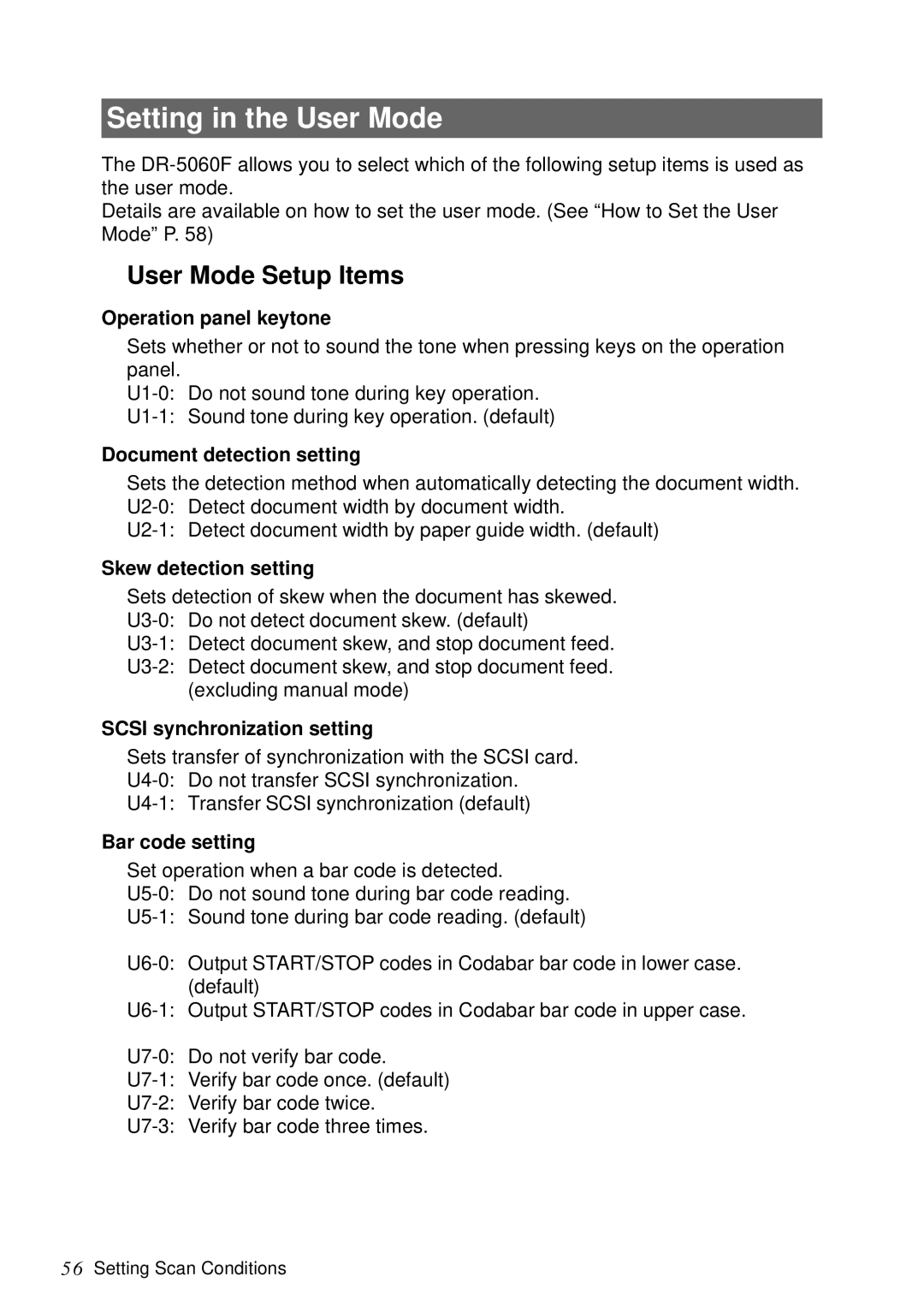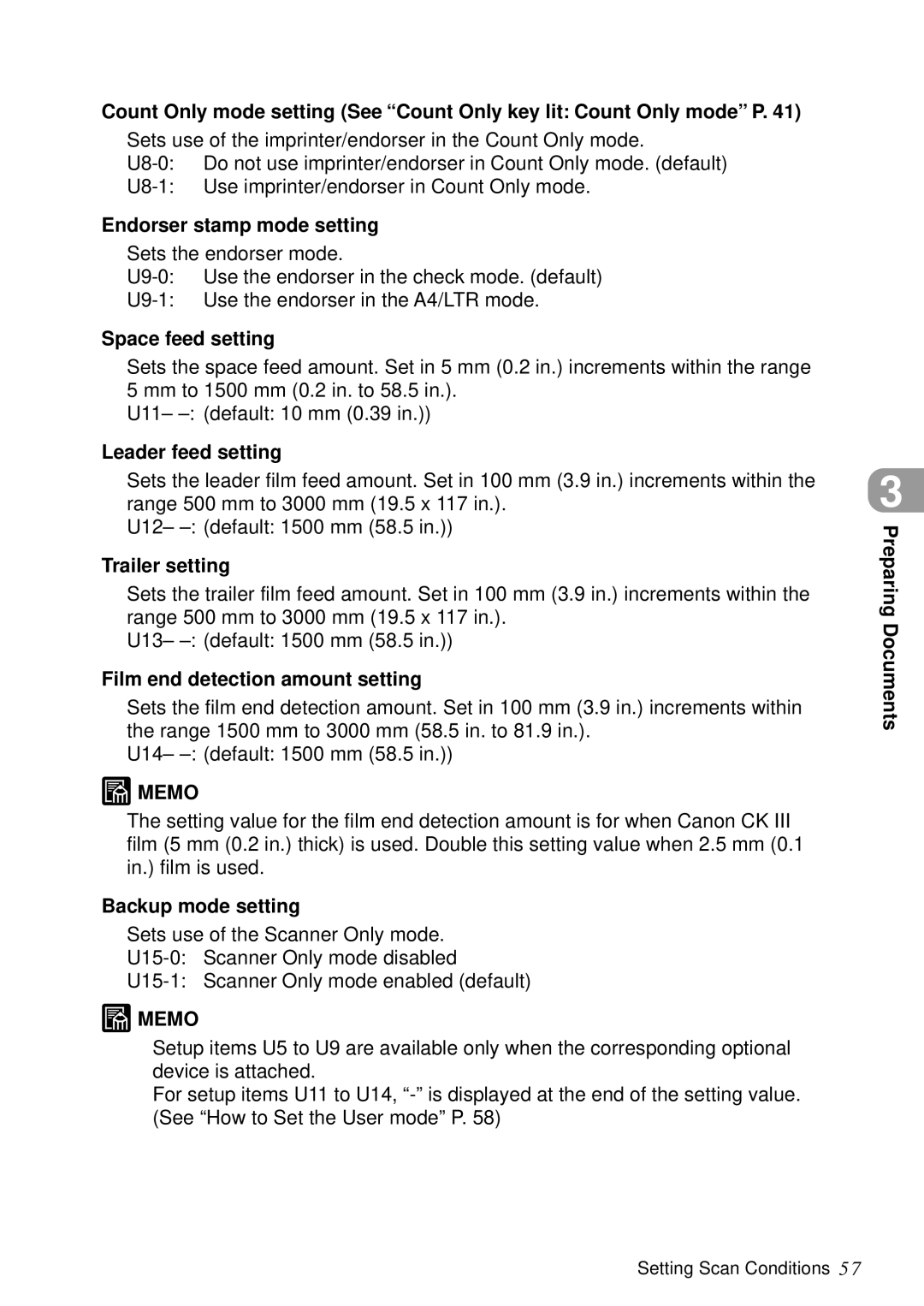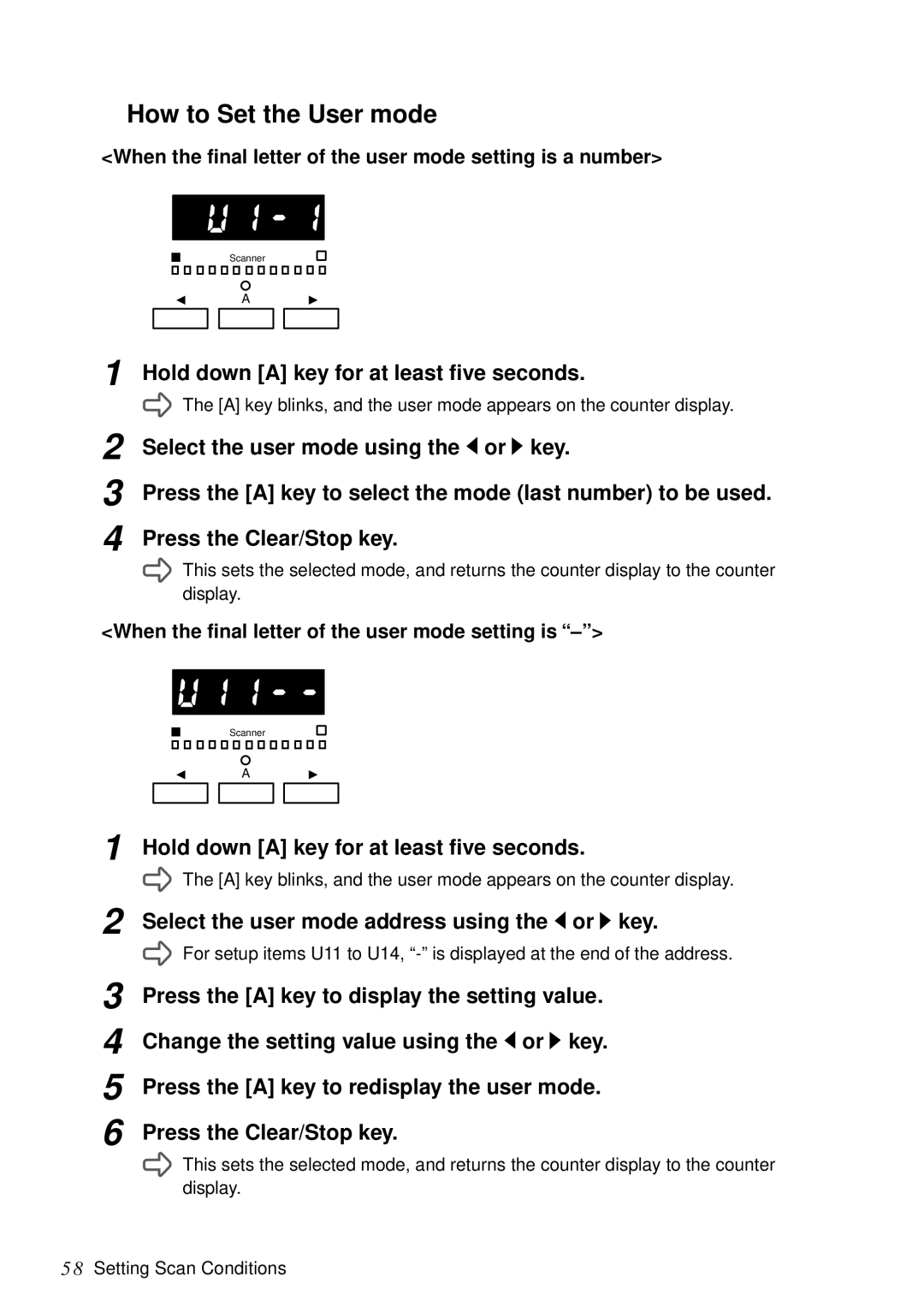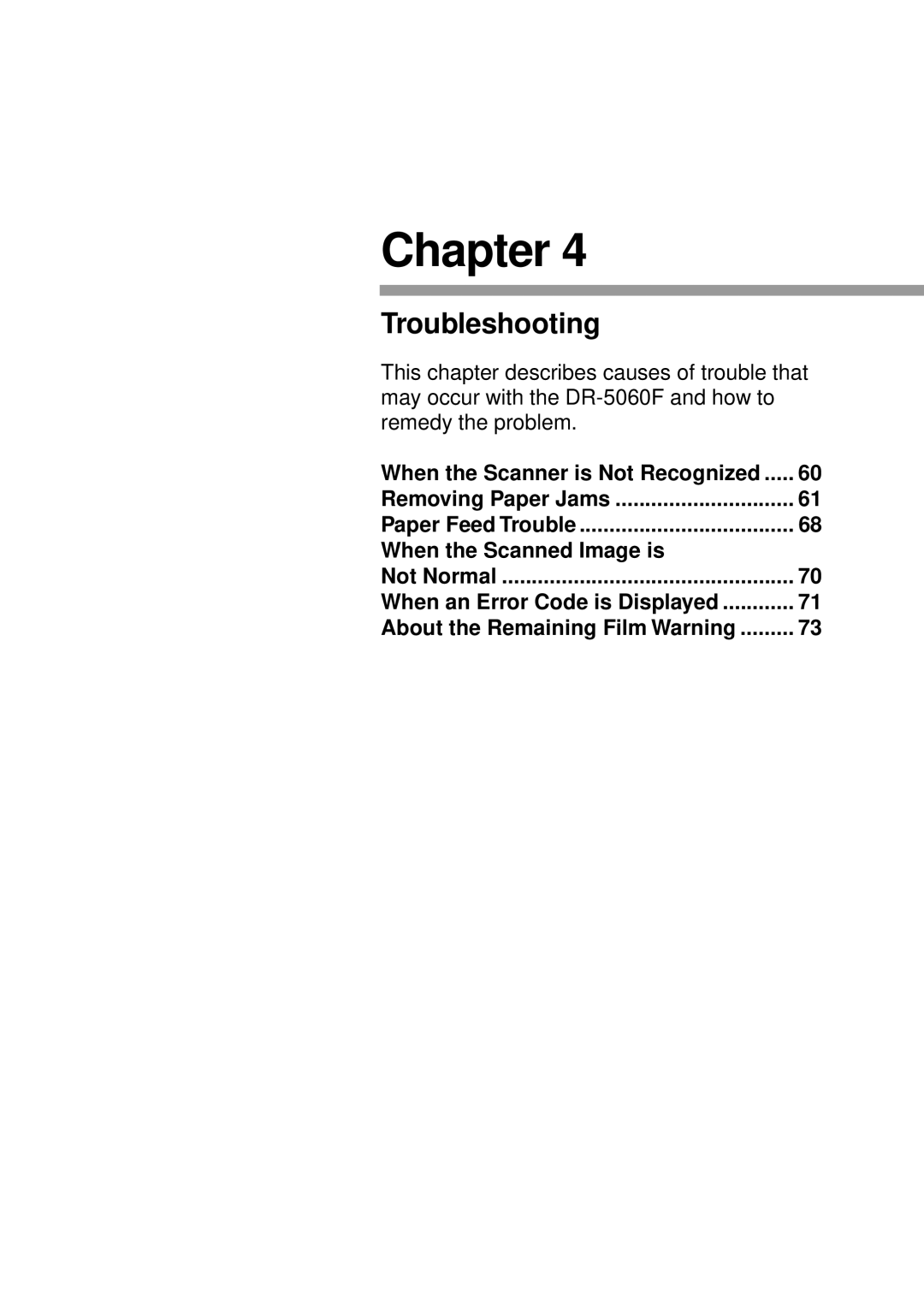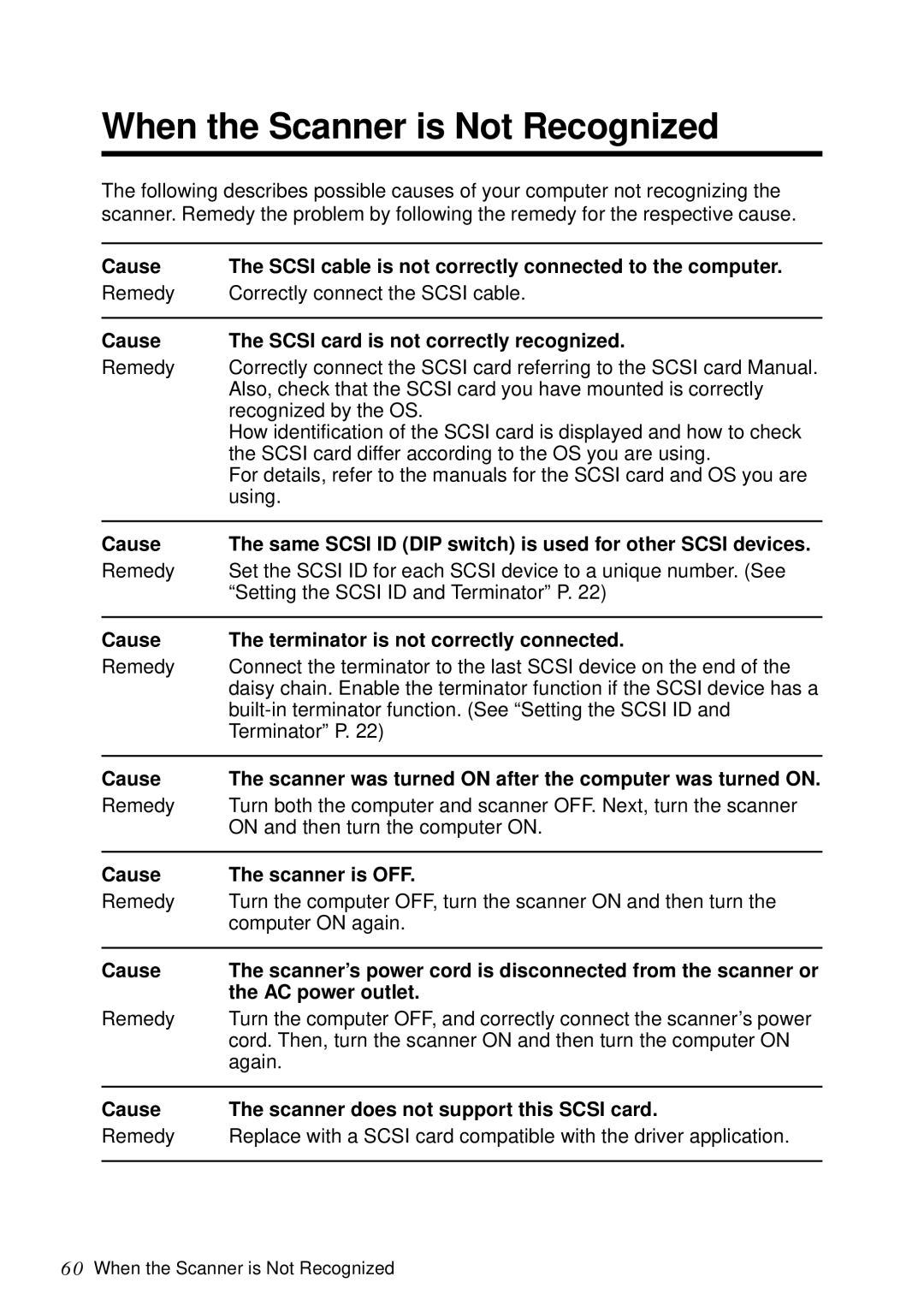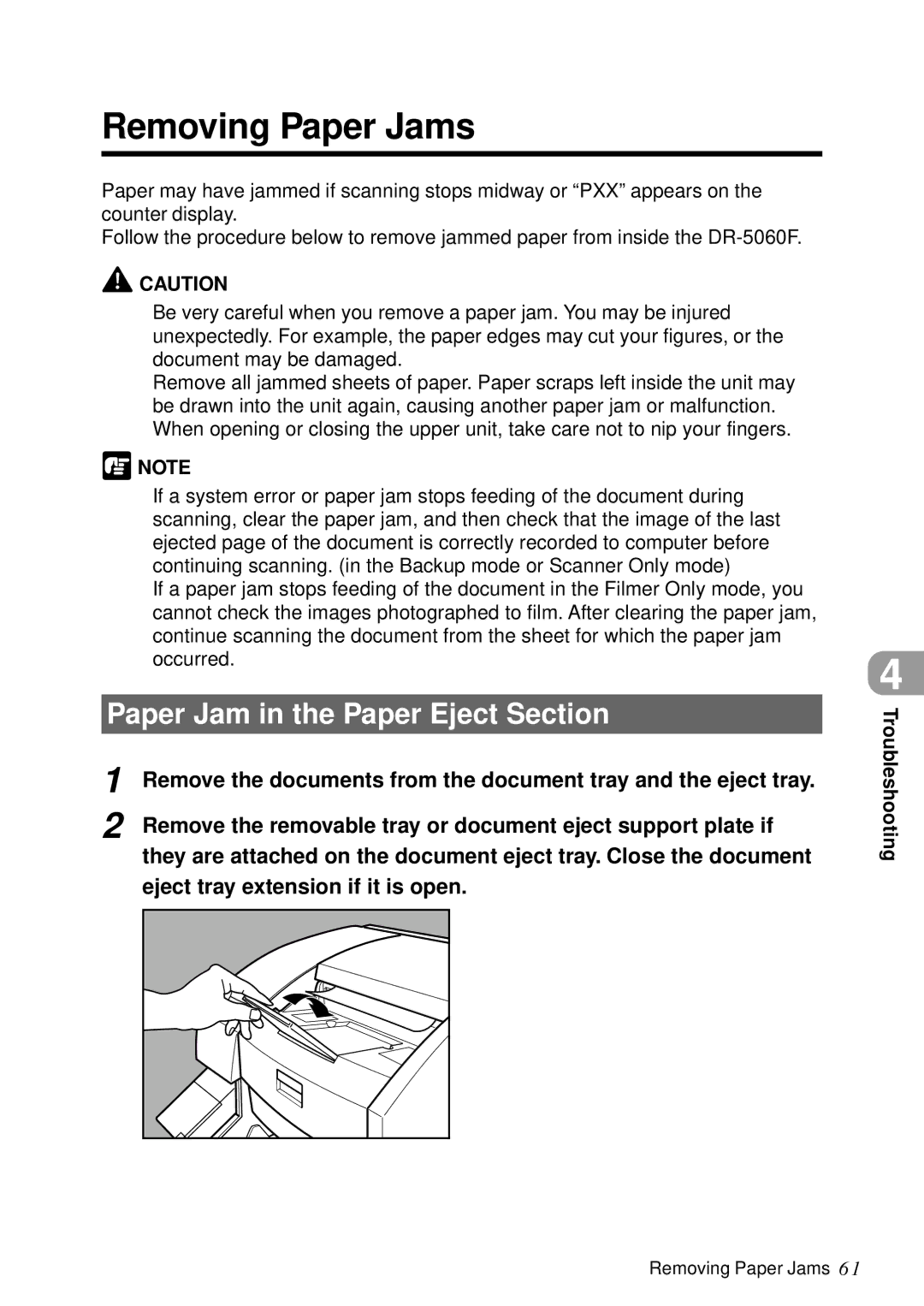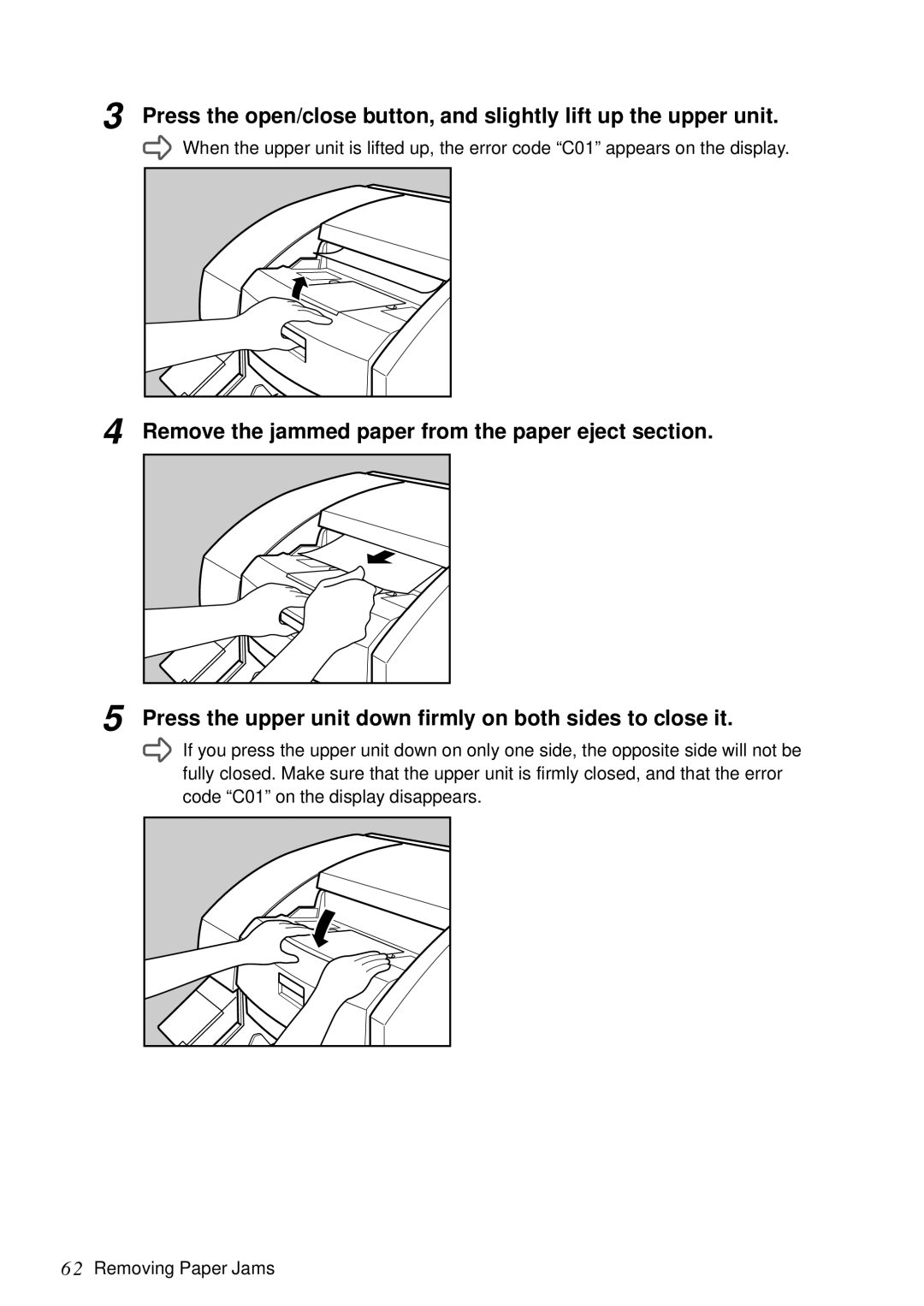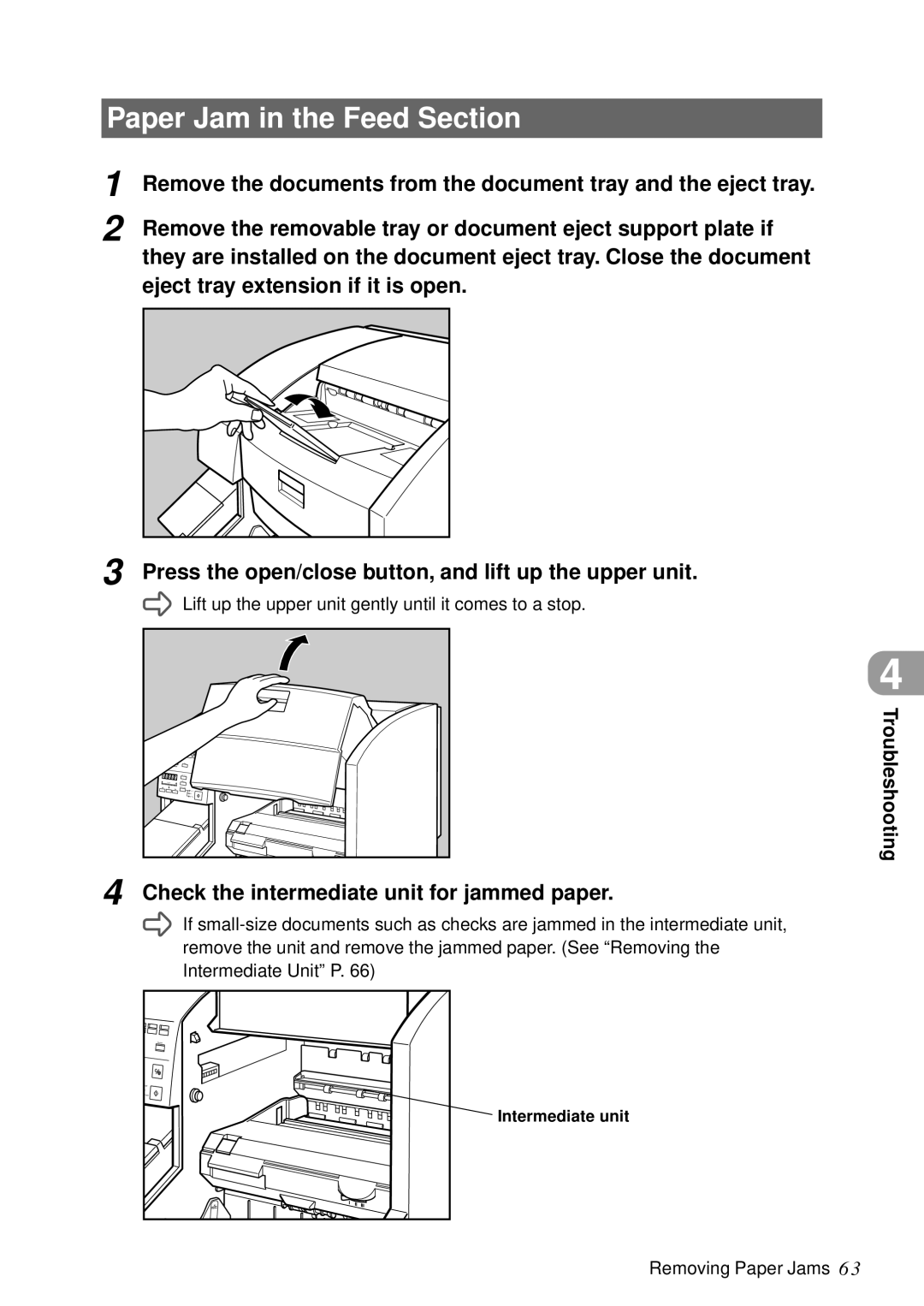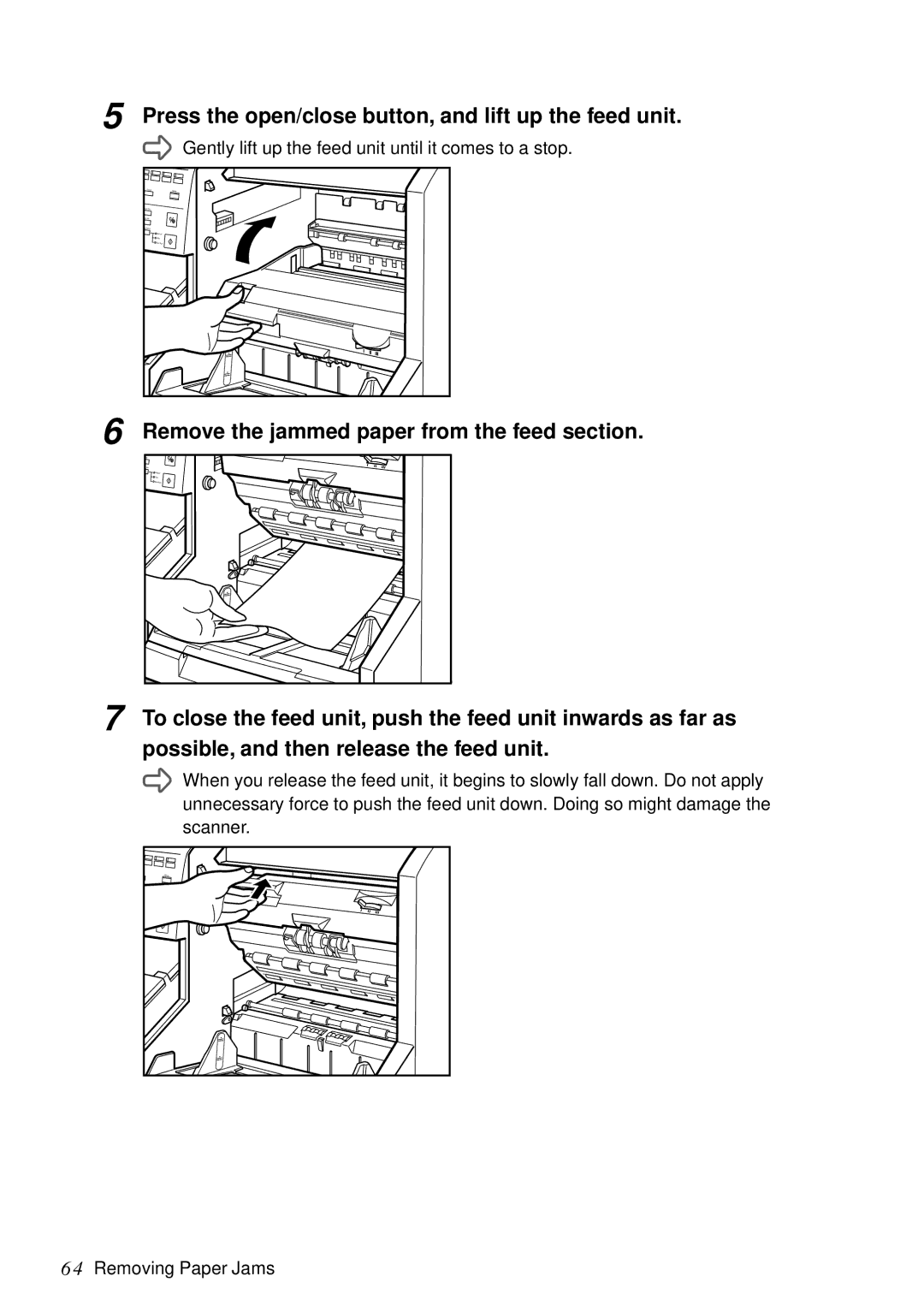DR-5060F specifications
The Canon DR-5060F is a high-performance document scanner designed primarily for professional environments that require fast, efficient, and reliable document management. This unit stands out due to its blend of advanced technology, usability, and robust features, making it an ideal choice for businesses that process large volumes of documents.One of the main features of the DR-5060F is its impressive scanning speed. It can scan up to 60 pages per minute in monochrome and 30 pages per minute in color, allowing users to digitize documents quickly and keep operations moving smoothly. This speed does not compromise quality; the scanner produces high-resolution images at up to 600 dpi, ensuring crisp text and detailed graphics that are essential for professional documentation.
The DR-5060F leverages Canon's patented image processing technology, including OCR (Optical Character Recognition). This feature transforms scanned text into editable and searchable formats, greatly enhancing productivity and ease of access. Additionally, the scanner is equipped with Automatic Document Feeder (ADF) that can handle up to 50 sheets at a time. This allows for continuous scanning, providing significant time savings for users.
One of the key characteristics of the DR-5060F is its versatility in handling various document types. The unit easily processes everything from thin or fragile documents to thicker presentations, making it suitable for various applications, including legal, healthcare, and financial services. Furthermore, it supports duplex scanning, enabling double-sided documents to be captured in a single pass.
Another notable technology is the "Active Image Context" feature, which optimizes image quality by automatically adjusting brightness and contrast for each page. This ensures that every scanned document appears clear and professional while minimizing the need for manual adjustments.
In terms of connectivity, the Canon DR-5060F seamlessly integrates with different document management systems. It is compatible with TWAIN drivers, ensuring broad compatibility with many business applications. Moreover, it supports USB connections for easy setup and operation.
In summary, the Canon DR-5060F is a powerful document scanner that merges cutting-edge technology with user-friendly features. Its high-speed capabilities, enhanced image processing, and versatility make it an invaluable asset for businesses looking to improve their document management workflows. Whether for archives, record-keeping, or digitalization projects, the DR-5060F is poised to deliver exceptional performance and efficiency.