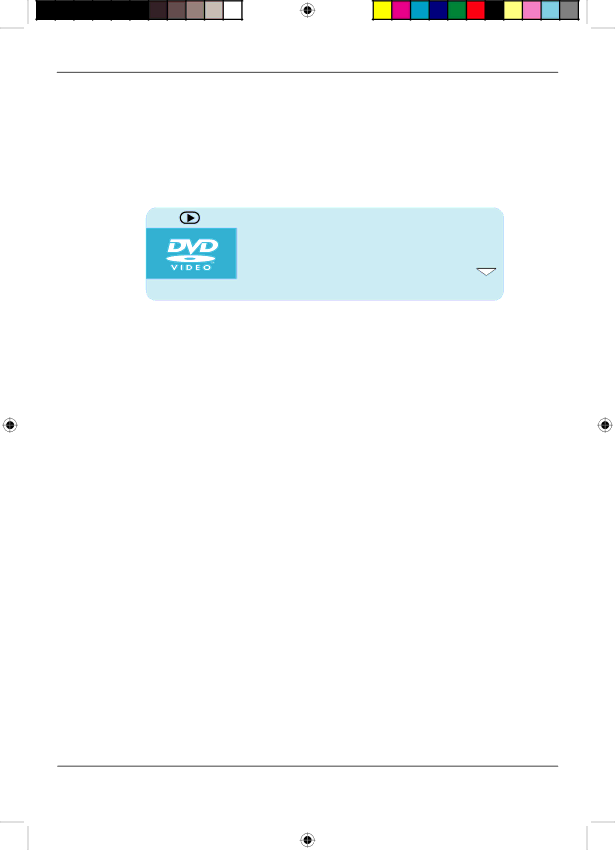
Playing Discs
DVD Info Menu
You can display information about the disc during playback using the SKIP button. It allows you to access certain functions. Remember to use the DVD arrow buttons when changing the
Select an option using the ![]() and
and ![]() buttons and press OK to bring up the submenu, if supported by the DVD. Then use the
buttons and press OK to bring up the submenu, if supported by the DVD. Then use the ![]() and
and ![]() buttons on the remote control to scroll through the submenu options or the numeric buttons to enter numbers. Press OK to confirm the selection. Press the SKIP button to return to playback.
buttons on the remote control to scroll through the submenu options or the numeric buttons to enter numbers. Press OK to confirm the selection. Press the SKIP button to return to playback.
Bitrate 74
Menu
|
| Title |
| 01/02 |
| |||||
|
| Chapter | 08/30 |
| ||||||
|
| Audio |
| 2CH | English | |||||
|
| Subtitle |
| Off |
| |||||
|
|
|
|
|
|
|
| Title Elapsed | 0:35:20 | |
|
|
|
|
|
|
|
| |||
Title / Chapter
To directly access a title or a chapter:
1.Select Title or Chapter using the ![]() and
and ![]() button and press OK.
button and press OK.
2.Enter a title or chapter number using the numeric buttons.
Note: Many discs only have one title.
Audio
Some discs have several audio tracks used for different languages.
To change the track and language during playback:
1.Select AUDIO with the ![]() and
and ![]() buttons and press OK.
buttons and press OK.
2.Choose a language with the ![]() and
and ![]() buttons.
buttons.
Notes: You can also change the dialogue language during playback by pressing the AUDIO button repeatedly on the remote control.
This option is only available if the disc offers a number of dialogue languages.
When you change the dialogue language using the DVD Info Menu, your choice of language is only applicable to the disc being played. When you eject the disc or switch off the player, the dialogue language will revert to the one you selected in the Preferences menu (see page 20).
Subtitles
Subtitles are disabled by default. To enable the subtitle function while the disc is playing:
1.Select Subtitle with the ![]() and
and ![]() buttons and press OK.
buttons and press OK.
2.Choose a language using the ![]() and
and ![]() buttons or OFF.
buttons or OFF.
Notes: You can also change the language of subtitles by pressing the SUBTITLE button repeatedly during playback.
When you change the language of the subtitles using the DVD Info Menu your choice of language only applies for the disc currently being played. When you eject the disc and switch off the player, the subtitles will be displayed again in the subtitle language you selected in the Preferences menu (see page 20).
16 | Playing Discs |
20F510TDr.indd 16
7/28/05 2:06:56 PM