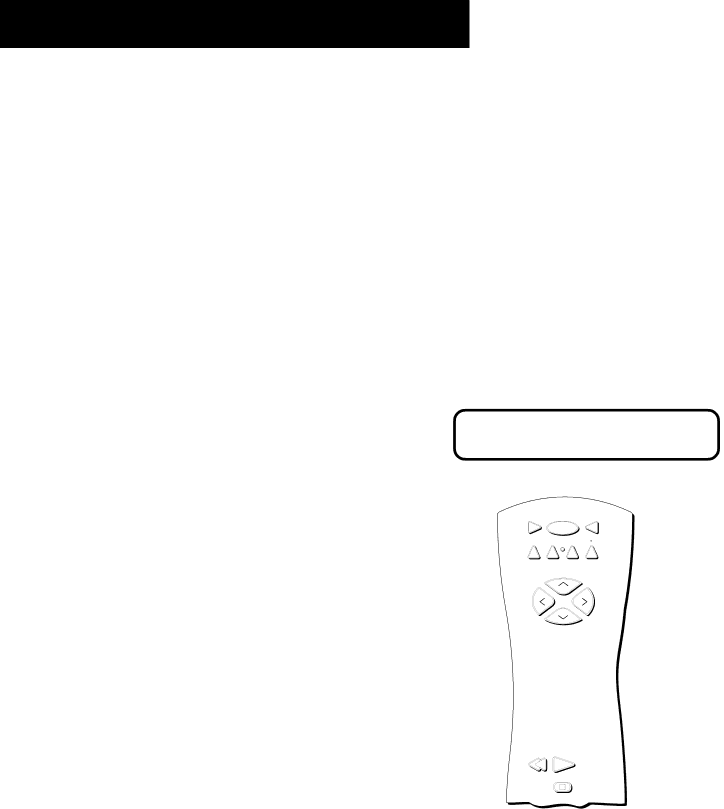
USING THE REMOTE
PROGRAMMING THE REMOTE
The universal remote can be programmed to control most brands of remote controllable VCRs, satellite receivers and cable boxes. The remote is already programmed to control most RCA, GE, and PROSCAN TVs, VCRs, DVD players, laserdisc players and satellite receivers.
TESTING THE REMOTE
To determine whether the universal remote needs to be programmed, turn a device ON, such as a VCR, point the remote at the VCR, and press the VCR1 button. Then press ON•OFF or CH ^ (channel up) or CH v (channel down) to see if the VCR responds to the remote commands. If not, the remote needs to be programmed.
PROGRAMMING THE REMOTE
Using Automatic Code Search
The following instructions can be used to program the remote to control each of the devices connected to your TV. If you want to exit the automatic code search without programming any of your devices, press and hold CLEAR until the LED turns off.
1.Turn on the device you want to control (VCR, SAT, etc.).
2.Press and hold the button you want to program (VCR1, VCR2, etc.). While holding the device button, press and hold ON•OFF until the red light on the remote turns on, then release both buttons.
3.Press and release PLAY, then wait 5 seconds or until the LED stops flashing.
At this point the remote is searching for the correct code to program. If, after 5 seconds, the device you want to control does not turn off, press PLAY again to tell the remote to search the next set of codes.
Continue pressing PLAY until the device turns off or you have searched through all of the codes. There are 20 total sets of codes. If the device does not turn off after pressing PLAY 20 times, then the remote cannot control that particular device.
If the device you want to control does turn off:
1.Press and release REVERSE, then wait 2 seconds. Repeat this step until the device turns back ON.
2.To finish, press and hold STOP until the red light on the remote turns off.
Using Direct Entry
1.Turn on the component to be programmed.
2.Look up the brand and code number(s) for the component on the code list on the last page of this section, Using the Remote.
Note: Programming the remote will not work with the AUX button in this model.
VCR1 ON![]() OFF TV
OFF TV
DVD | VCR2 AUX SAT CABLE |
| CH + |
L | V |
O | O |
V | |
| L |
| CH - |
REVERSE PLAY
STOP
You’ll use these buttons when you program the remote to control any device.
The remote may not operate all models of all brands.
24