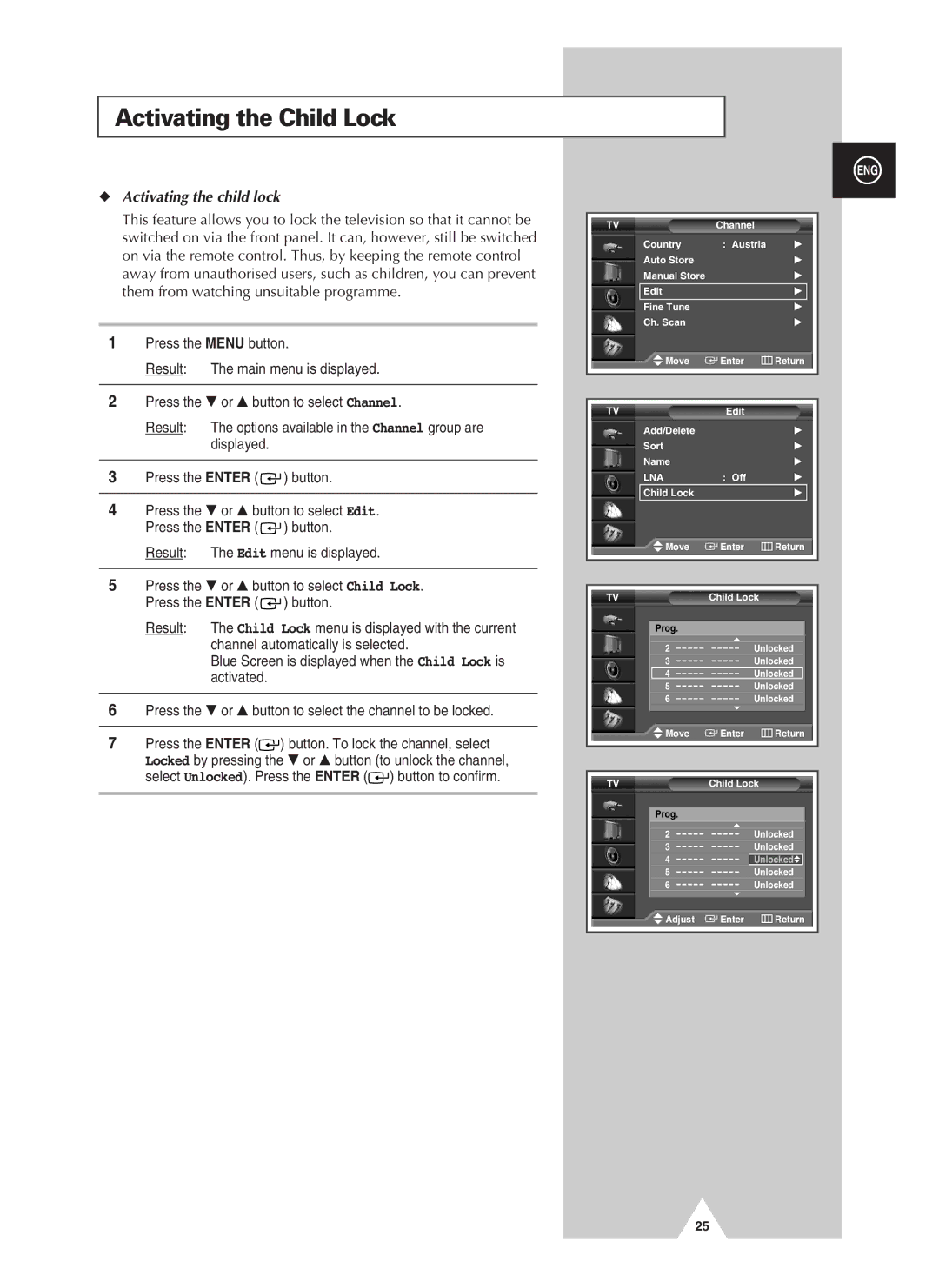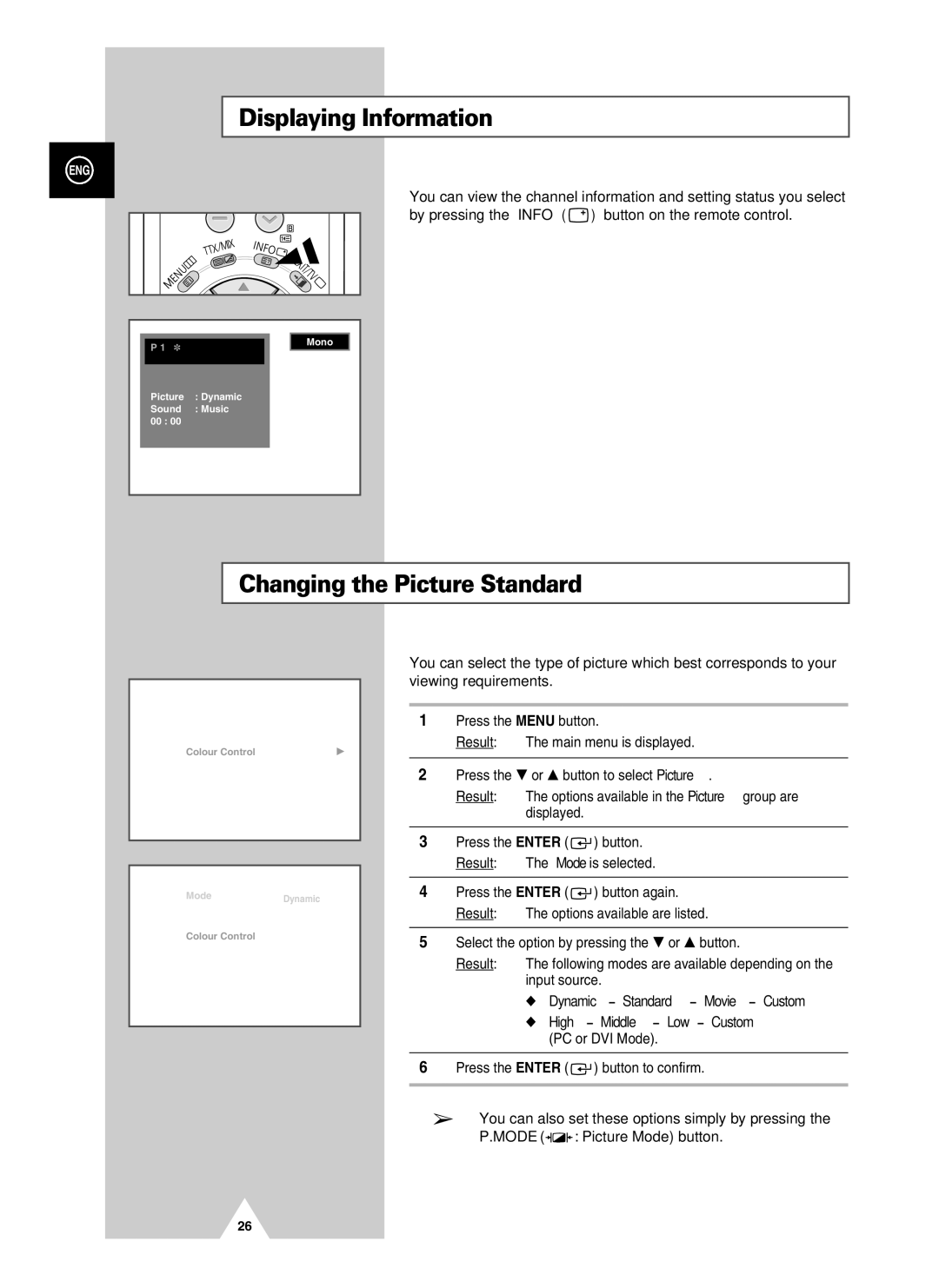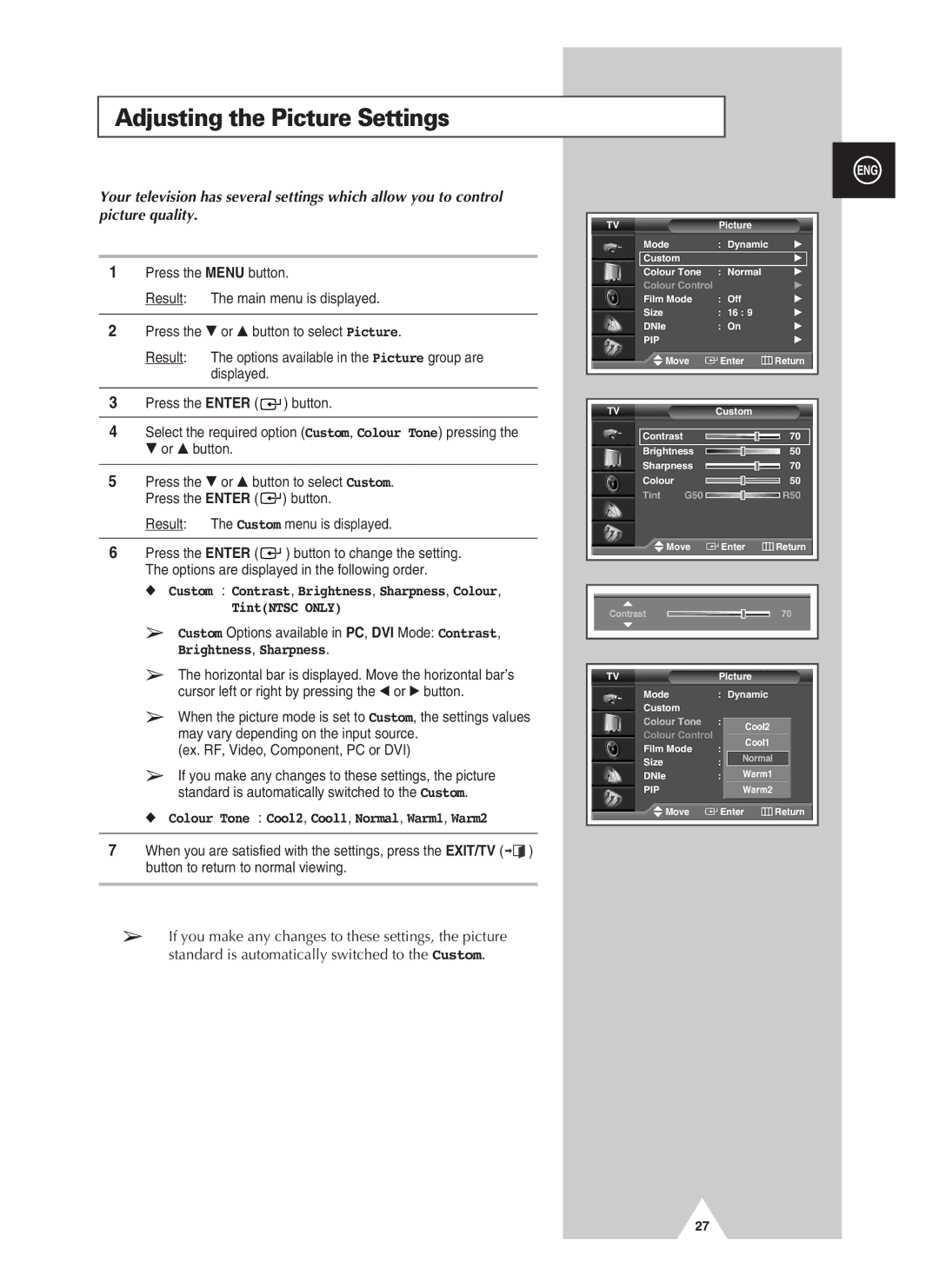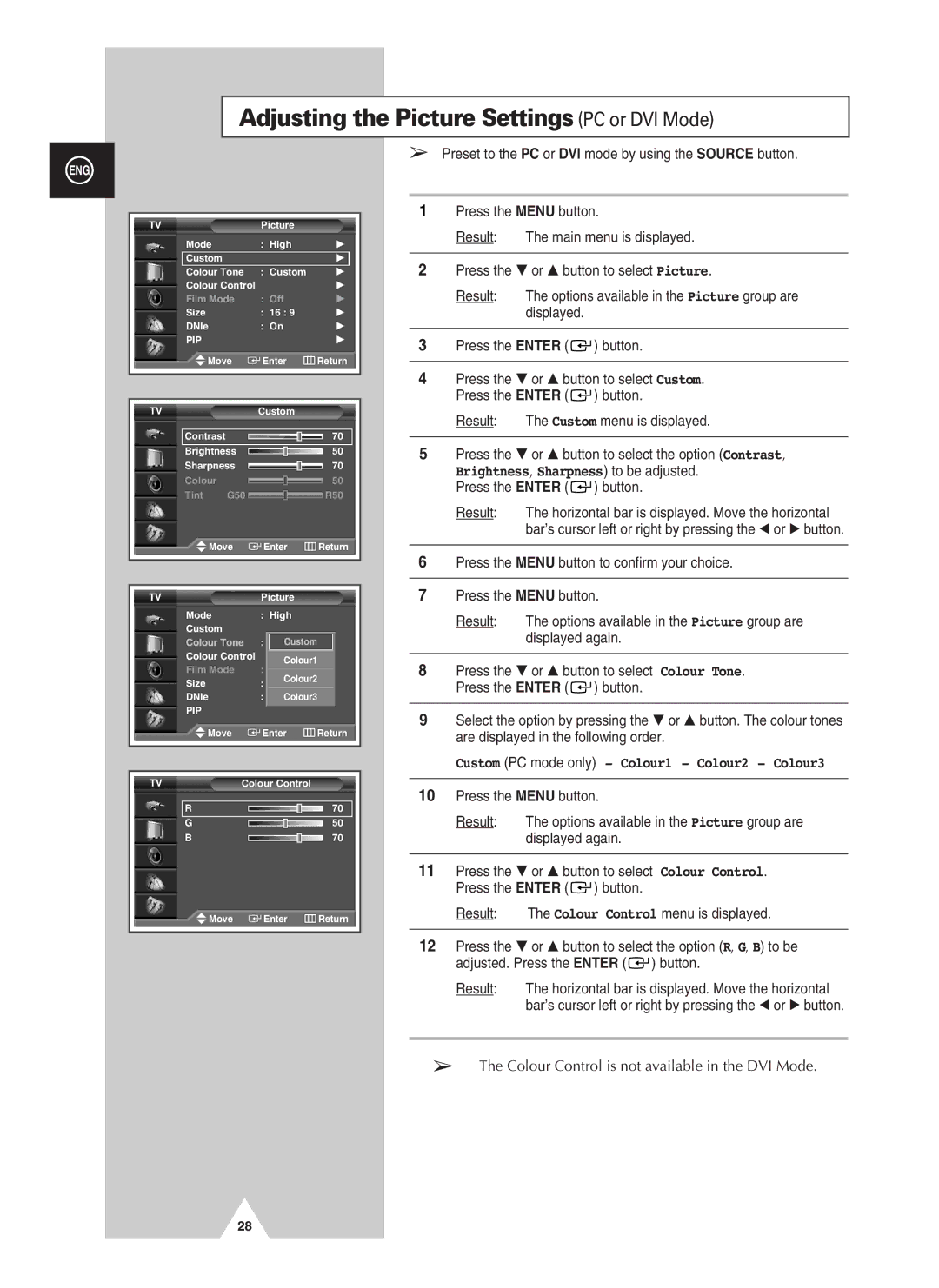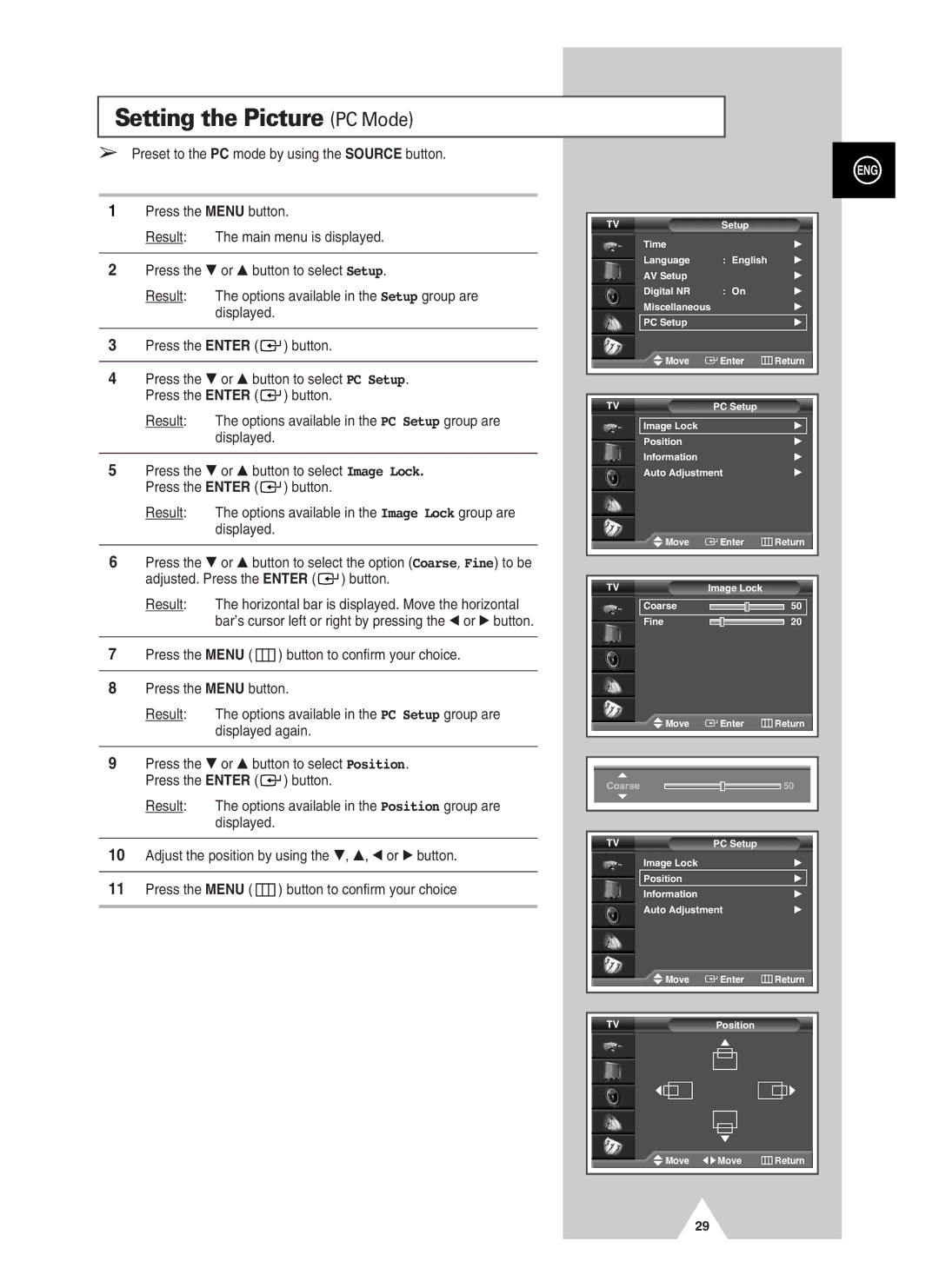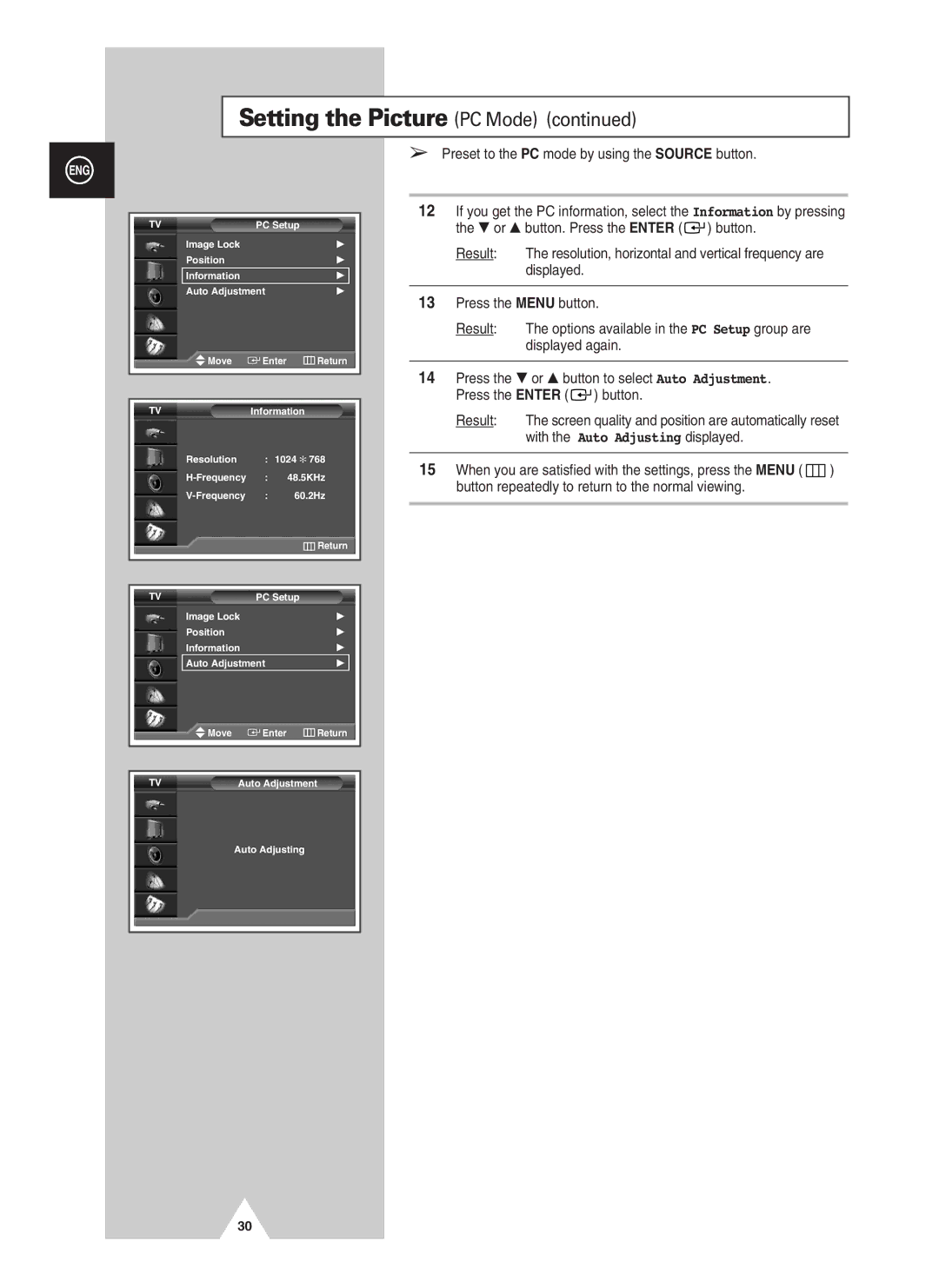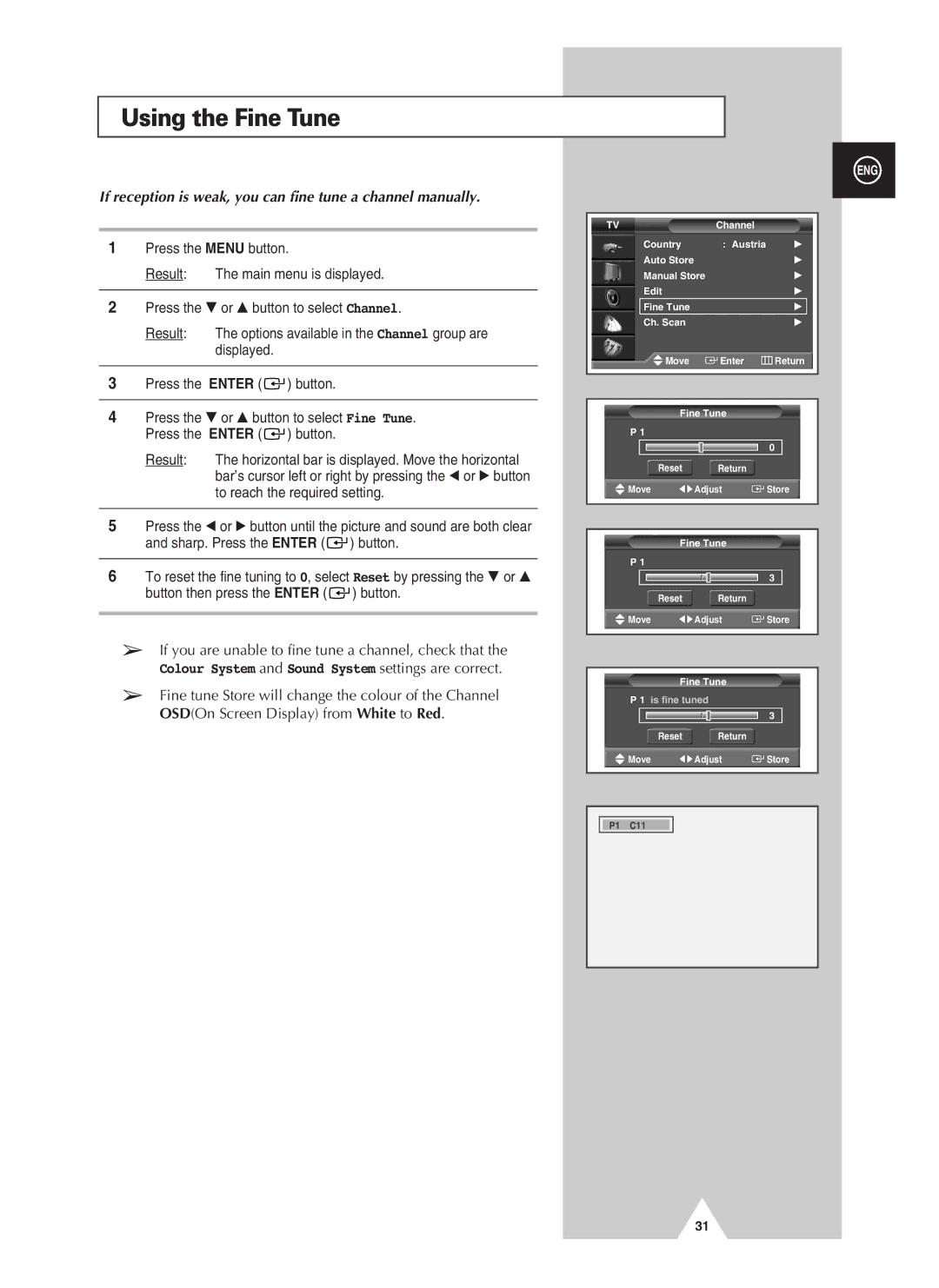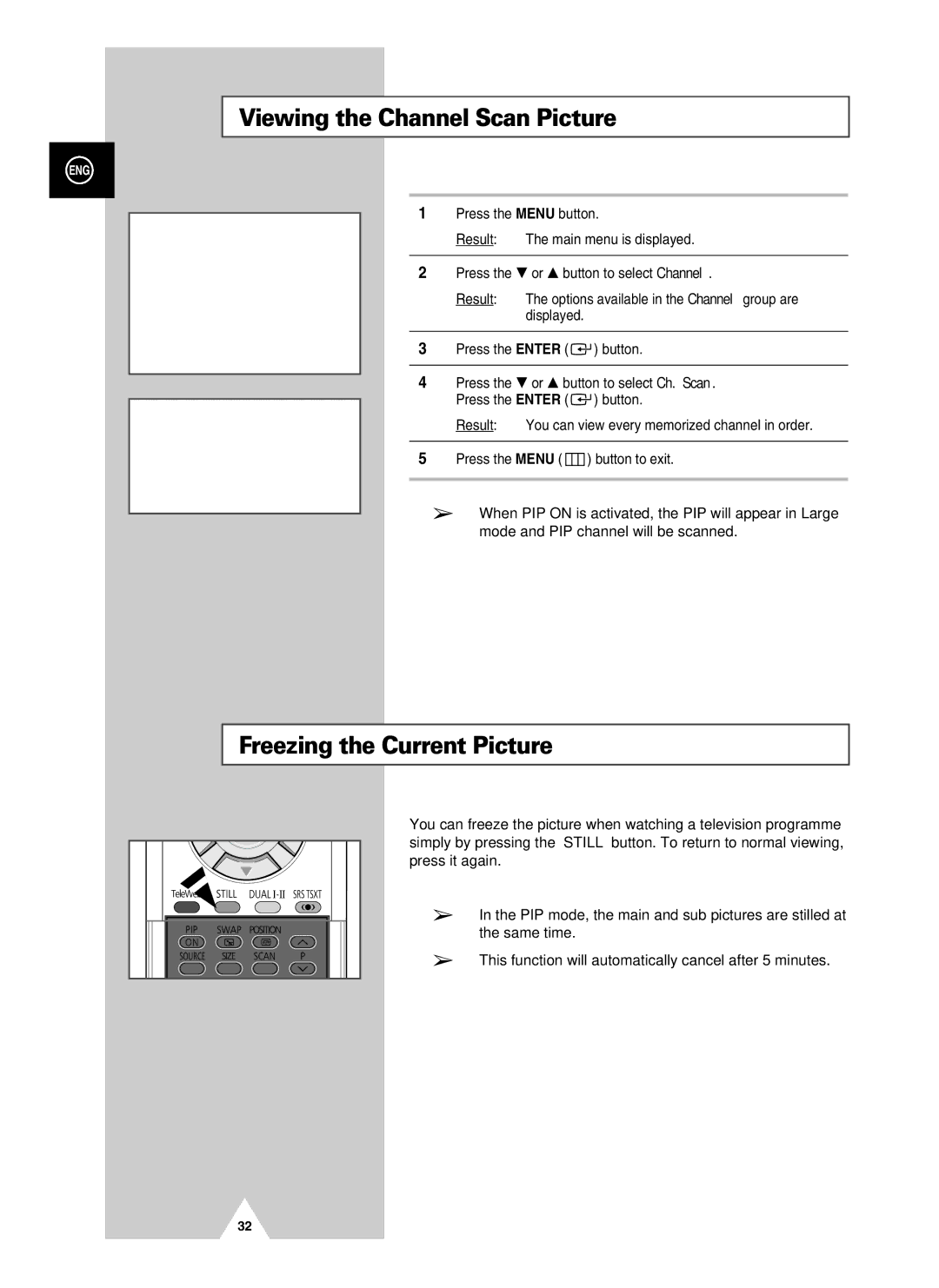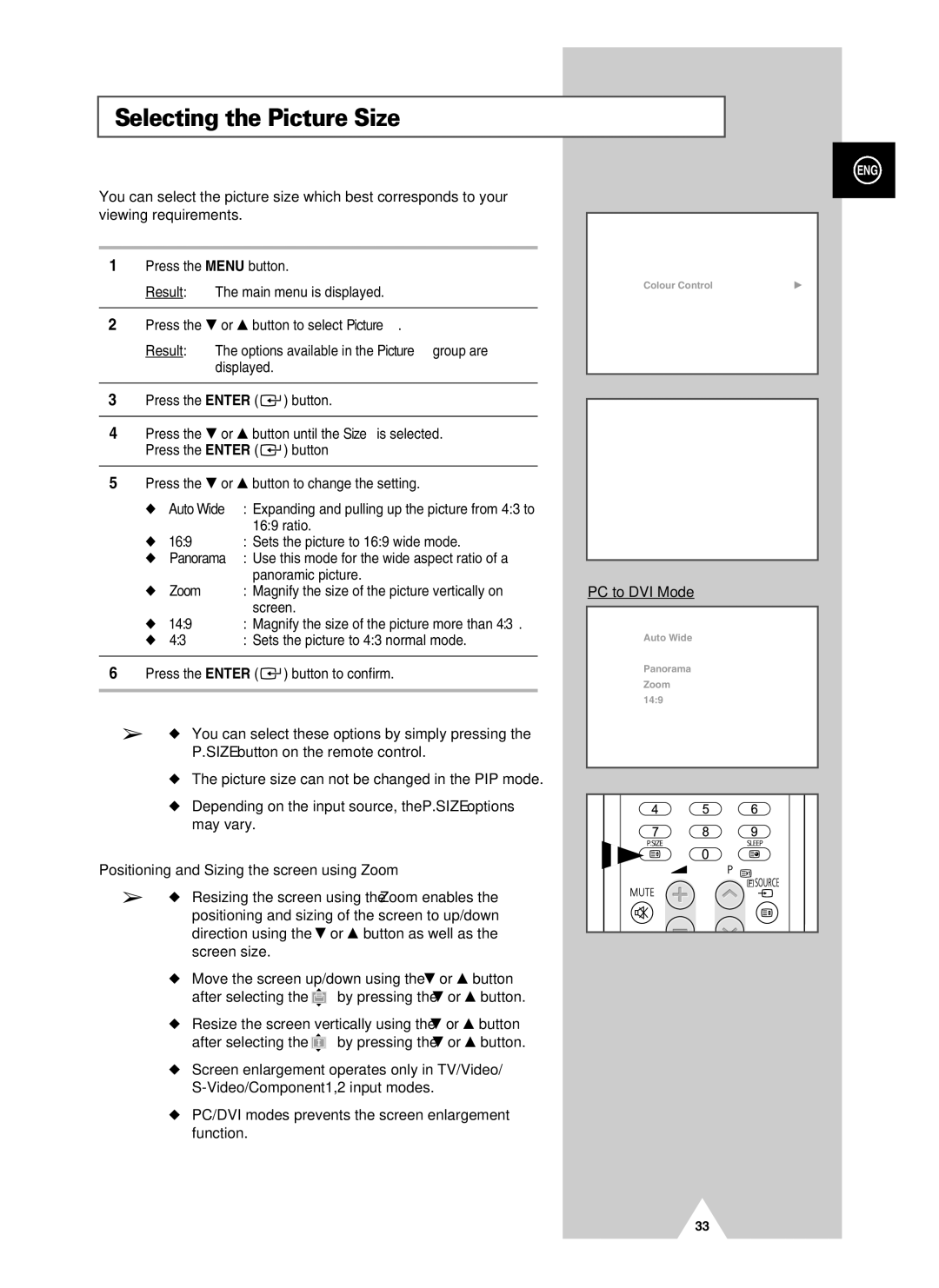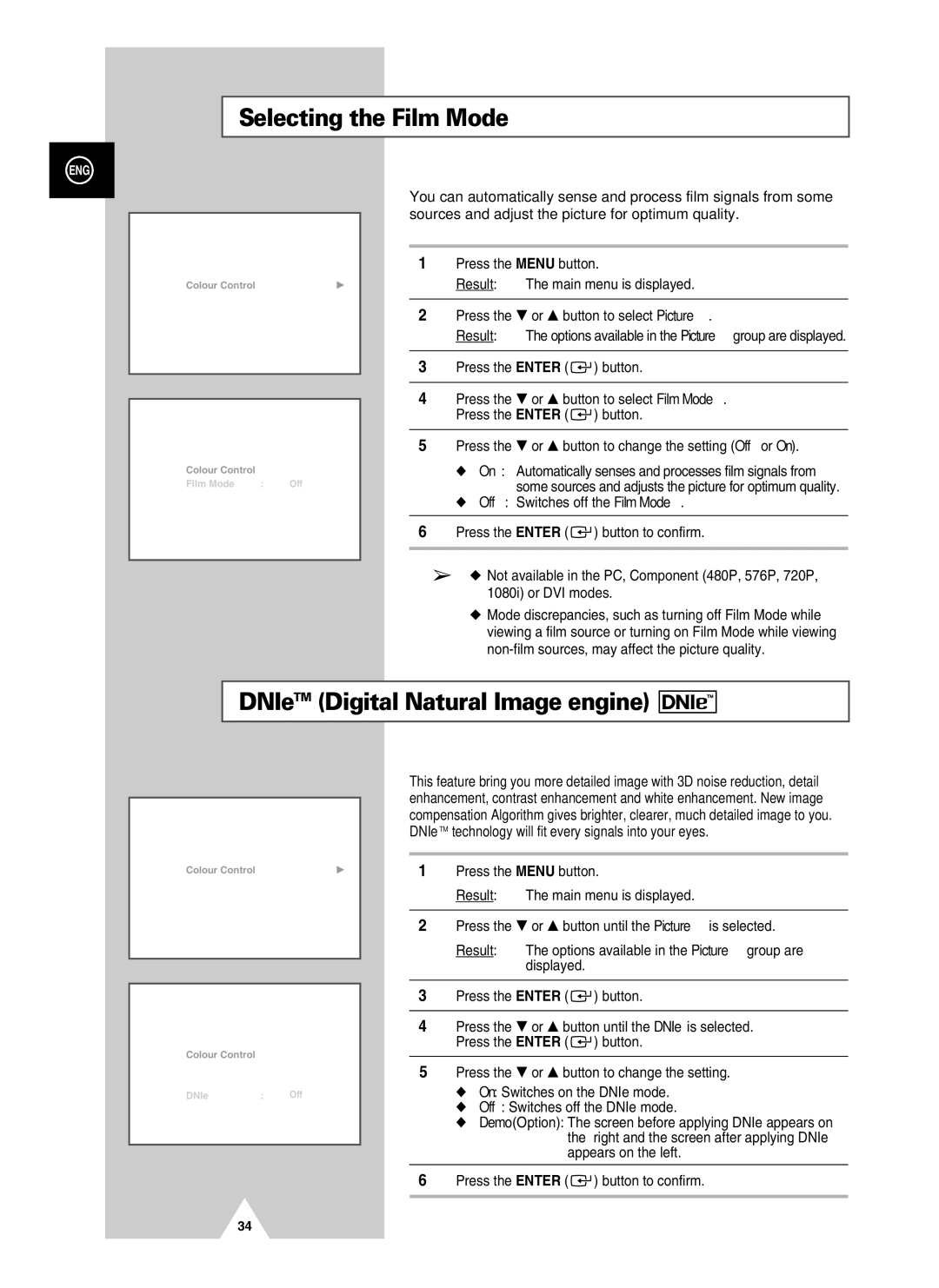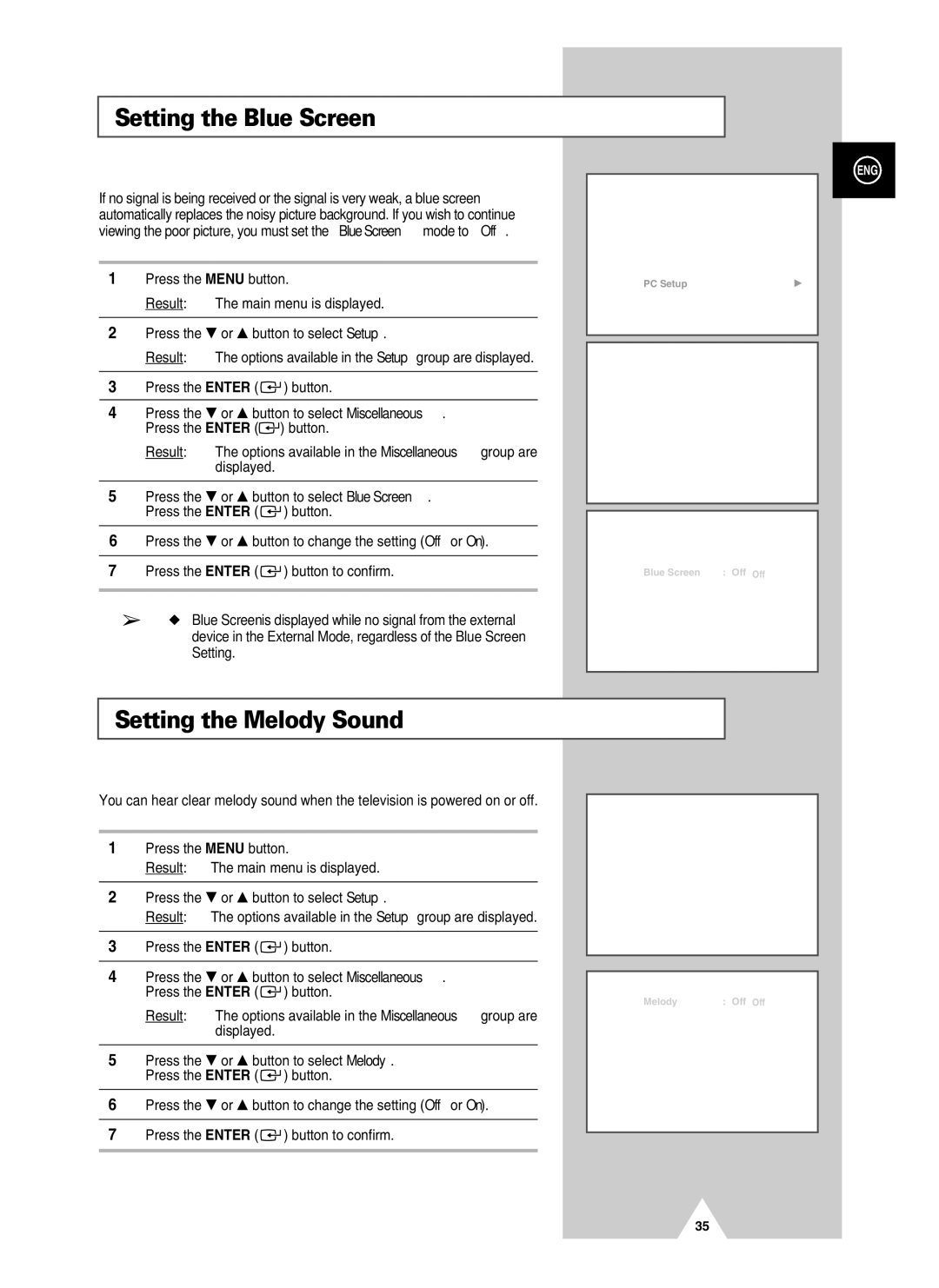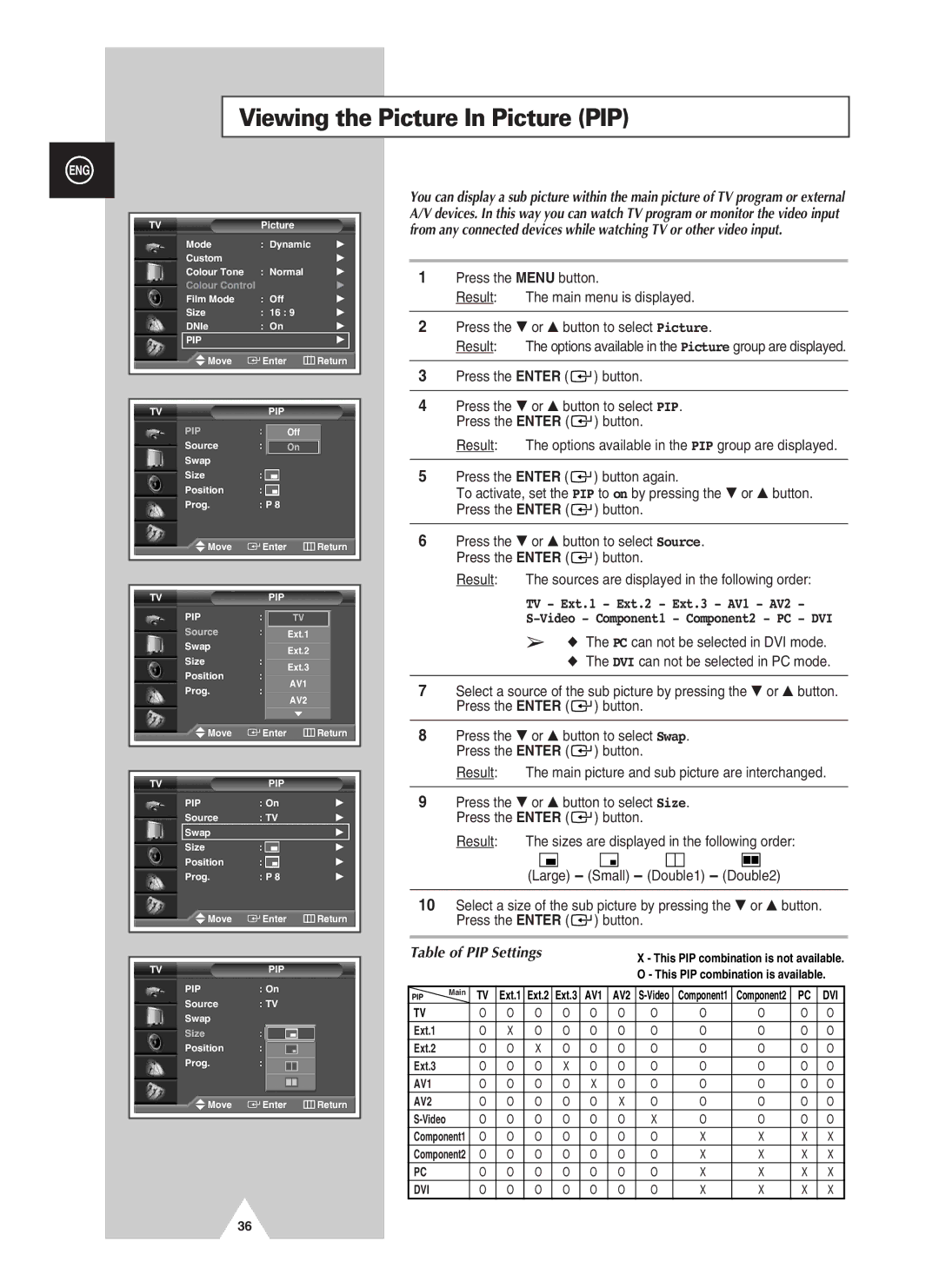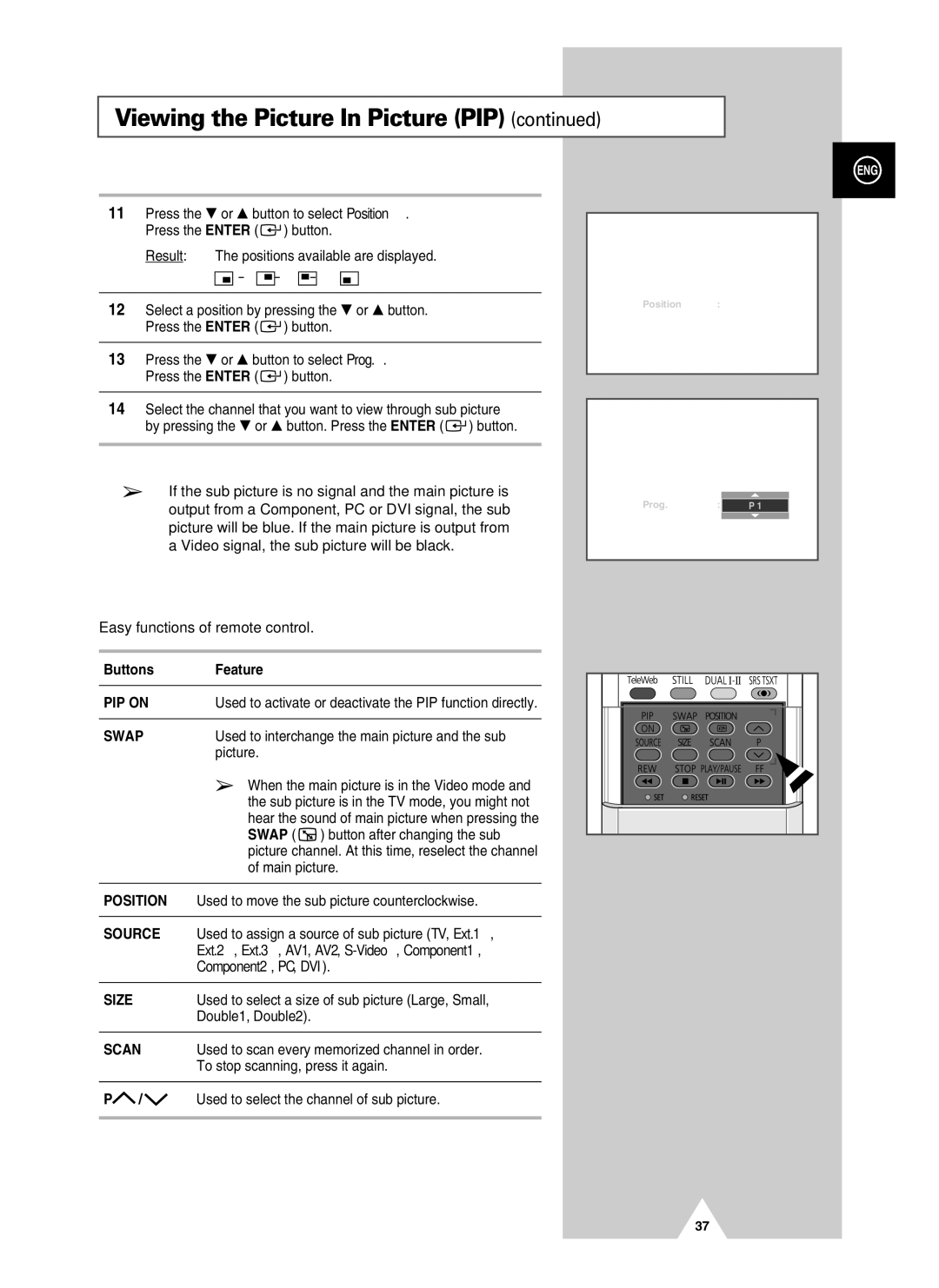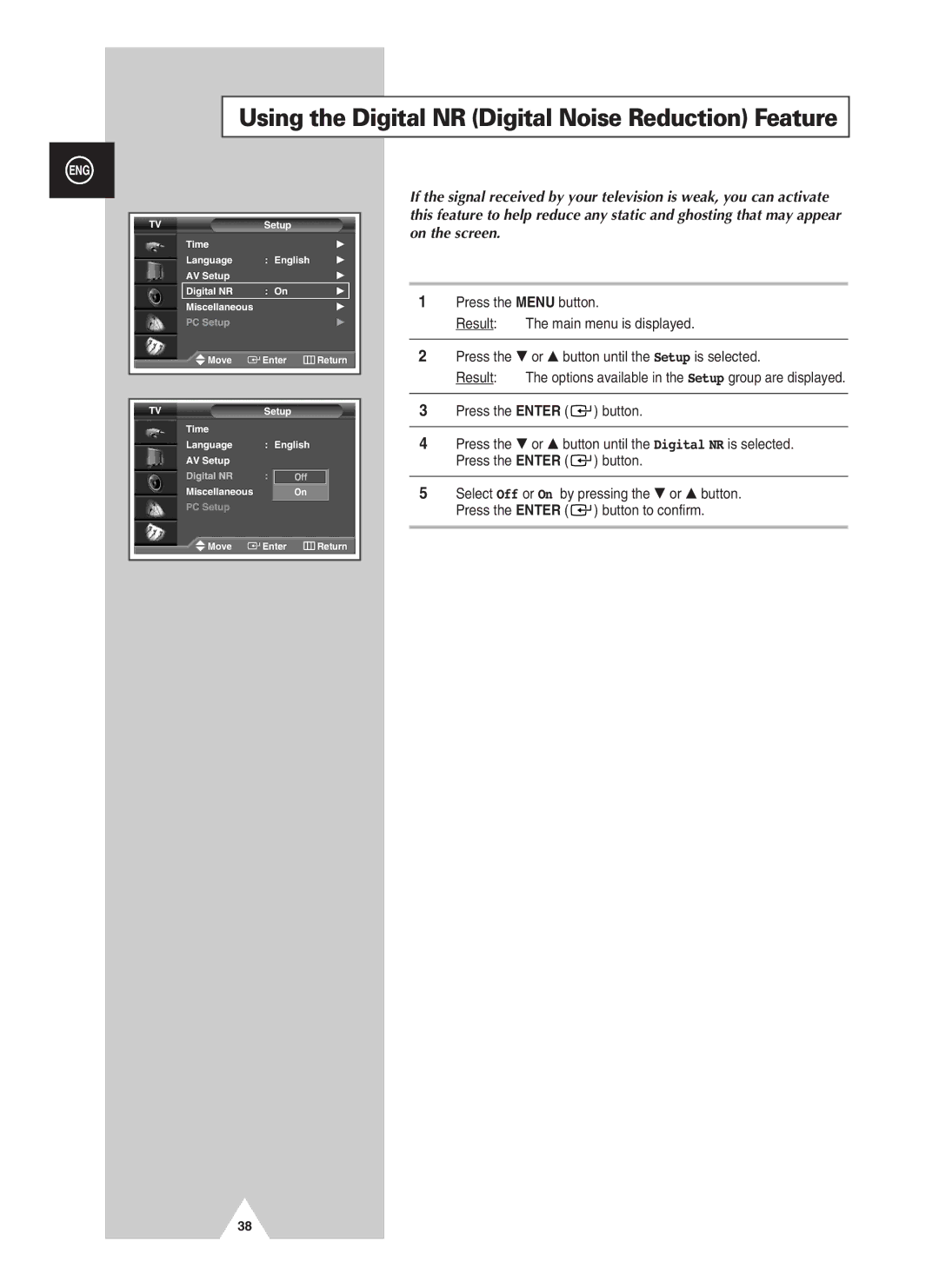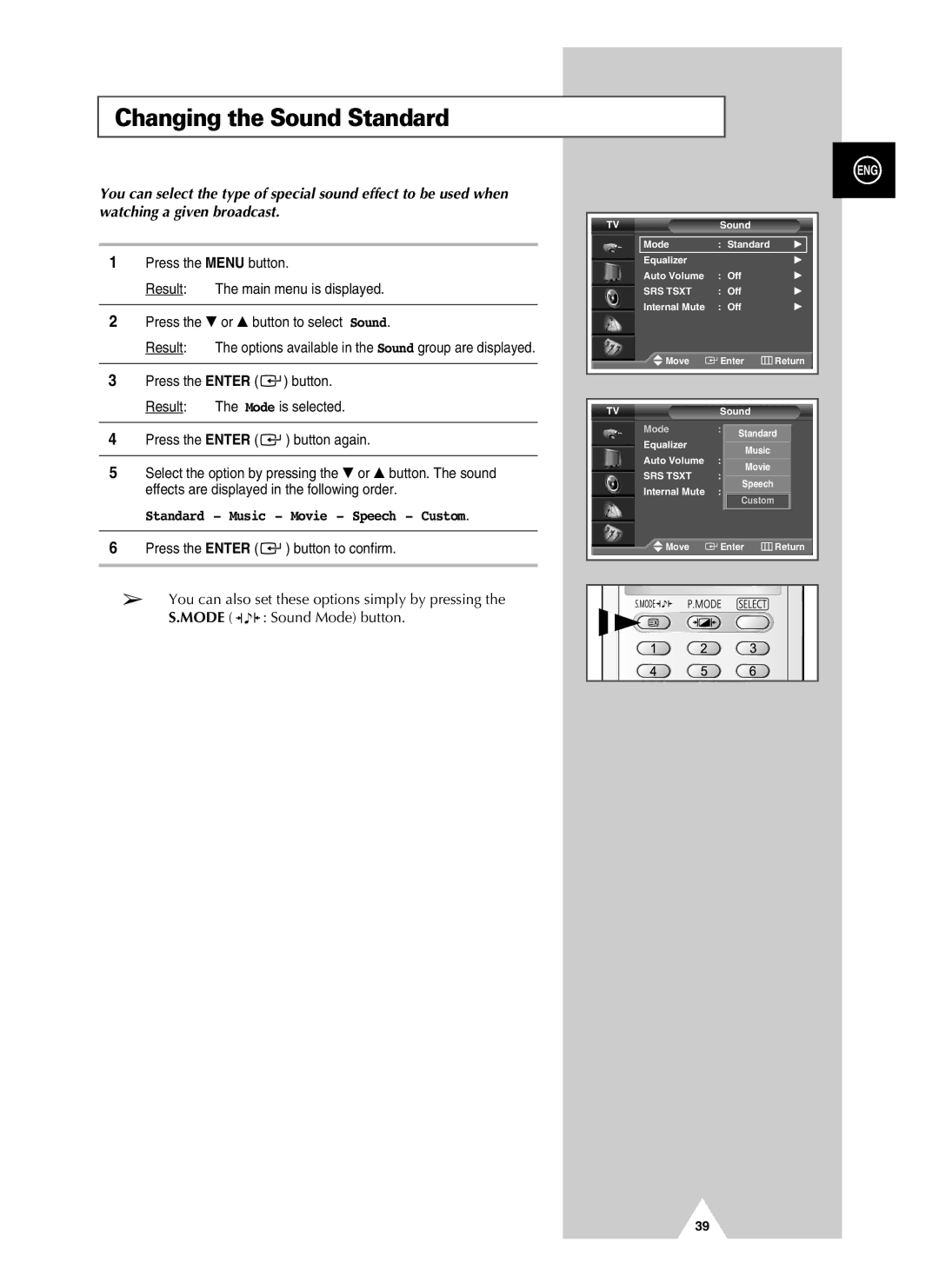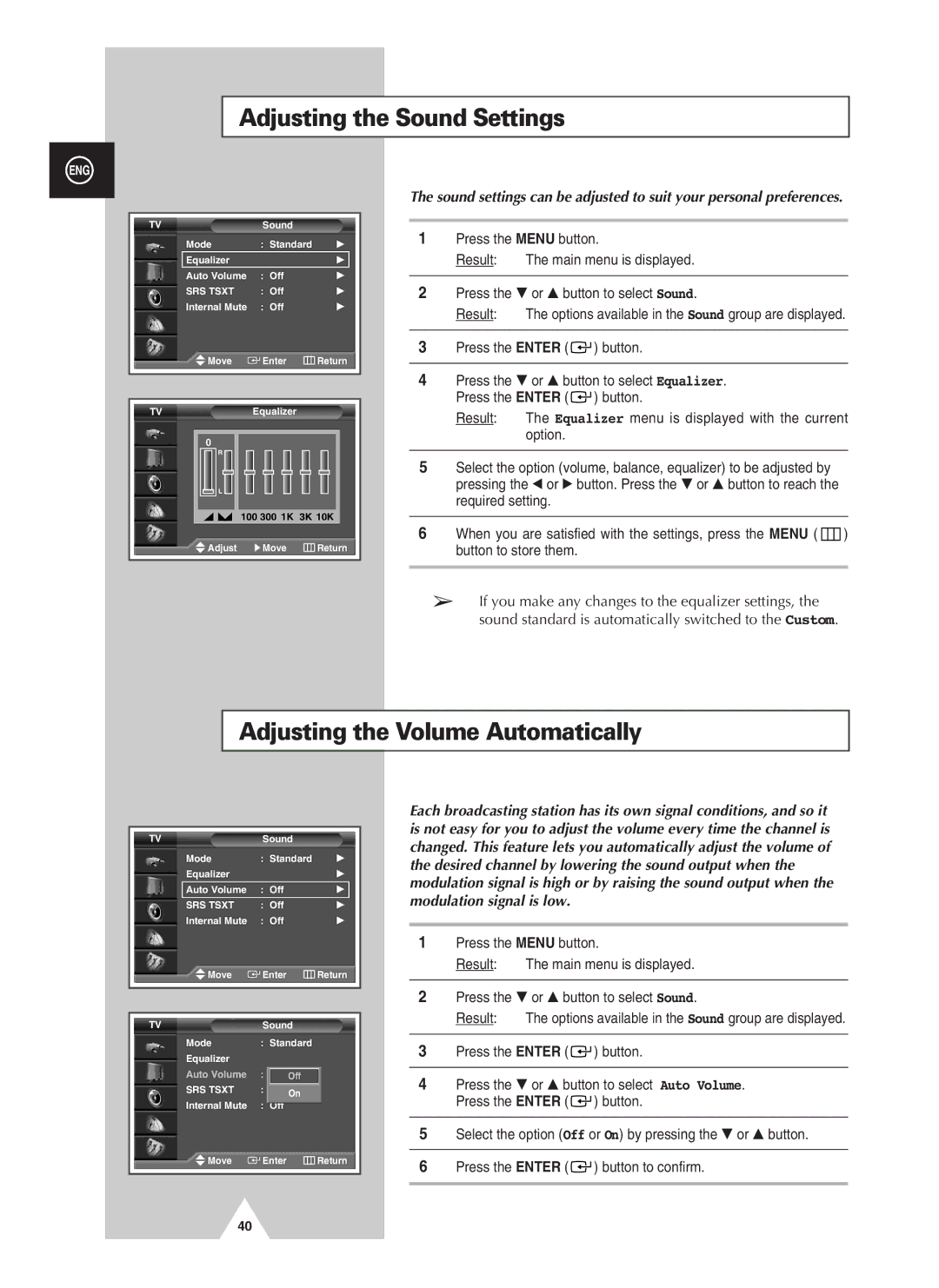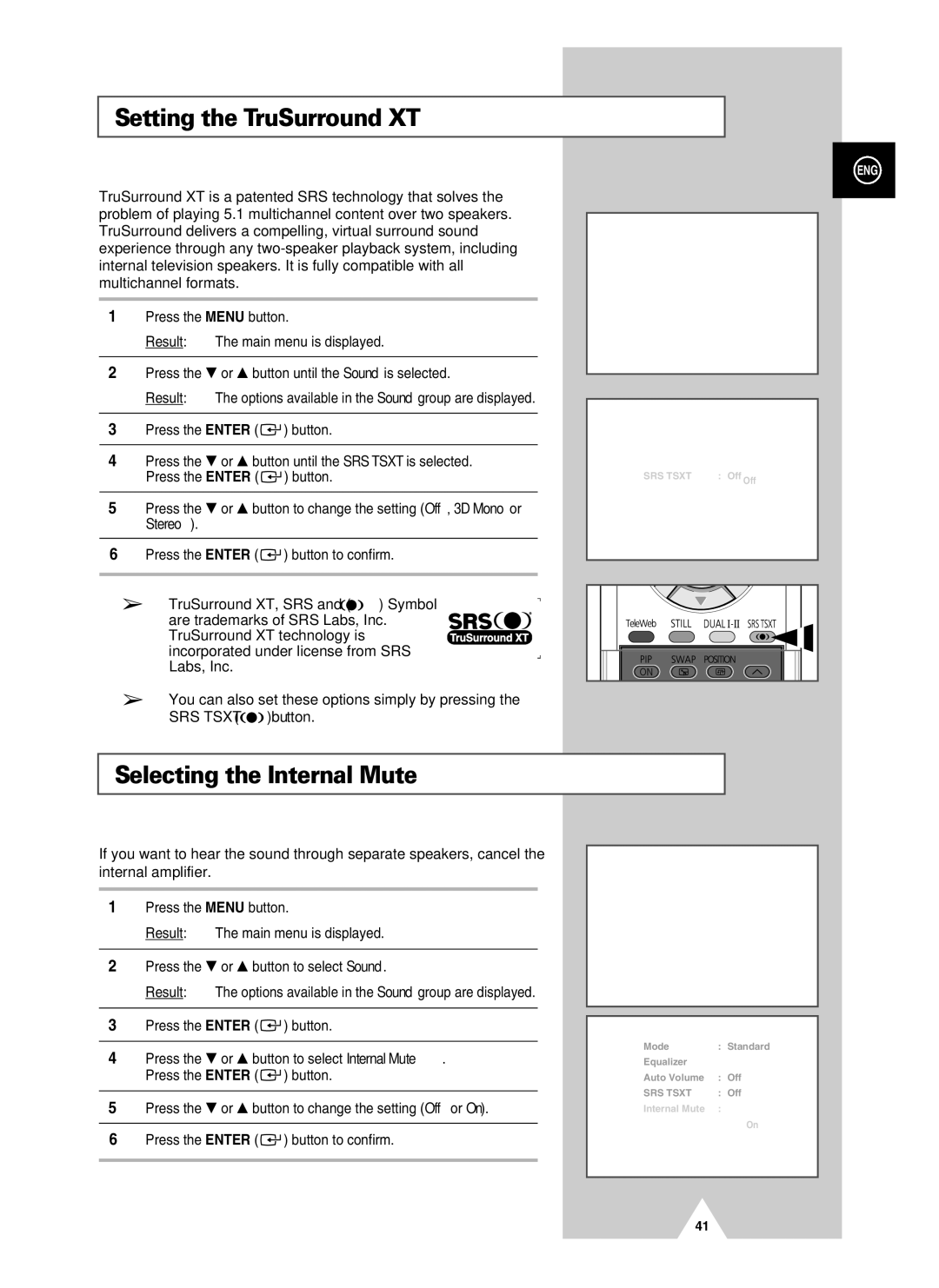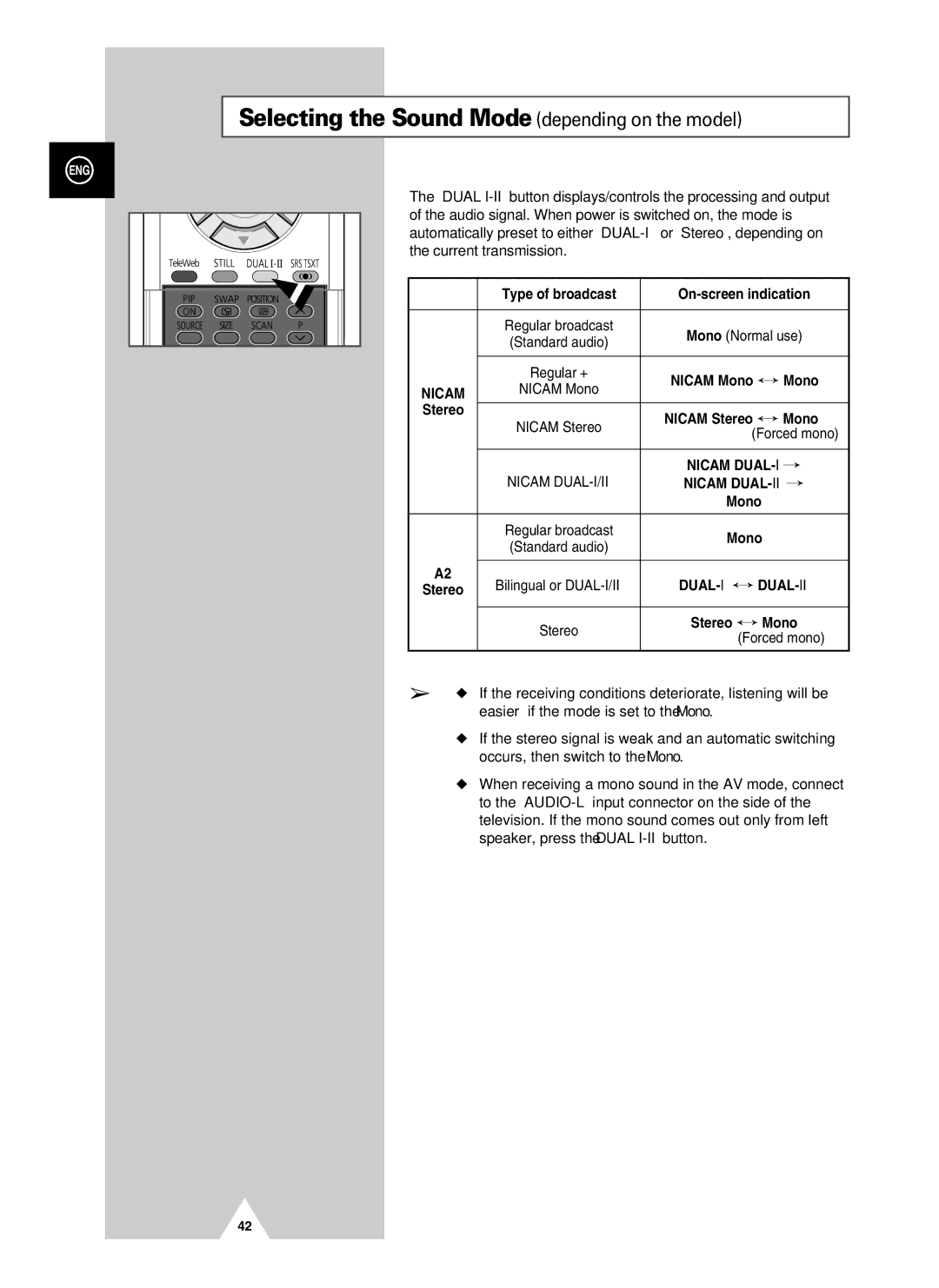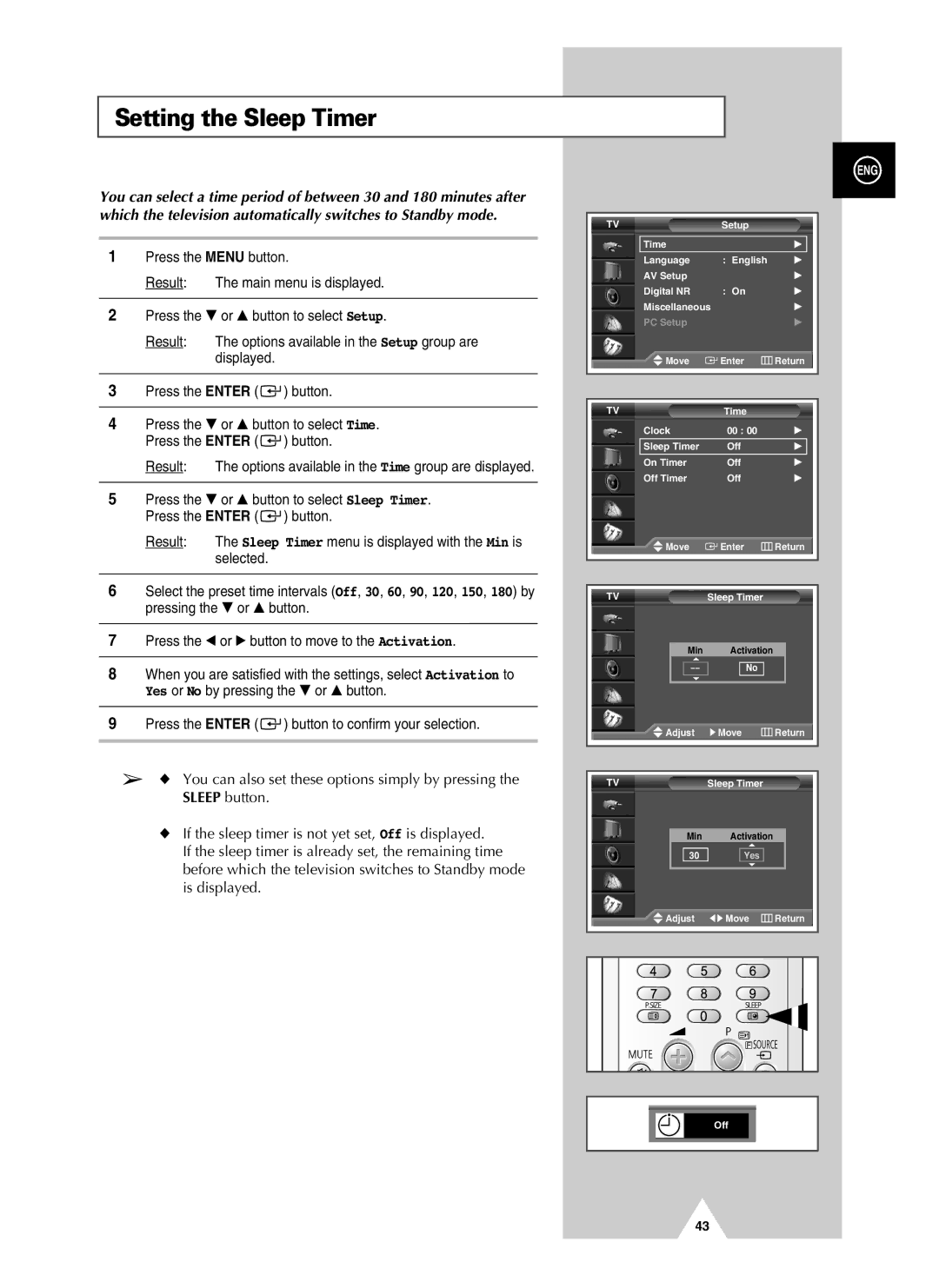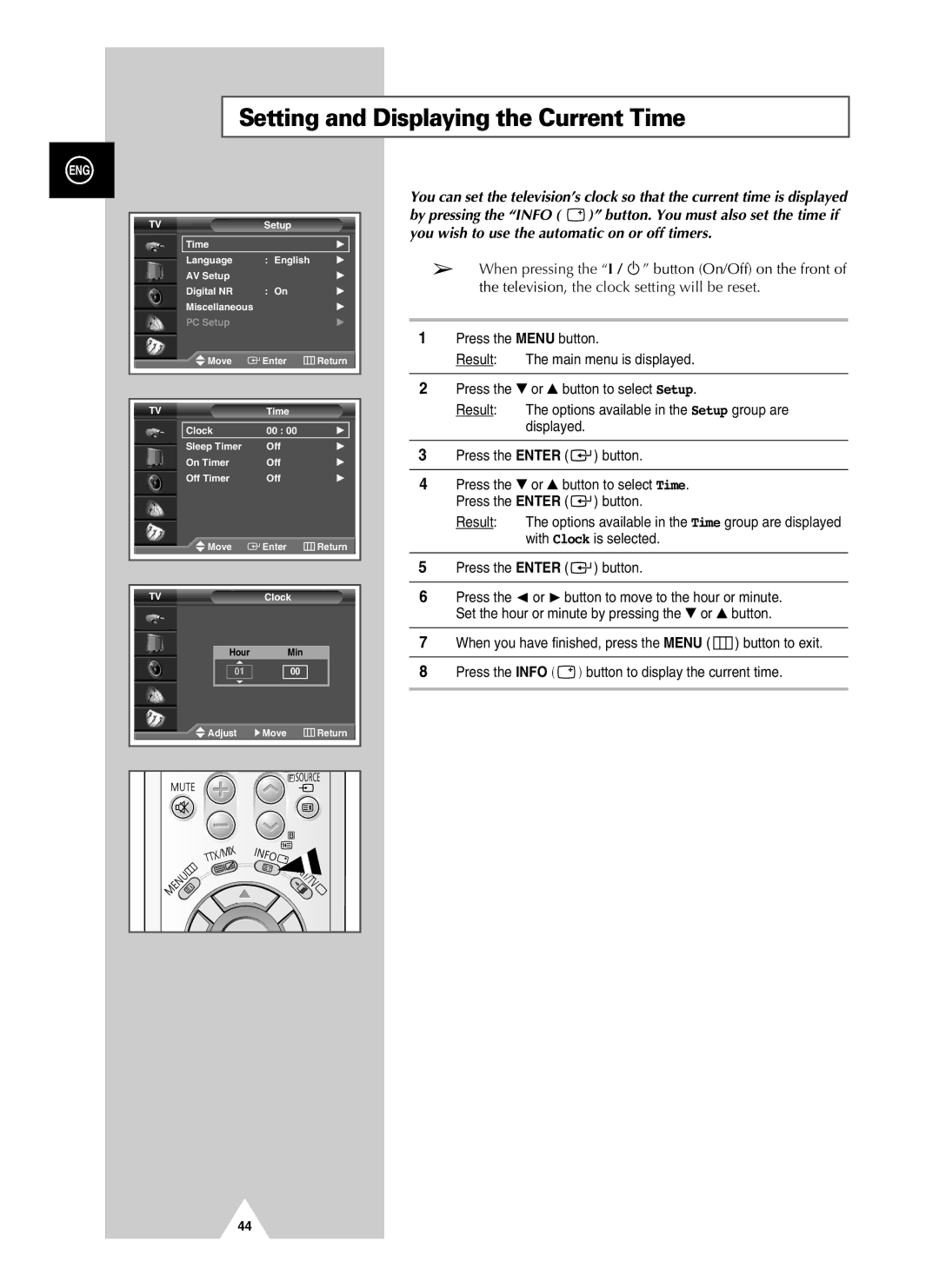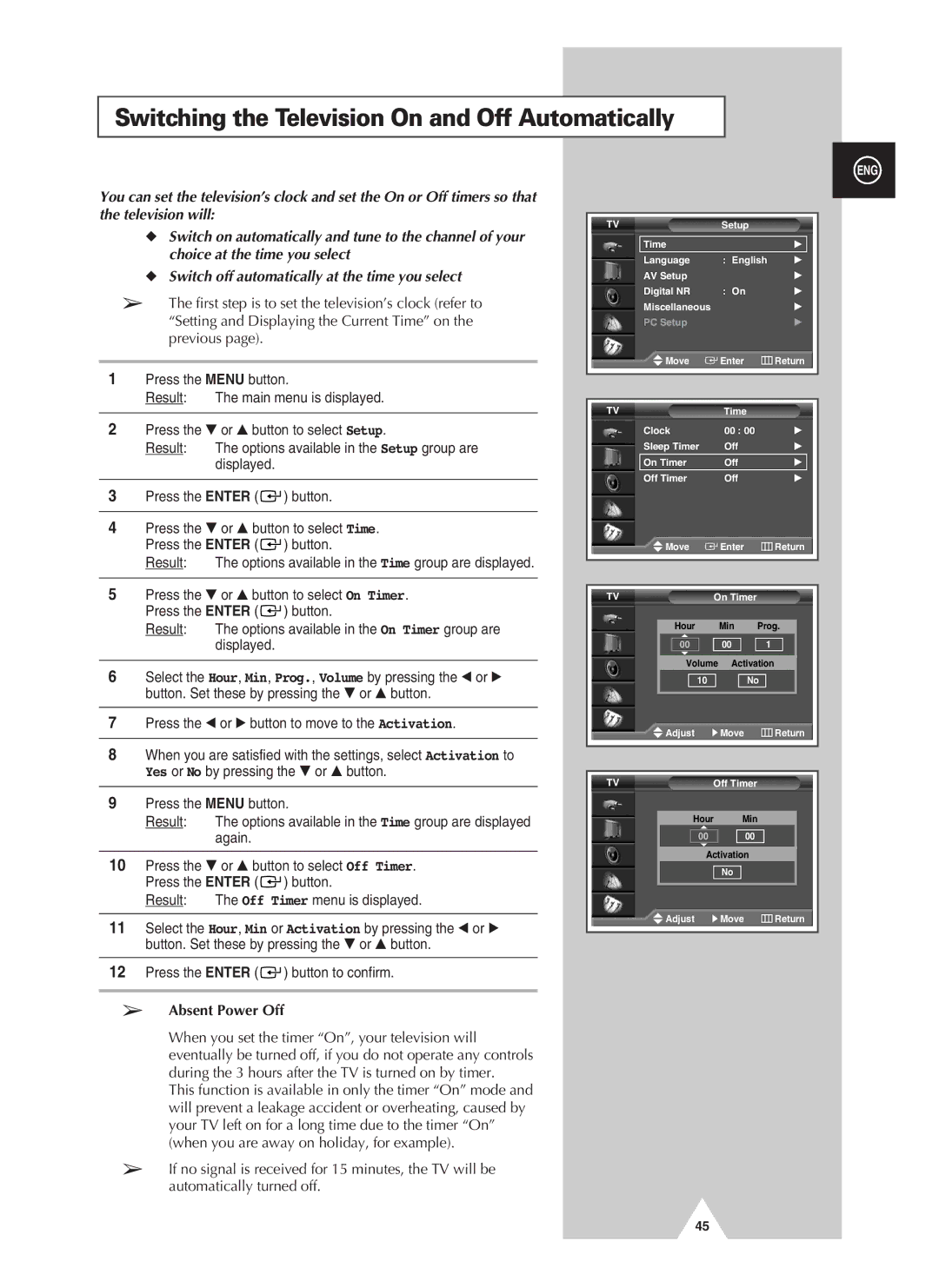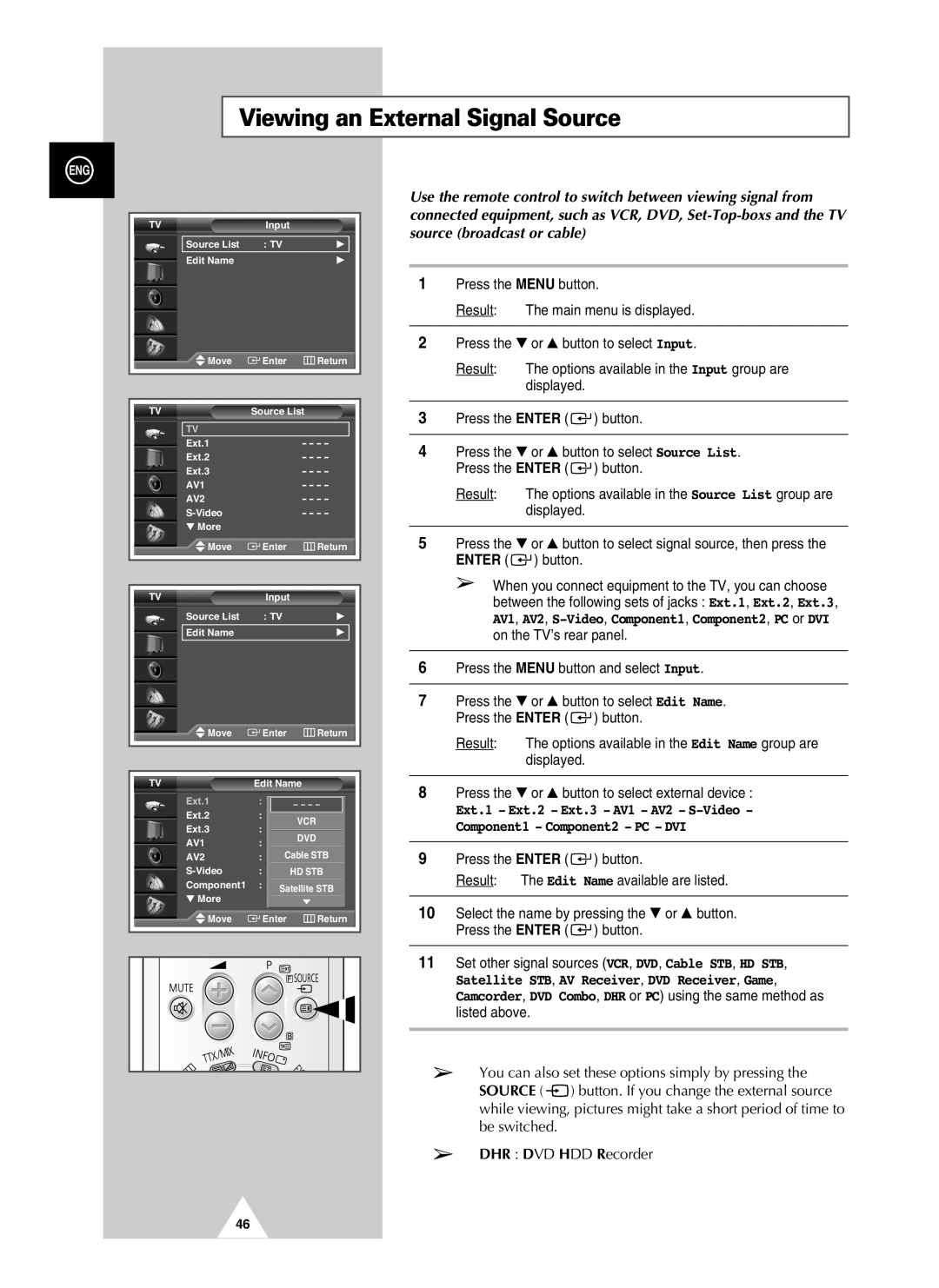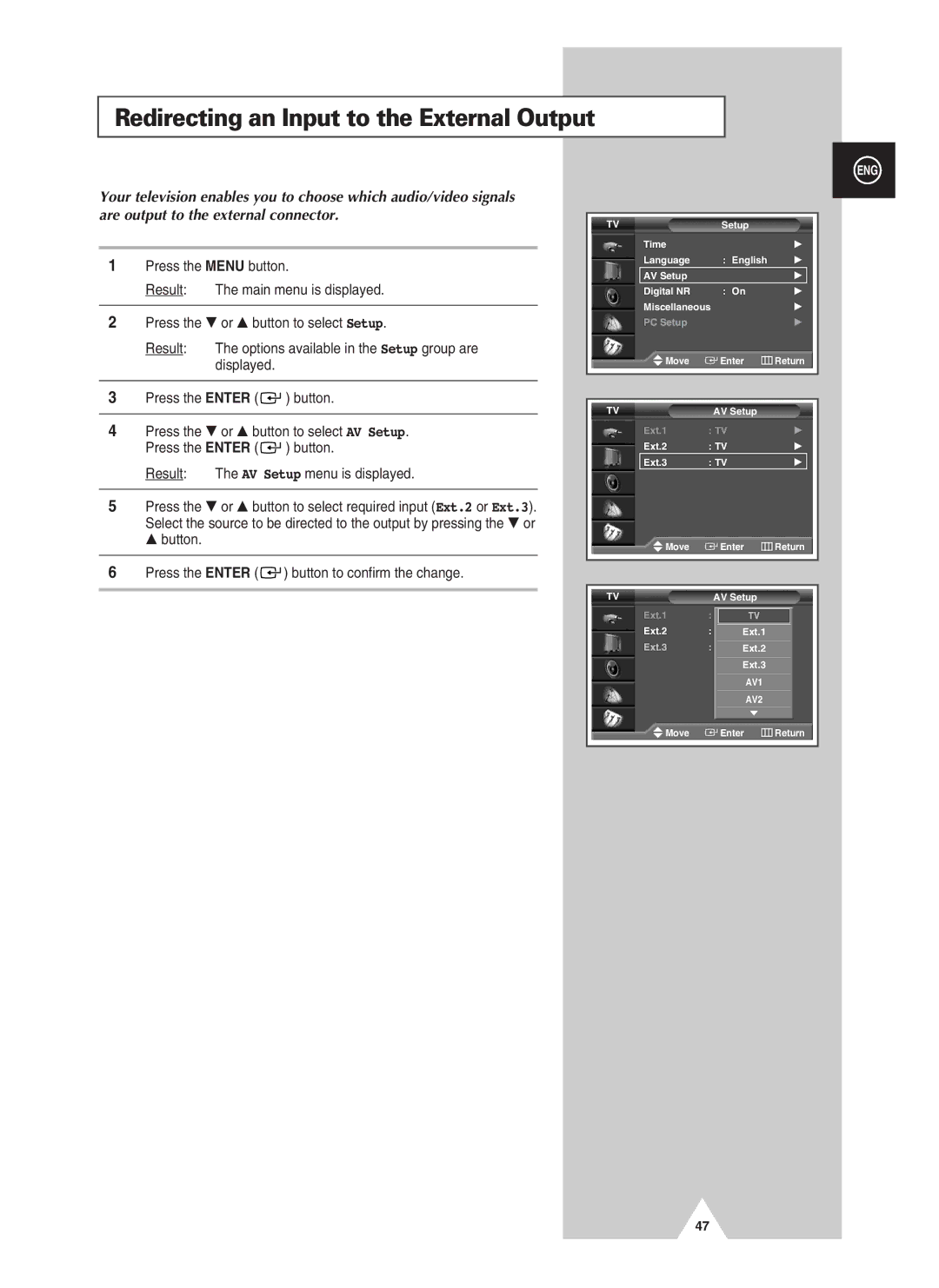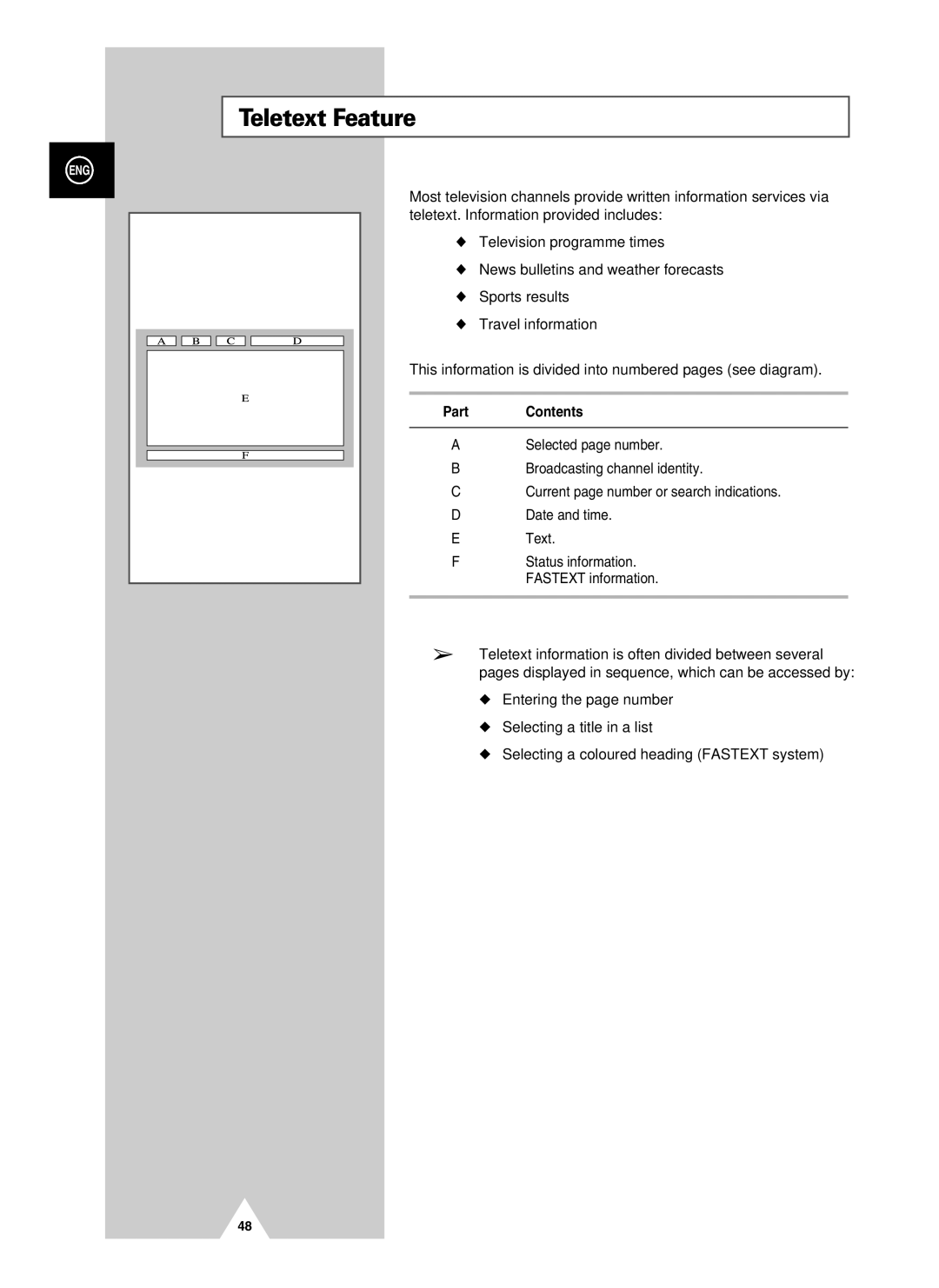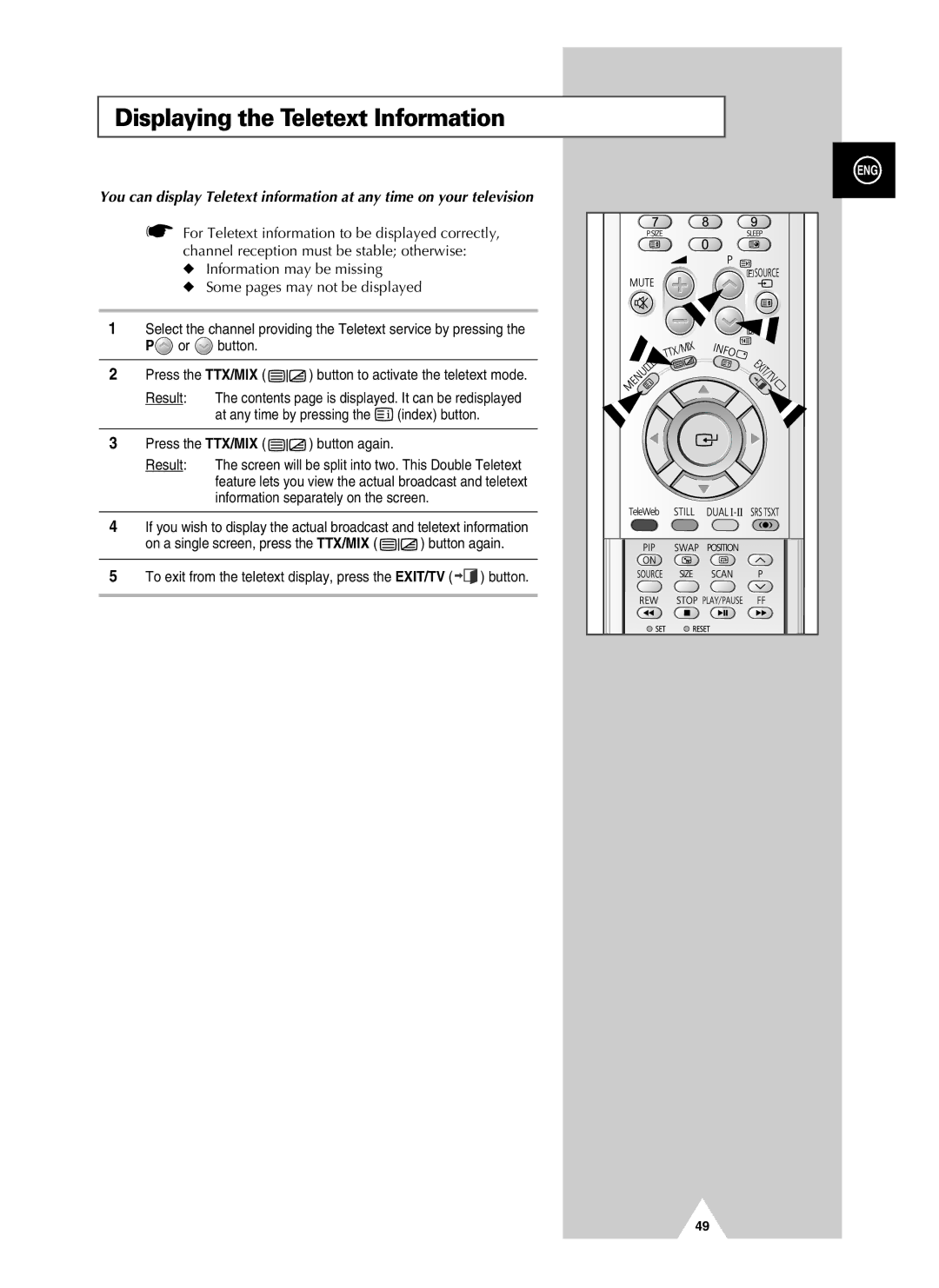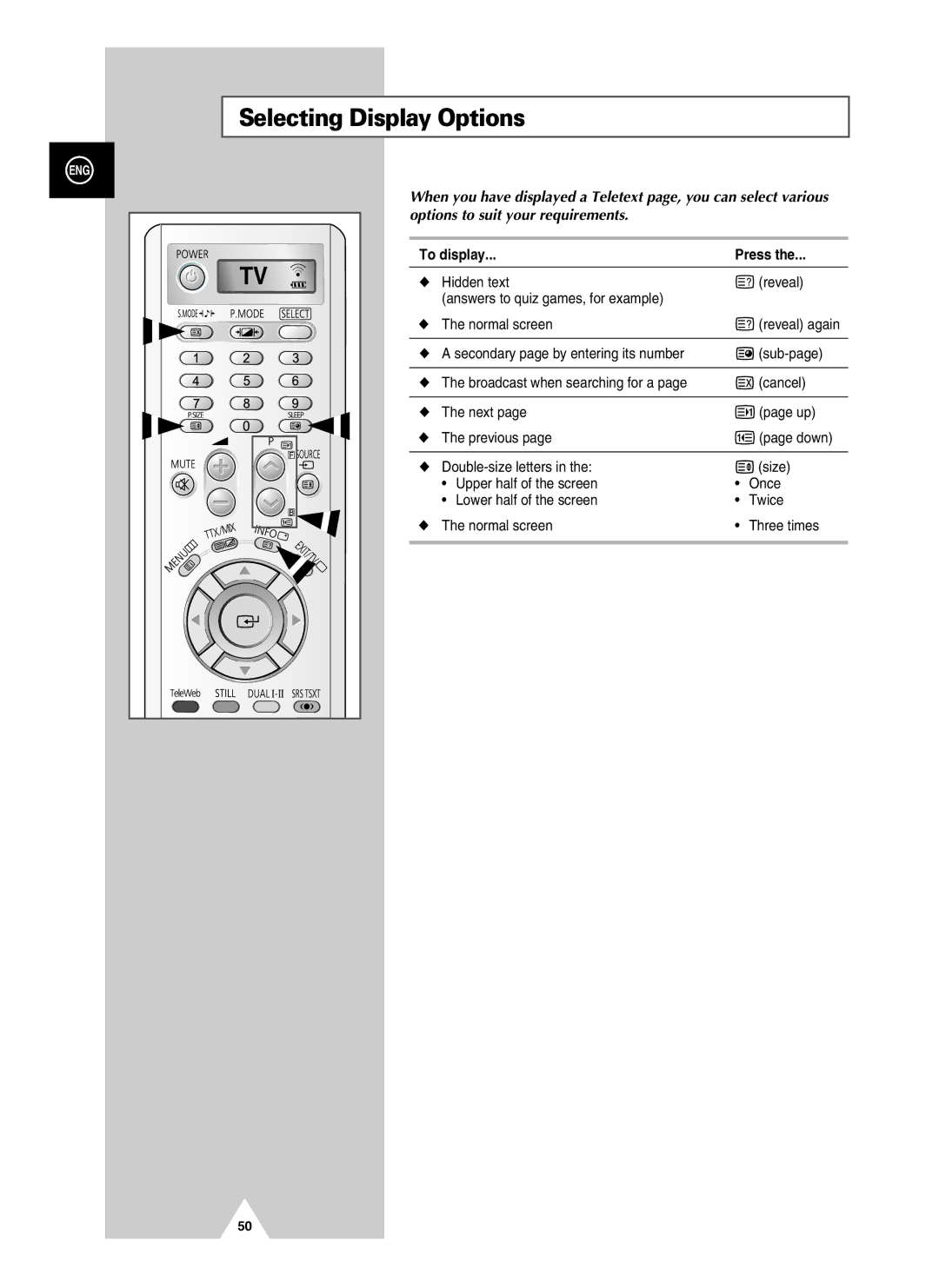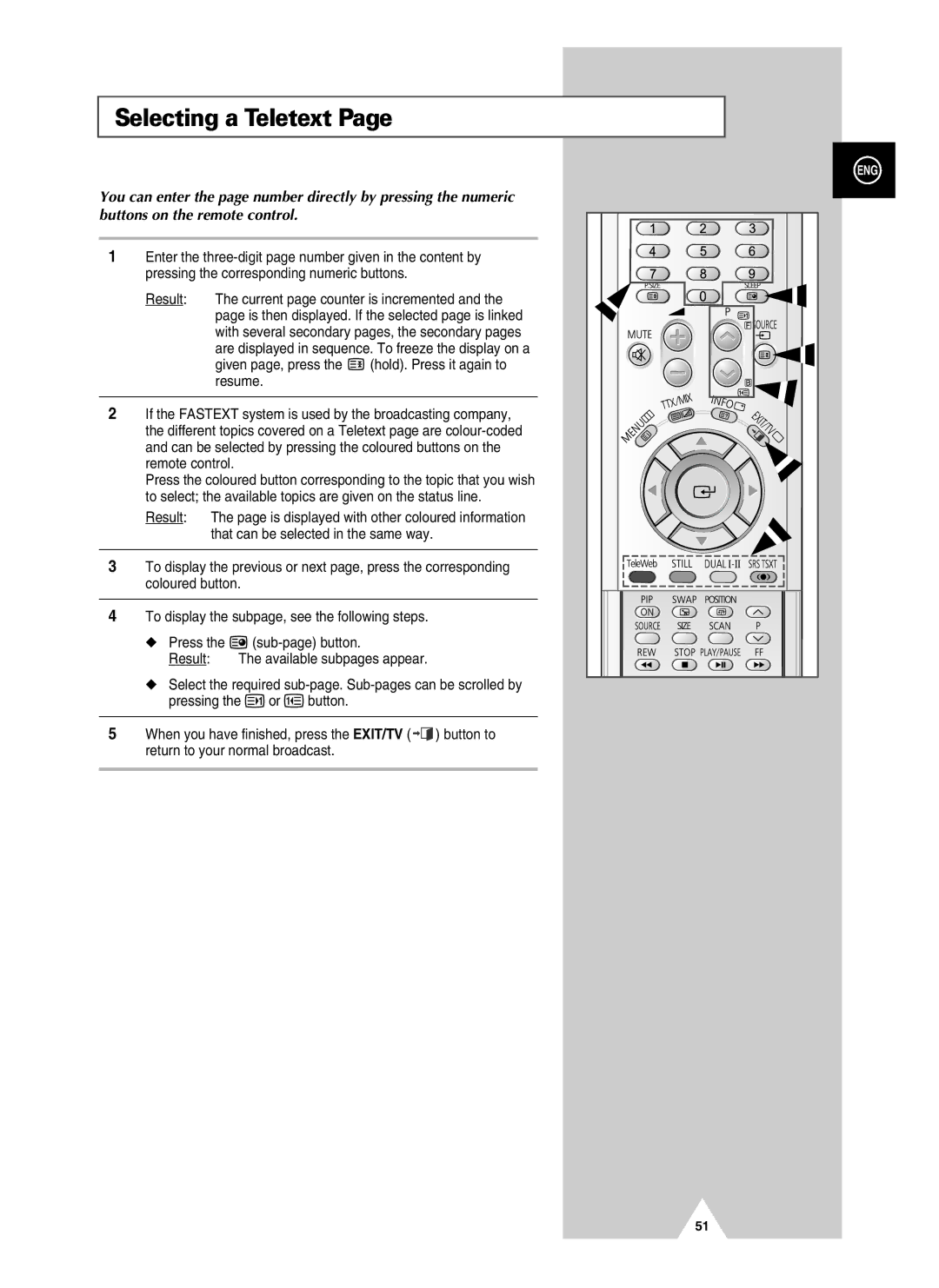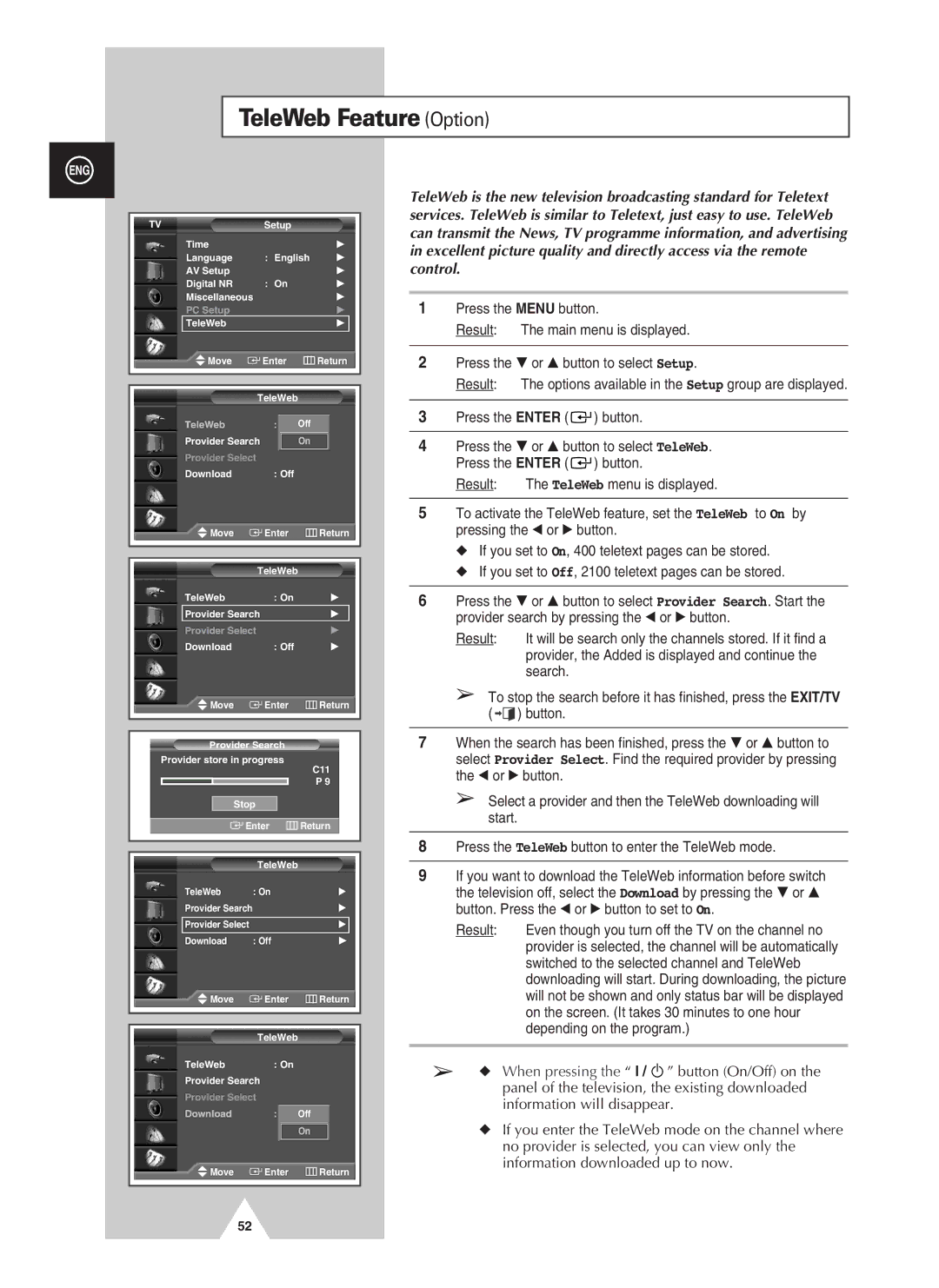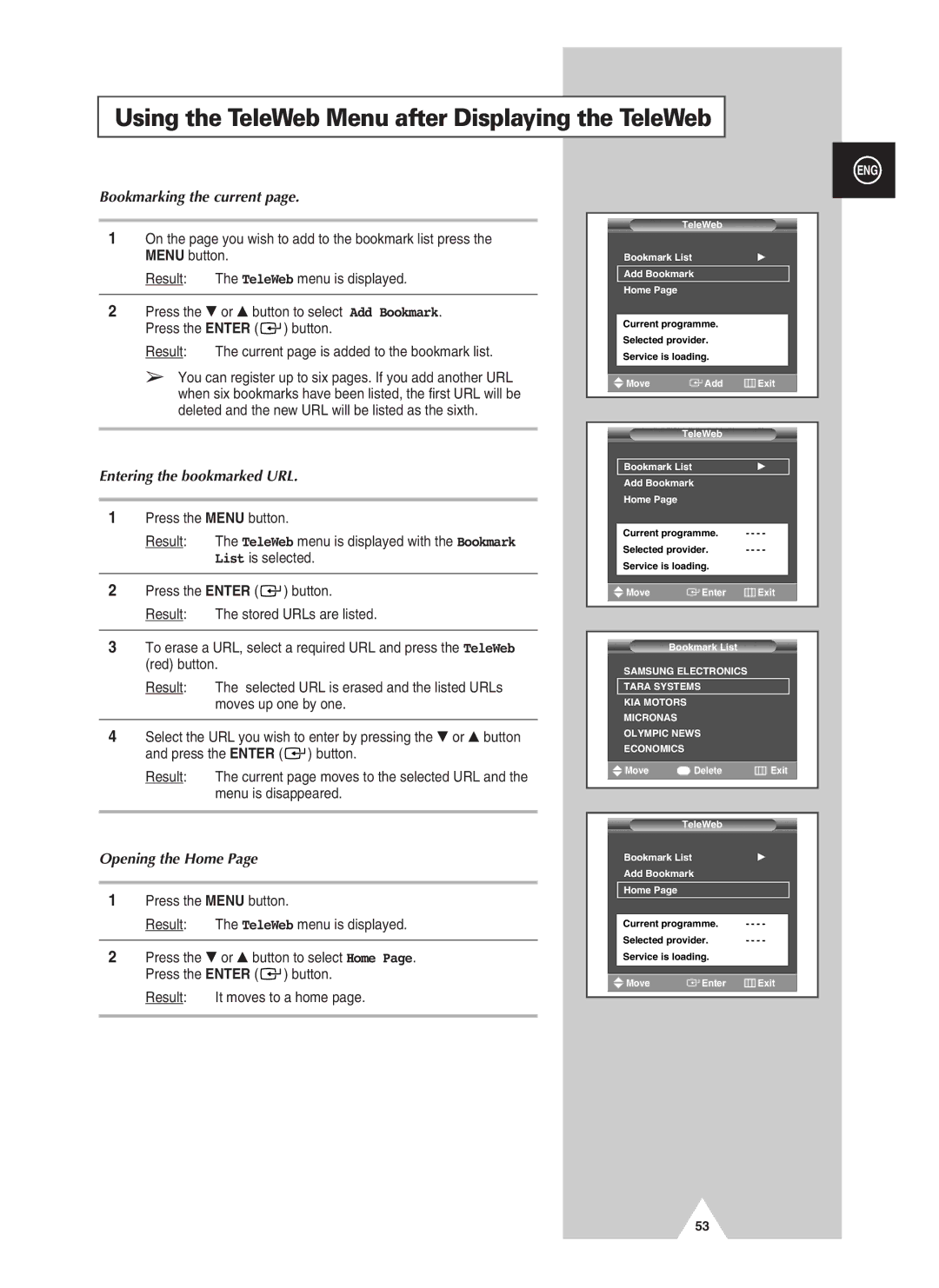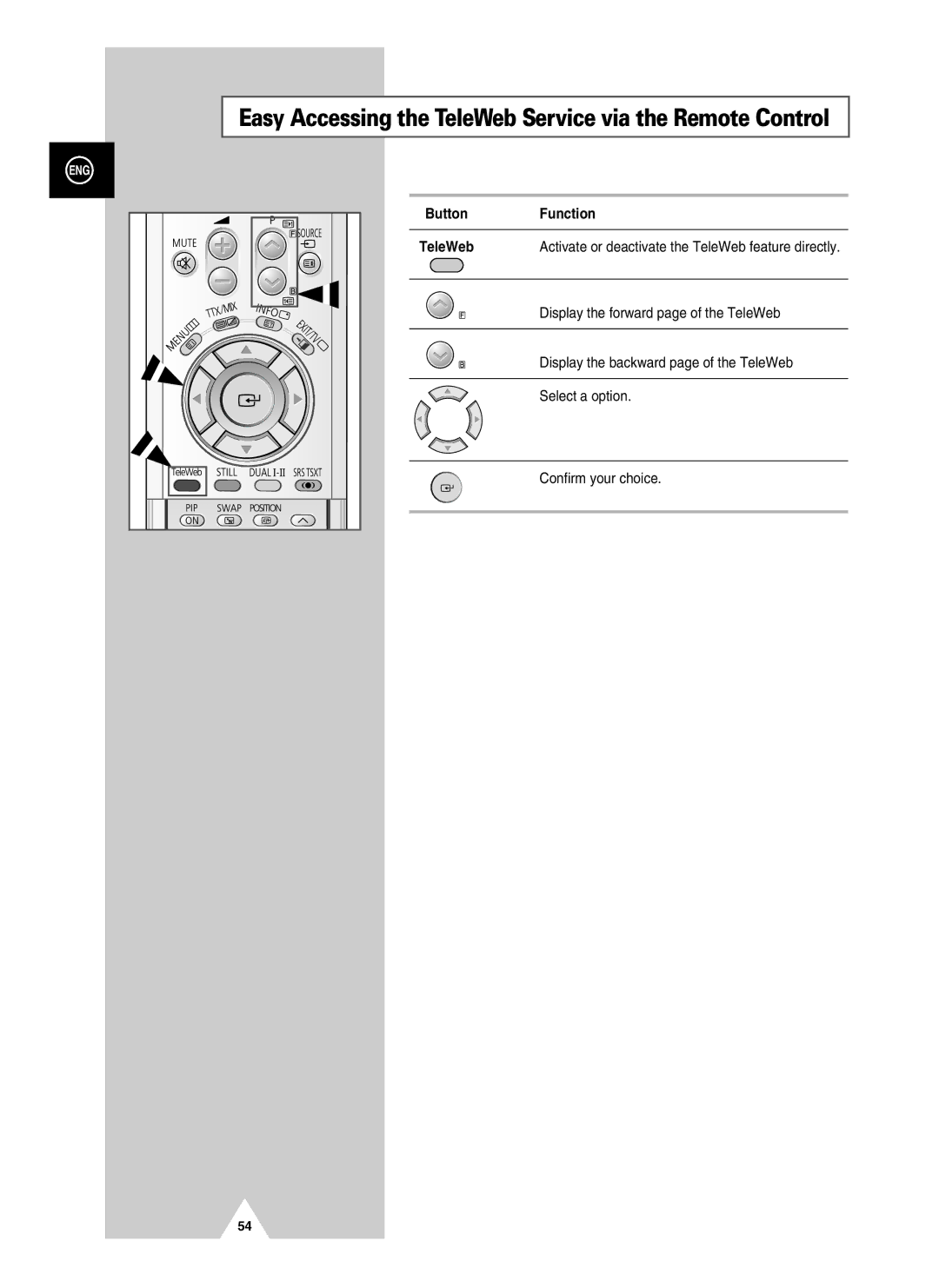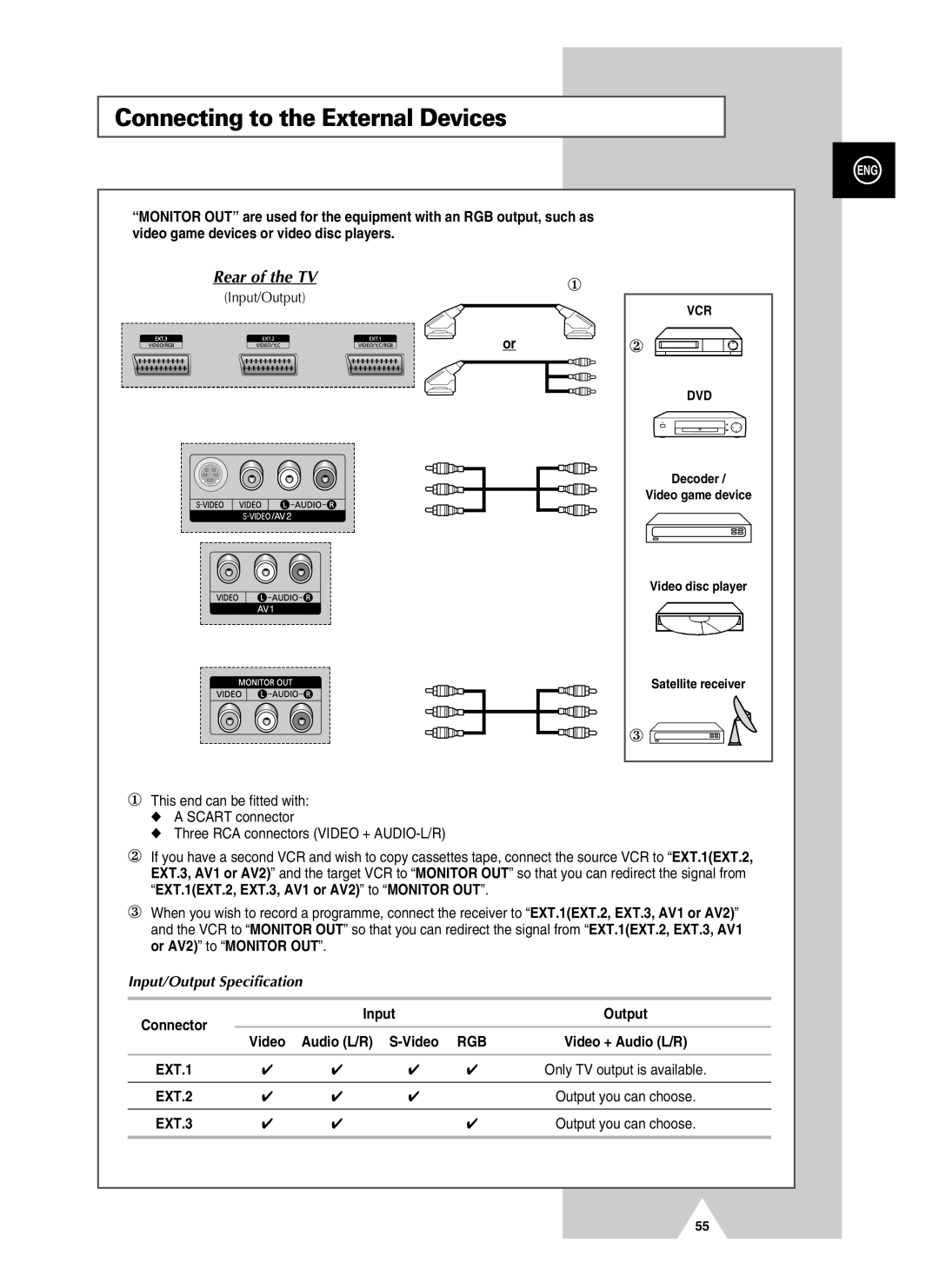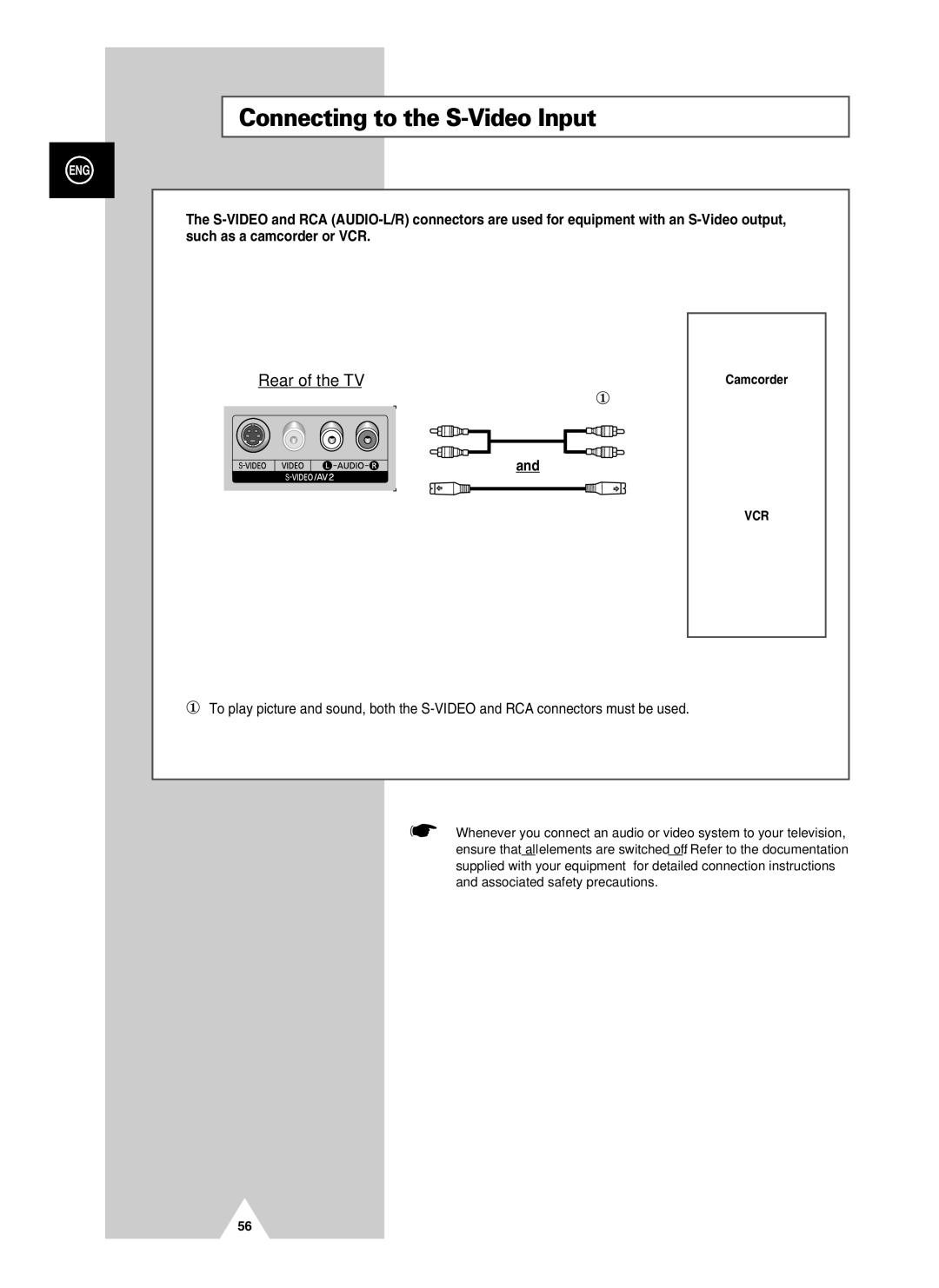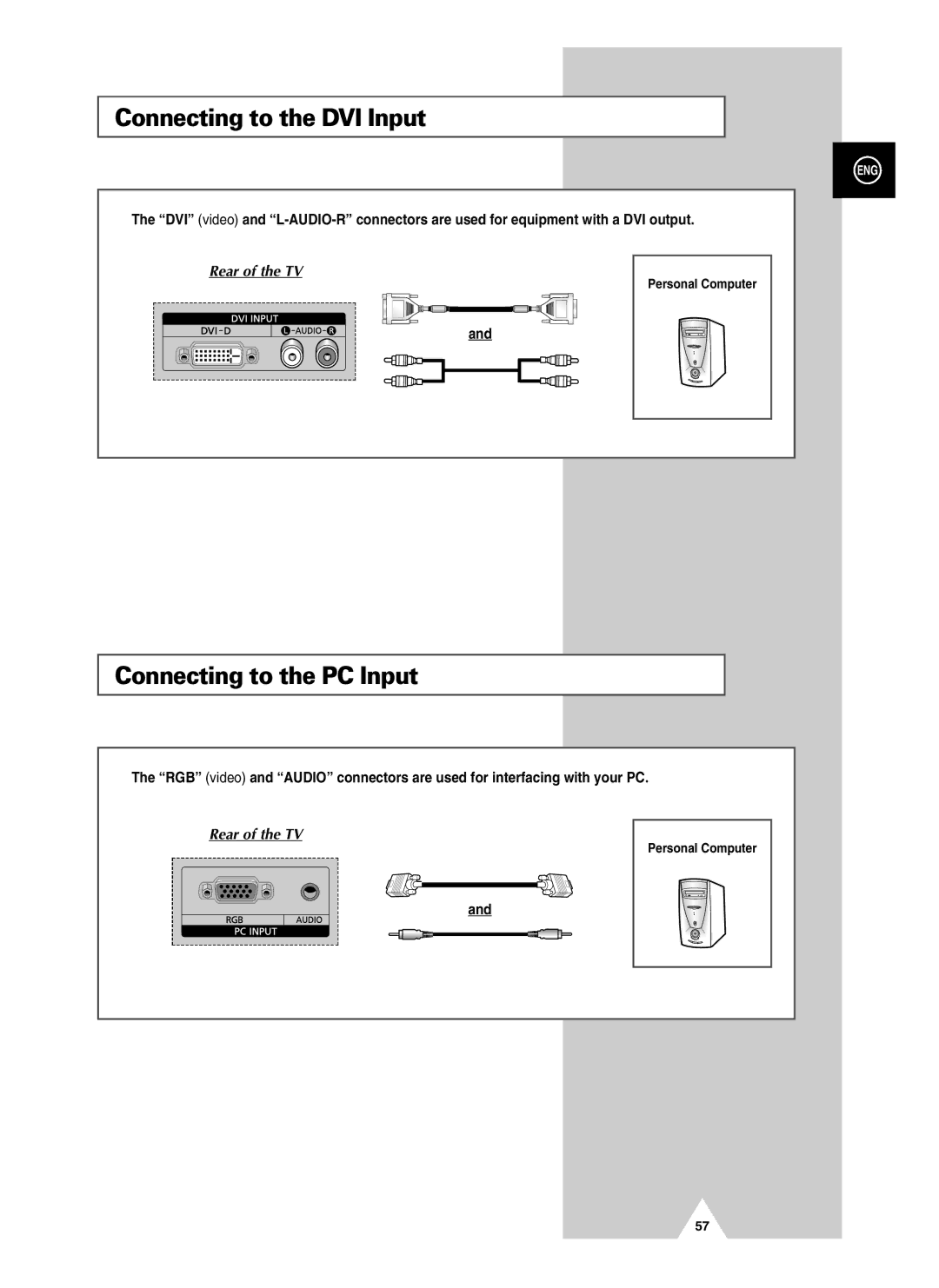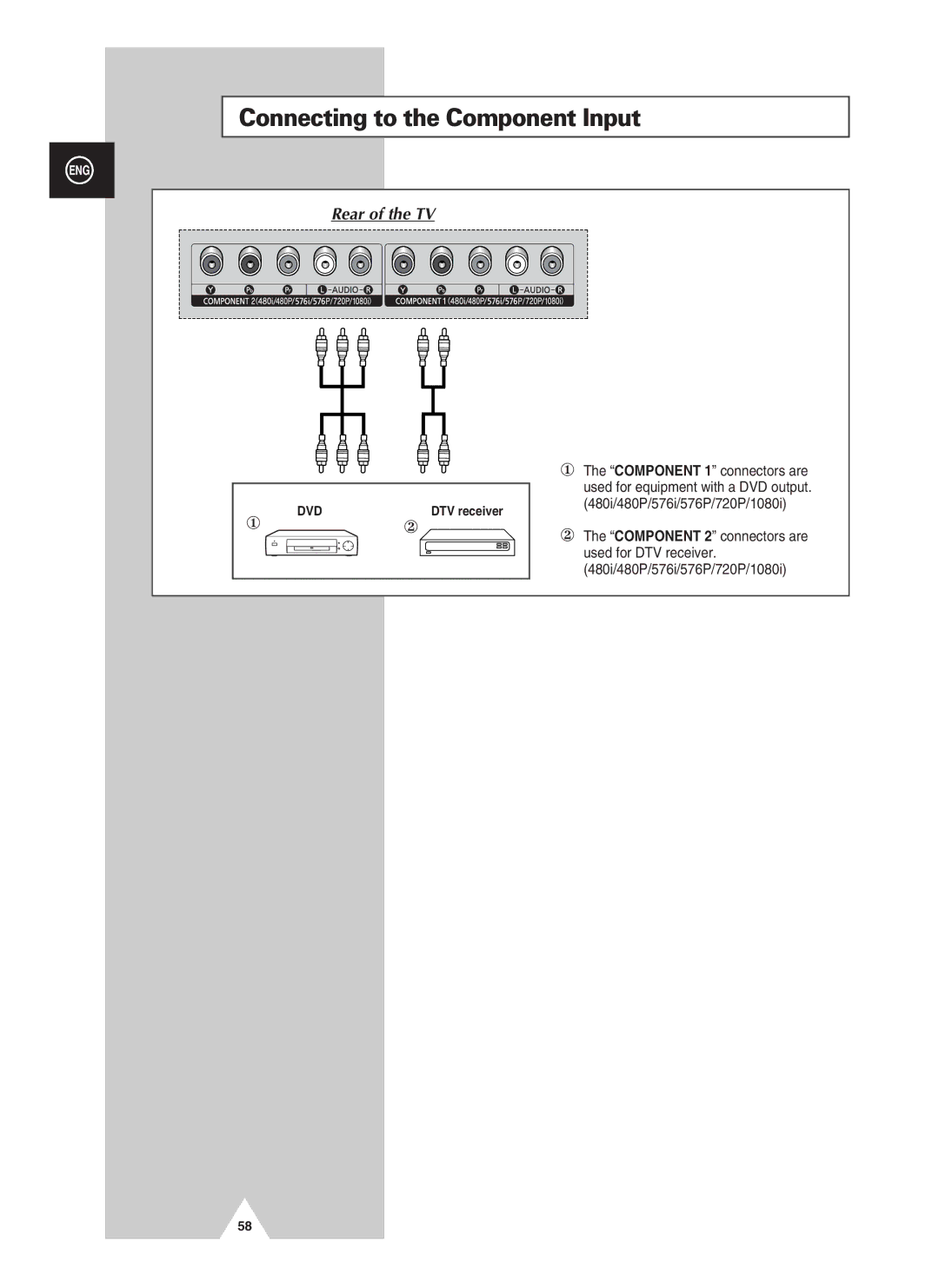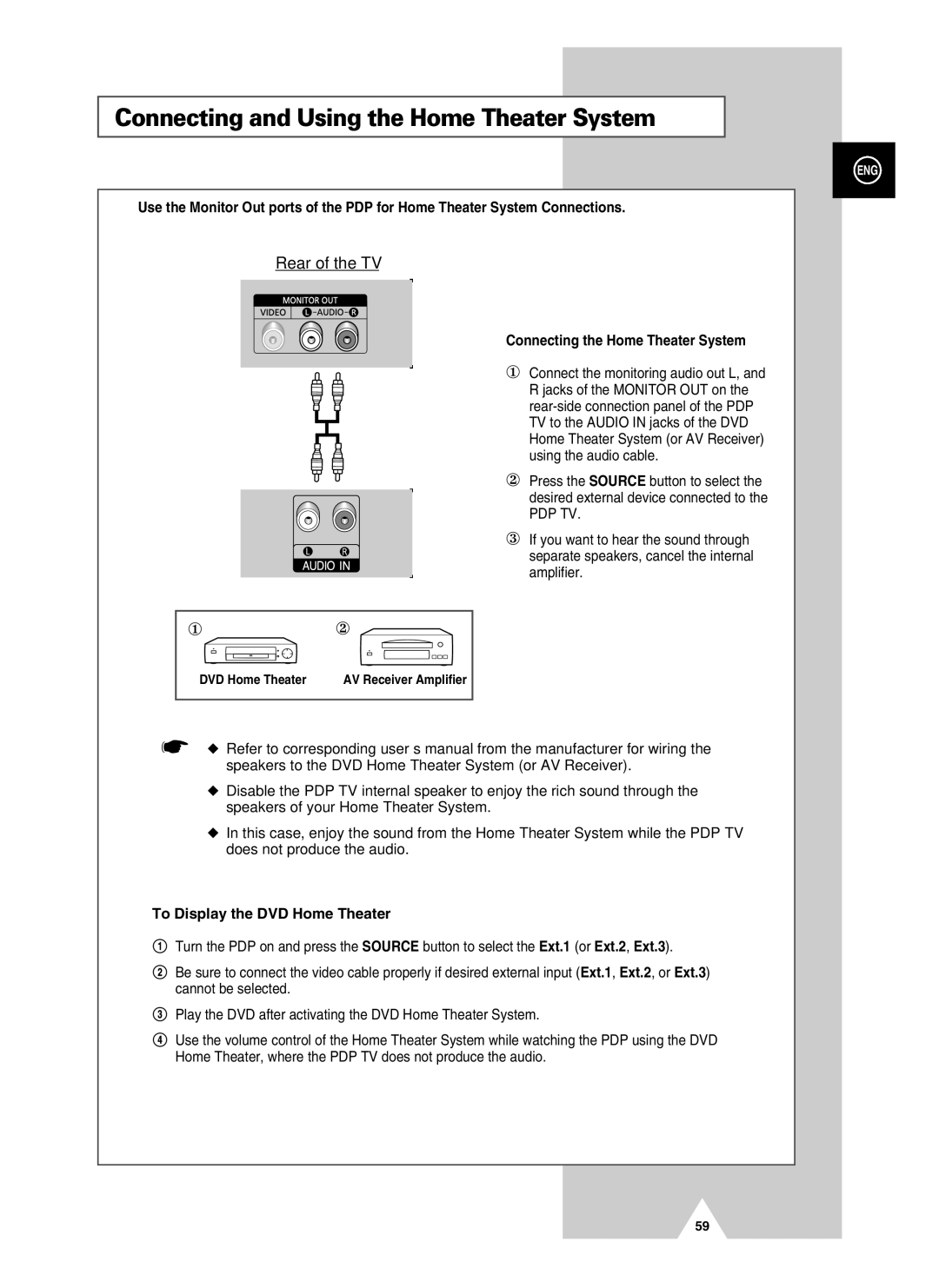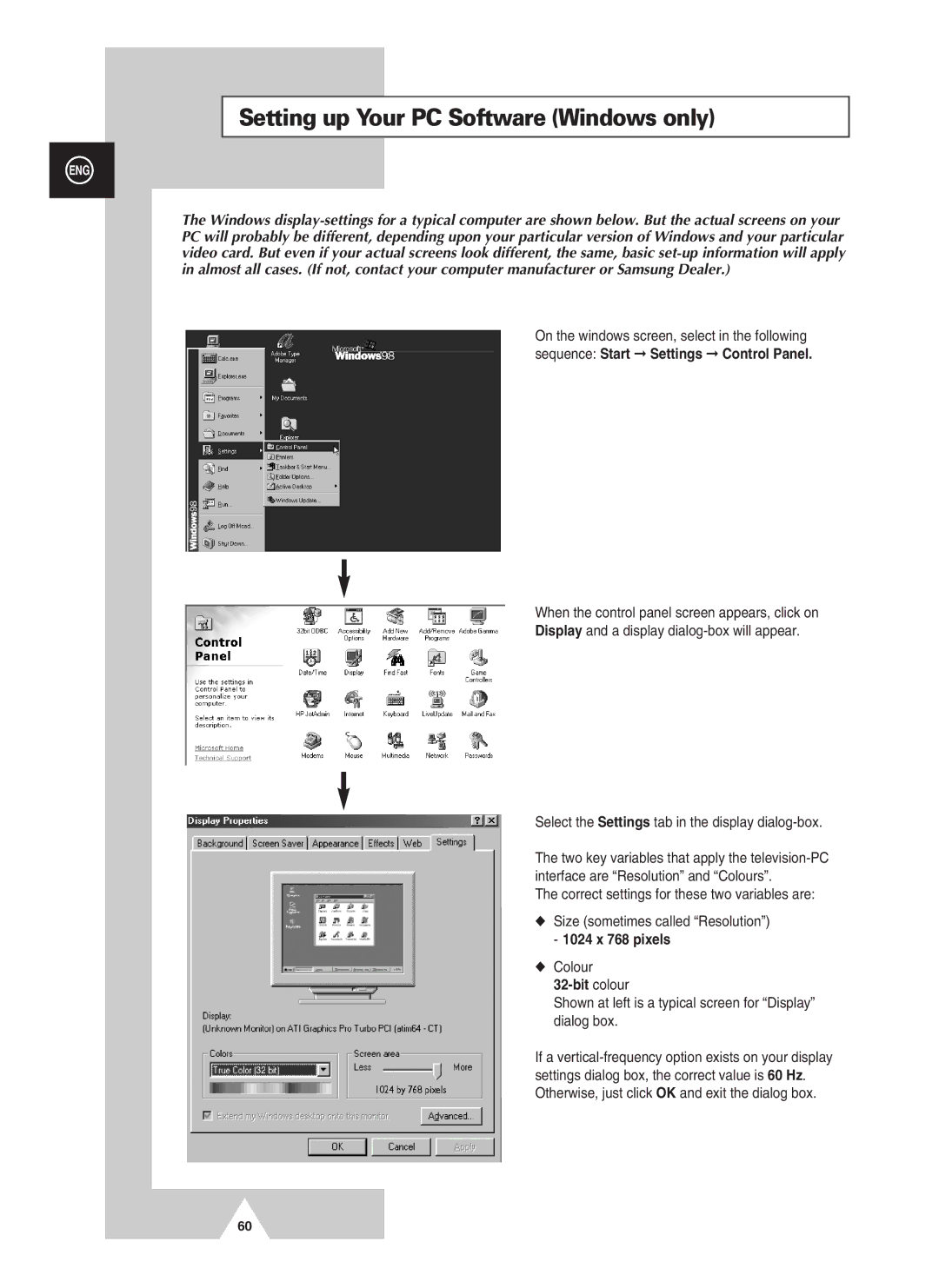Contents
PDP-TELEVISION
User Instructions
Video Cable
Sold Separately
Scart Cable
Contents
Contents
Symbols
Your New Plasma Display Panel
Actual configuration on your PDP may be different
Depending on your model
For further details about connection, refer to pages 55~59
Rear Panel
Infrared Remote Control
Assembling the Stand-Base
Inserting the Batteries in the Remote Control
Wall Mount Bracket Plastic Hanger
Installing the Display on the Wall Attachment Panel
Wall
Connecting a Satellite Receiver or Decoder
Connecting to an Aerial or Cable Television Network
Using a Coaxial cable
Rear of the PDP
Placing in Standby Mode
Switching On and Off
Mains lead is attached to the rear of your PDP
Front of the PDP
Remote control is used mainly to
Becoming Familiar with the Remote Control
Change channels and adjust the volume
Display the on-screen menu system
Setting Up Your Remote Control
To start the search, press the Enter button
Plug & Play Feature
Choosing Your Language
If you want to reset this feature
See
Storing Channels Automatically
You wish to identify
Storing ChannelsManually
Auto PAL Secam or
Auto NT3.58 NT4.43 PAL60
Channel mode
Skipping unwanted channels
Skipping Unwanted Channels
Result The Edit menu is displayed
Sorting the Stored Channels
Assigning Names to Channels
Result The options available are listed
Using the LNA Low Noise Amplifier Feature
Activating the child lock
Activating the Child Lock
Changing the Picture Standard
Displaying Information
Dynamic Standard Movie Custom High Middle Low Custom
Brightness, Sharpness
Adjusting the Picture Settings
Colour Tone Cool2, Cool1, Normal, Warm1, Warm2
Custom PC mode only Colour1 Colour2 Colour3
Adjusting the Picture Settings PC or DVI Mode
Preset to the PC mode by using the Source button
Setting the Picture PC Mode
Setting the Picture PC Mode
Colour System and Sound System settings are correct
Using the Fine Tune
If reception is weak, you can fine tune a channel manually
Freezing the Current Picture
Viewing the Channel Scan Picture
Result Main menu is displayed
Result You can view every memorized channel in order
PC to DVI Mode
Positioning and Sizing the screen using Zoom
Selecting the Picture Size
DNIeTM Digital Natural Image engine
Selecting the Film Mode
Setting the Melody Sound
Setting the Blue Screen
Viewing the Picture In Picture PIP
Table of PIP Settings
Result The sources are displayed in the following order
TV Ext.1 Ext.2 Ext.3 AV1 AV2
Ext.2, Ext.3, AV1, AV2, S-Video,Component1
Easy functions of remote control
Component2, PC, DVI
Using the Digital NR Digital Noise Reduction Feature
Standard Music Movie Speech Custom
Changing the Sound Standard
Adjusting the Volume Automatically
Adjusting the Sound Settings
Selecting the Internal Mute
Setting the TruSurround XT
Stereo
Selecting the Sound Mode depending on the model
Setting the Sleep Timer
Setting and Displaying the Current Time
Absent Power Off
Switching the Television On and Off Automatically
Satellite STB, AV Receiver, DVD Receiver, Game
Viewing an External Signal Source
Redirecting an Input to the External Output
Contents
Teletext Feature
Press the TTX/MIX button again
Displaying the Teletext Information
To display Press
Selecting Display Options
Selecting a Teletext
TeleWeb Feature Option
Bookmarking the current
Using the TeleWeb Menu after Displaying the TeleWeb
Entering the bookmarked URL
Opening the Home
Button Function TeleWeb
Easy Accessing the TeleWeb Service via the Remote Control
Input/Output Specification
Connecting to the External Devices
Rear of the TV
Input
Rear of the TV
Connecting to the S-Video Input
Connecting to the PC Input
Connecting to the DVI Input
Connecting to the Component Input
Connecting the Home Theater System
Connecting and Using the Home Theater System
To Display the DVD Home Theater
Bit colour
Setting up Your PC Software Windows only
Shown at left is a typical screen for Display dialog box
Video Signal Dot x Line Vertical Horizontal
Input Mode PC/DVI
NVidia chipset
Pin Configurations
Check the picture contrast and brightness settings
Power button
Check the volume
Normal picture but no sound Check the volume
003, 024
Programming the Remote Control for Other Components
019, 023
Wamer amex
Bell&Howell
Programming the Remote Control for Other Components
040, 047, 050, 052, 060, 063, 065, 066, 067
After Sales Service

![]()
![]() ) button.
) button.![]()
![]()
![]() -
- ![]()
![]()
![]() -
- ![]()
![]()
![]() -
- ![]()
![]()
![]()
![]()
![]() ) button.
) button.![]()
![]() ) button.
) button.![]()
![]() ) button.
) button.