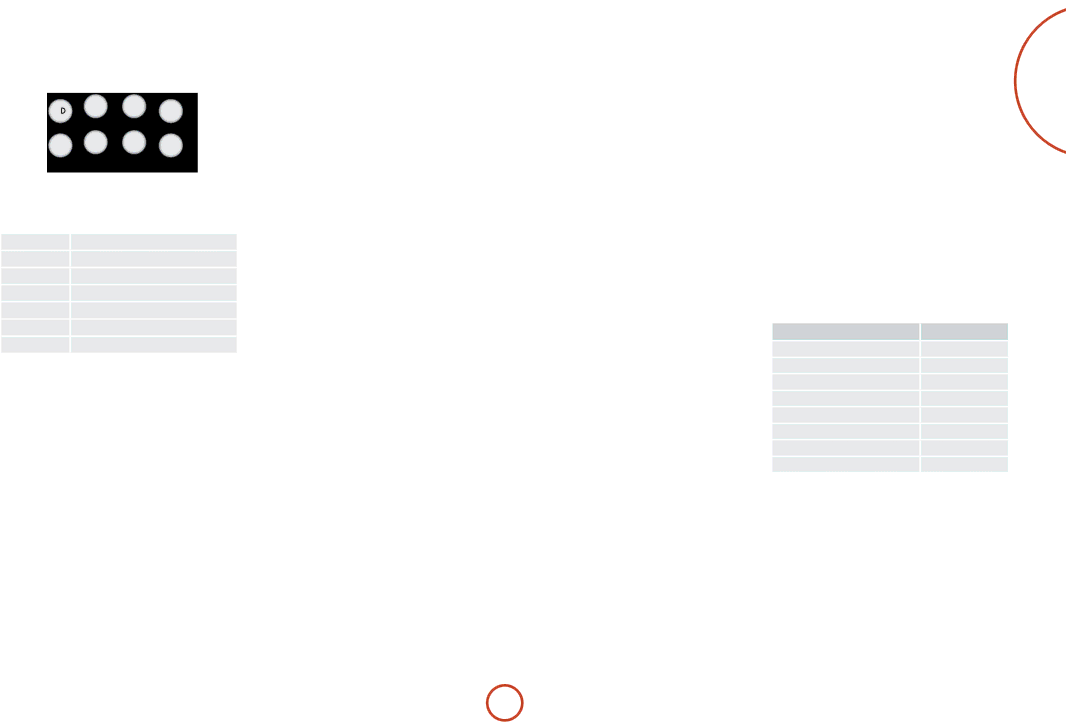
Controlling other devices
Method 1 (Direct code setup)
This section describes the simplest (preferred) way to program the CR104’s Device Mode keys to control the
![]() D SAT AV TUN
D SAT AV TUN
AMP PVR VCR CD
<Some of the modes are locked to Arcam operation but can be unlocked if required (see “Locking/ Unlocking a specific Device Mode” on page
<Amode only controls Arcam equipment.
BD mode | Locked |
SAT mode | Unlocked |
AV mode | Unlocked |
TUN mode | Locked |
AUX mode | Locked |
VCR mode | Unlocked |
CD mode | Locked |
Here is a specific example of how to program the a key to control an Addison television. The principles for controlling other devices are exactly the same.
1.Make sure your device is switched on (not just on standby).
2.Find the correct Device Code table (e.g. TV) for the type of device you want to control from the CR104.
3.Find the row containing the codes for the manufacturer of your device (e.g. Addison) (page 34). The most popular code is listed first.
4.Press the appropriate Device Mode key (e.g. a) on the CR104.
5.Press and hold Suntil the red Power LED
blinks twice: * *(It actually blinks once when you press the key, then twice after about three seconds).
6.Enter the first
7.Aim the CR104 at the device and press P. If the device switches off, the setup is complete.
8.Turn your device back on and test all the CR104’s functions to ensure they are working properly.
9.Important! Write your device code down on the right hand side of the page so you can remember it if you ever reset the CR104.
What if I still can’t control my device?
<If your device doesn’t respond, repeat the above steps until one of the device codes listed for your brand works.
<If none of the codes listed for your brand operates your device, or if your brand is not listed at all, try the Library Search Method described in the next section.
Notes:
<Some codes are quite similar. If your device does not respond or is not functioning properly with one of the codes, try another code listed under your brand.
<If your device’s original remote control does not have a P(POWER) key, press $instead of P when setting up your device.
<Remember to press the corresponding device key before operating your device.
<Many TVs do not switch on pressing P. Please try pressing a number key (‘channel select’) to switch your TV back on.
<To search for the code for another device follow the instructions above, but press the appropriate device key instead of aduring step 2.
Method 2 (Library search)
This section describes another way to program the CR104 to control
Library Search allows you to scan through all the codes contained in the CR104’s memory. It can take a lot longer than the previous method, so only use this method if:
<Your device does not respond to the CR104 after you have tried all the codes listed for your brand.
<Your brand is not listed at all in the Device Code tables.
Example: To search for a TV code
1.Switch your TV on (not standby) and aim the CR104 at it.
2.Press aon your CR104.
3.Press and hold Suntil the power LED blinks twice.
4.Press 991. The power LED key blinks twice: **.
5.Press P.
6.Aim the CR104 at your Television and press [ repeatedly until your Television turns off.
Every time you press [the CR104 sends out a POWER signal from the next code contained in its memory. In the worst case, you may have to press this key up to 150 times, so patience is required! If you skip past a code, step back by pressing ]. Remember to keep pointing the CR104 at your Television while pressing this key.
7.As soon as your television turns off, press Sto store the code.
Notes:
<Many TVs do not switch on by pressing P. Try pressing a number key (‘channel select’) to switch your TV back on.
<If you cannot control your Television properly, please continue the Search Method: you may be using the wrong code.
<To search for the code for another device follow the instructions above, but press the appropriate Device Mode key instead of aduring step 2.
<If your device’s original remote control does not have a P(STANDBY) key, press $instead during step 5.
Code blink-back
Once you have set up your CR104, you can blink back your device
Example: To blink back your Television code
1.Press the appropriate Device Mode key (e.g. a) once.
2.Press and hold Suntil the red Power LED
blinks twice **(It actually blinks once when you press the key, then twice after about three seconds).
3.Press 990. The Pkey blinks twice.
4.For the first digit of your
5.For the second, third and fourth digits, repeat the previous step, pressing 2, 3, or 4in order.
Now you have the
Make a note of the codes
Write down the codes for your devices in the boxes below for future reference.
Device | Code |
1
2
3
4
5
6
7
8