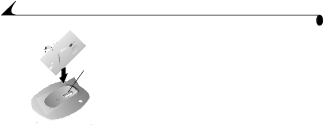
Chapter 8
Connector
Locator![]()
![]() Light pin
Light pin
3Place the camera in the Camera Dock and push down to seat the connectors; the Dock locator pin fits into the camera tripod socket.
The Camera Dock light glows green when the connectors are properly seated. The camera is now powered by the Camera Dock instead of the camera batteries.
NOTE: If the Battery Pack in the camera requires charging, the Camera Dock light turns red after a few seconds and charging begins.
Charging the Battery Pack
The batteries in the Battery Pack are not charged when you receive it.
1Turn off the camera.
2Make sure the Battery Pack is installed in the camera.
3Place the camera in the Camera Dock (see page 57). m Charging begins after a few seconds.
mThe Camera Dock light glows red while charging, then glows green when the Battery Pack is charged.
mCharging takes about 2.5 hours. After the Battery Pack is charged, leave the camera in the Camera Dock. It continually senses battery power and resumes charging whenever necessary. Under these conditions, there is no red light while charging.
mCharging stops if you turn on the camera. If the camera is left in the Camera Dock with the power on, charging resumes when the camera enters automatic power down mode (see page 6).
NOTE: The Camera Dock only charges the KODAK EASYSHARE
58