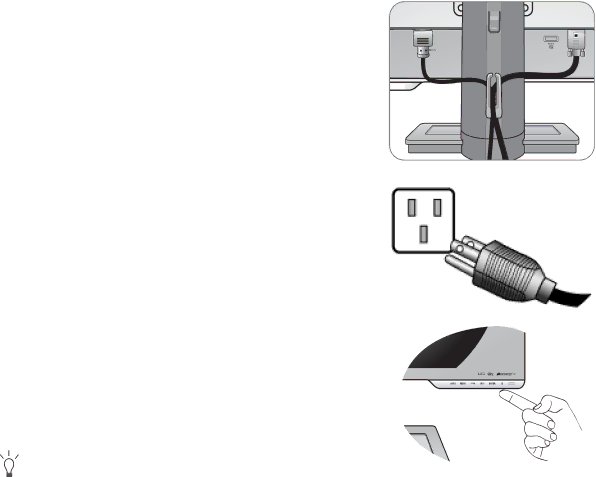
5. Route the cables via the cable clip.
6.
Plug the other end of the power cord into a power outlet and turn it on.
 Picture may differ from product supplied for your region.
Picture may differ from product supplied for your region.
Turn on the monitor by pressing the power button on the right of the monitor.
Turn on the computer too, and follow the instructions in Section 4: Getting the most from your BenQ monitor on page 15 to install the monitor software.
To extend the service life of the product, we recommend
that you use your computer's power management function.
10 How to assemble your monitor hardware