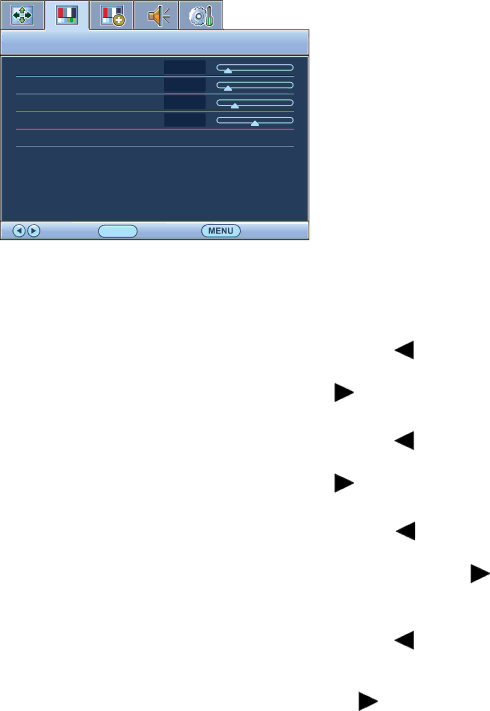
Picture menu
Available menu options may vary depending on the input sources, functions and settings.
PICTURE | Mode: Standard |
Brightness12
Contrast10
Sharpness1
Gamma2.2
Color
AMA | ON |
|
|
|
|
Move | ENTER Select | Exit |
1.Press the MENU key to display the main menu.
2.Press the ![]() or
or ![]() keys to select PICTURE and then press the ENTER key to enter the menu.
keys to select PICTURE and then press the ENTER key to enter the menu.
3.Press the ![]() or
or ![]() keys to move the highlight to a menu item and then press the ENTER key to select that item.
keys to move the highlight to a menu item and then press the ENTER key to select that item.
4.Press the ![]() or
or ![]() keys to make adjustments or selections.
keys to make adjustments or selections.
5.To return to the previous menu, press the MENU button.
Item | Function | Operation |
| Range | |
Brightness | Adjusts the balance | Press the | key to increase | 0 to 100 | |
| between light and dark | the brightness and press the |
| ||
| shades. |
| |||
|
| key to decrease the |
| ||
|
|
|
| ||
|
| brightness. |
|
| |
|
|
|
|
| |
Contrast | Adjusts the degree of | Press the | key to increase | 0 to 100 | |
| difference between | the contrast and press the |
| ||
| darkness and lightness. |
| |||
|
| key to decrease the |
| ||
|
|
|
| ||
|
| contrast. |
|
| |
|
|
|
|
|
|
Sharpness | Adjusts the clarity and | Press the | key to | 1 to 5 | |
| visibility of the edges of the |
| |||
| improve the crispness of the |
| |||
| subjects in the image. | display and press the |
| ||
|
|
| |||
|
| key to have softness effect |
| ||
|
| on the display. |
| ||
|
|
|
|
| |
Gamma | Adjusts the tone luminance. | Press the | key to increase | 1.8 ~ 2.6 | |
| The default value is 2.2 (the | the gamma value (tone |
| ||
| standard value for | becomes darker) and press |
| ||
| Windows). |
| |||
| the | key to decrease the |
| ||
|
|
| |||
|
| gamma value (tone |
| ||
|
| becomes lighter). |
| ||
|
|
|
|
|
|
28 How to adjust your monitor