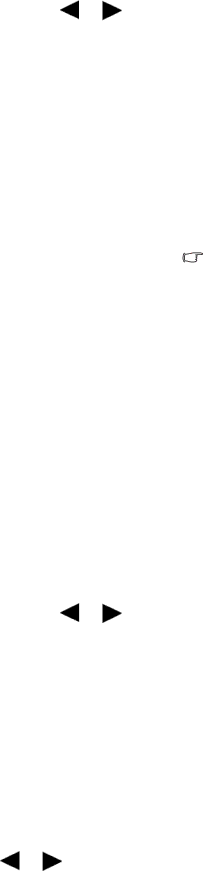
Item | Function | Operation |
| Range | |
Picture Mode | Selects a picture mode that | Press the | or | keys to | • Standard |
| best suits the type of images | change the settings. |
| • FPS | |
| shown on the screen. |
|
|
| • User |
| • Standard - for basic PC |
|
|
| |
|
|
|
| • User | |
| application. |
|
|
| |
|
|
|
| • Movie | |
| • FPS (First Person |
|
|
| |
|
|
|
| • Photo | |
| Shooting) - for playing |
|
|
| |
| FPS games. |
|
|
| • sRGB |
| • User |
|
|
| • Eco |
| customizing color settings. |
|
|
|
|
| The adjusted color settings |
|
|
|
|
| will be saved. |
|
|
|
|
| • User |
|
|
| The default |
| customizing color settings. |
|
|
| setting is FPS. |
| The adjusted color settings |
|
|
|
|
| will be saved. |
|
|
|
|
| • Movie - for viewing videos. |
|
|
|
|
| • Photo - for viewing still |
|
|
|
|
| images. |
|
|
|
|
| • sRGB - for better color |
|
|
|
|
| matching representation |
|
|
|
|
| with the peripheral |
|
|
|
|
| devices, such as printers, |
|
|
|
|
| DSCs, etc. |
|
|
|
|
| • Eco - for saving electricity |
|
|
|
|
| with low power |
|
|
|
|
| consumption by providing |
|
|
|
|
| minimum brightness for |
|
|
|
|
| all running programs. |
|
|
|
|
|
|
|
|
|
|
Senseye Demo | Displays the preview of | Press the | or | keys to | • ON |
| screen images under the | change the settings. |
| • OFF | |
| selected mode from Picture |
|
|
|
|
| Mode. The screen will be |
|
|
|
|
| divided into two windows; |
|
|
|
|
| the left window |
|
|
|
|
| demonstrates images of |
|
|
|
|
| Standard mode, while the |
|
|
|
|
| right window presents the |
|
|
|
|
| images under the specified |
|
|
|
|
| mode. |
|
|
|
|
|
|
|
| ||
Dynamic | The function is to | Press the ENTER key to | 0 to 5 | ||
Contrast | automatically detect the | select this option. Press the |
| ||
| distribution of an input | or | keys to change |
| |
| visual signal, and then to |
| |||
| the settings. |
|
| ||
| create the optimal contrast. |
|
| ||
|
|
|
|
|
|
How to adjust your monitor 31