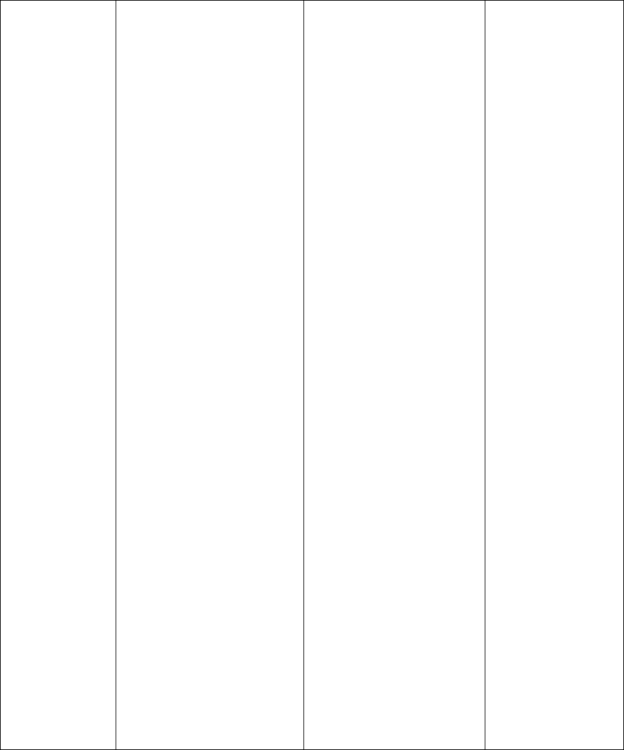
Display Mode
(*)
This feature is provided to allow aspect ratios other than 16:9 to be displayed without geometric distortion.
•Overscan - Slightly enlarges the input image. Use this feature to hide annoying edge noise if present around your image.
•Full - Scales the input image to fill the screen. Ideal for 16:9 aspect images.
•Aspect - The input image is displayed without geometric distortion filling as much of the display as possible.
•1:1 - Displays the input image in its native resolution without scaling.
•17" - Displays the input image as if on a 17" monitor of 5:4 aspect ratio.
•19" - Displays the input image as if on a 19" monitor of 5:4 aspect ratio.
•19"W - Displays the input image as if on a 19"
•22"W - Displays the input image as if on a 22"
Press the  or
or  keys to change the settings.
keys to change the settings.
![]() The options under Display Mode will be different depending on the input signal sources. Aspect and 1:1 are not available for a 1920 x 1080 resolution. Overscan is only available when the signal source is from a HDMI or
The options under Display Mode will be different depending on the input signal sources. Aspect and 1:1 are not available for a 1920 x 1080 resolution. Overscan is only available when the signal source is from a HDMI or
•Overscan
•Full
•Aspect
•1:1
•17"
•19"
•19"W
•22"W
![]() The default setting is 1:1.
The default setting is 1:1.
32 How to adjust your monitor