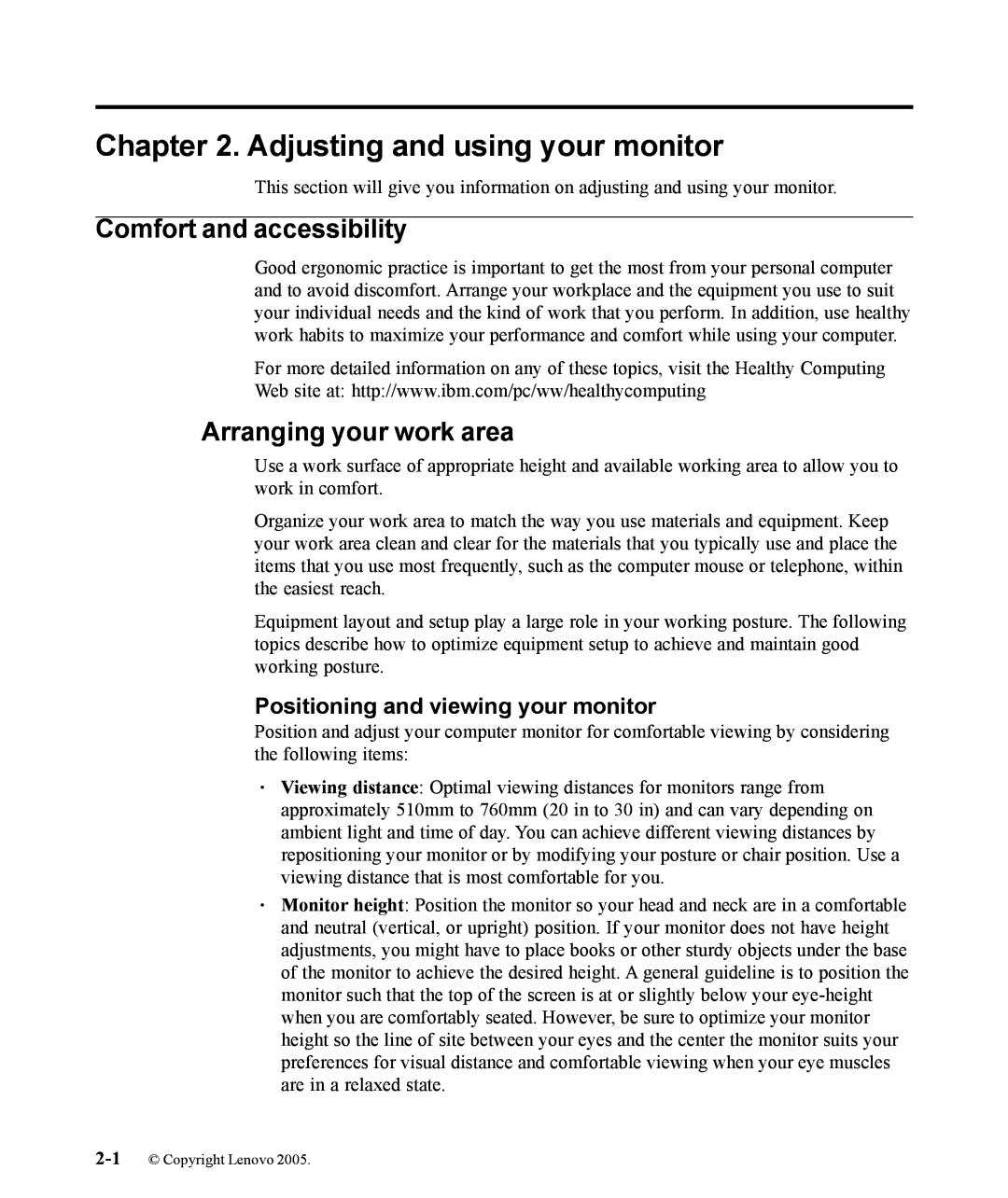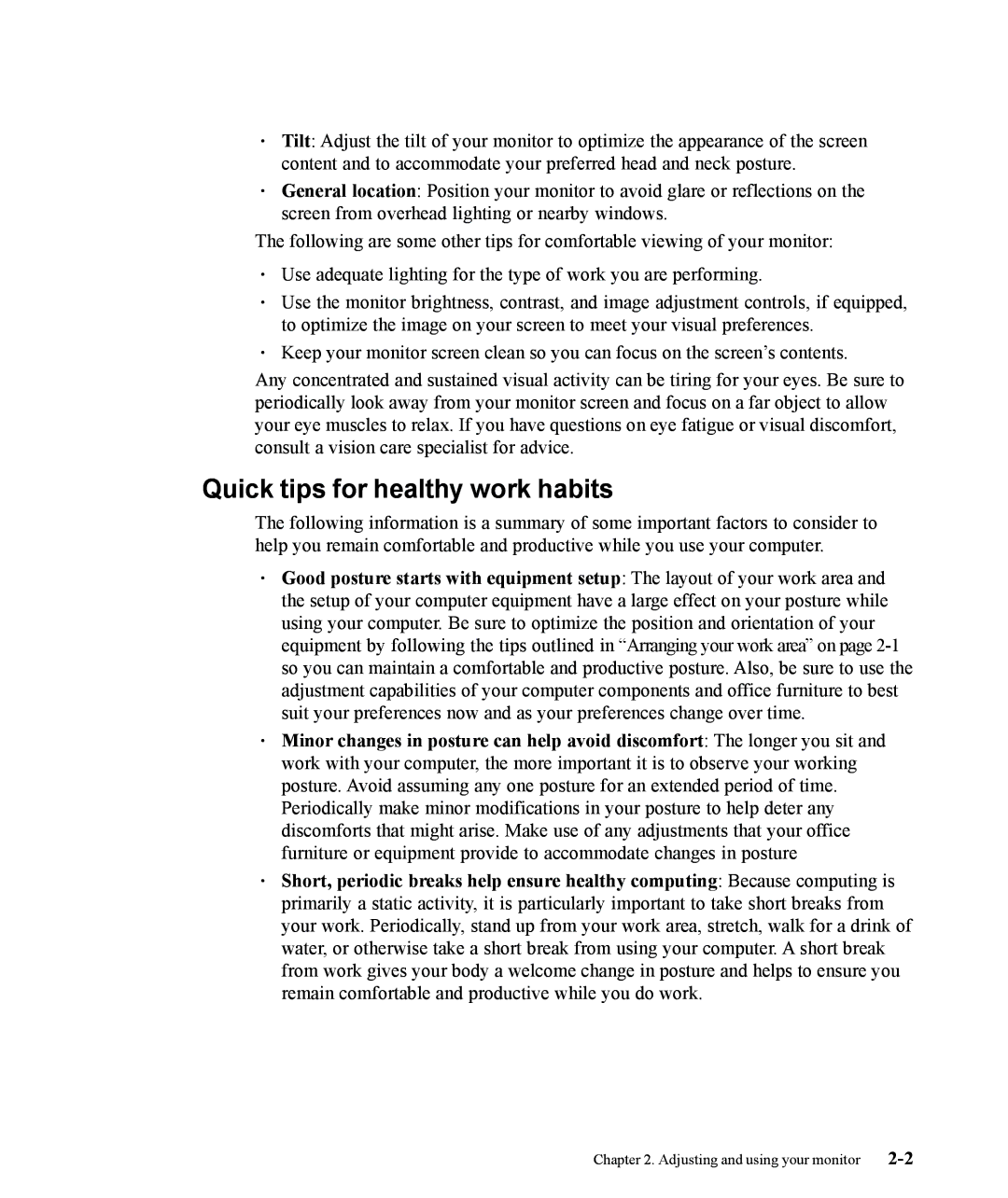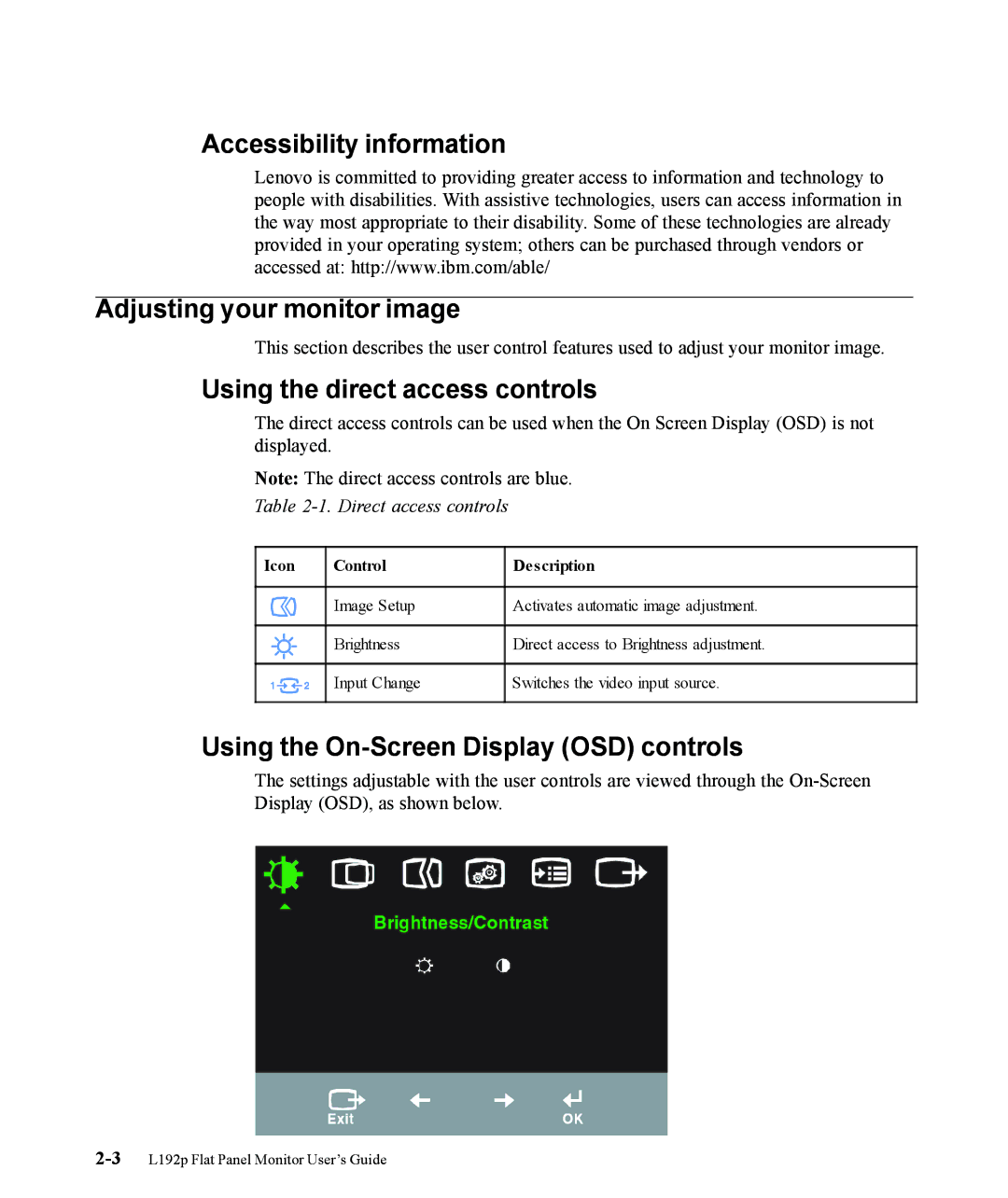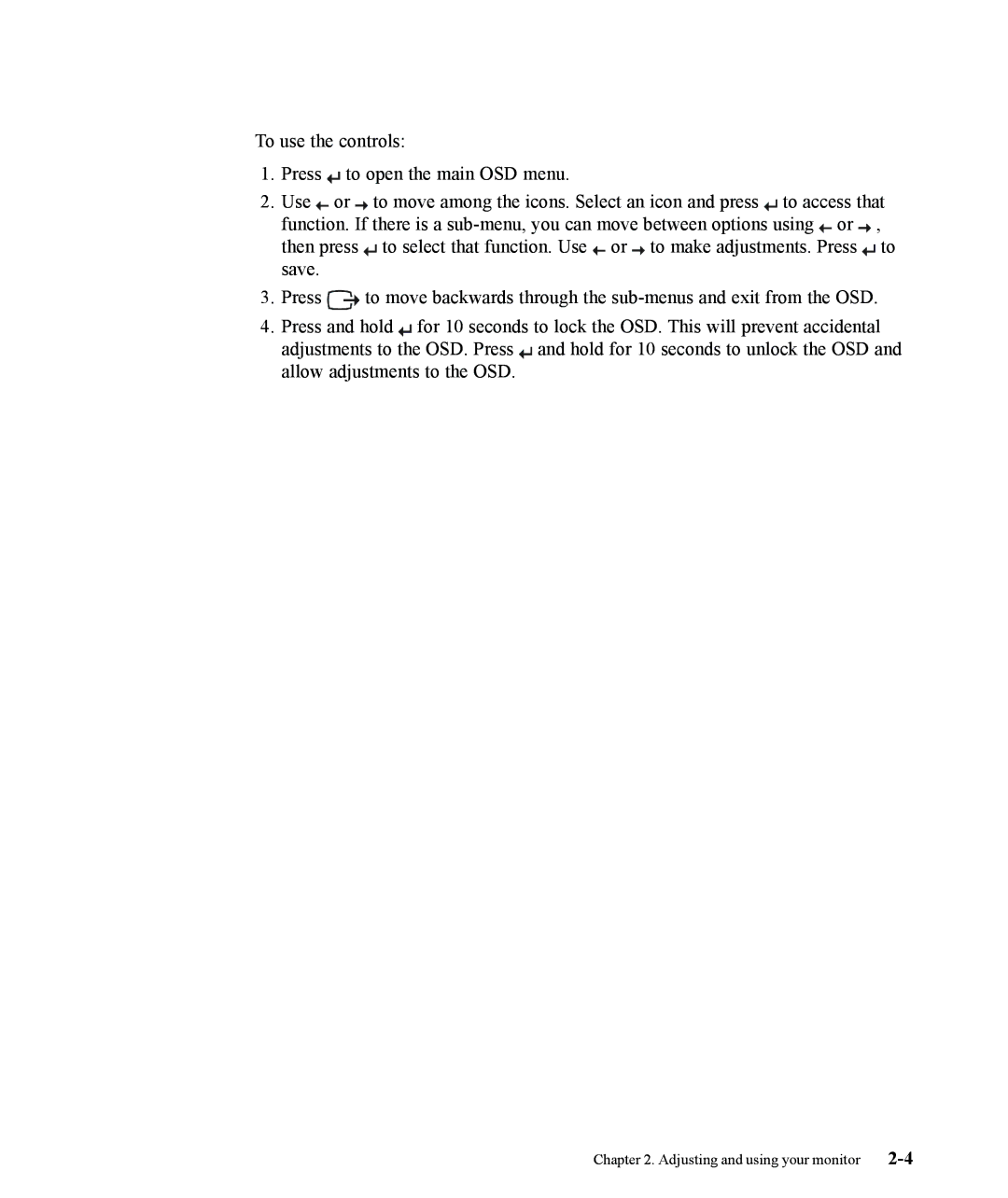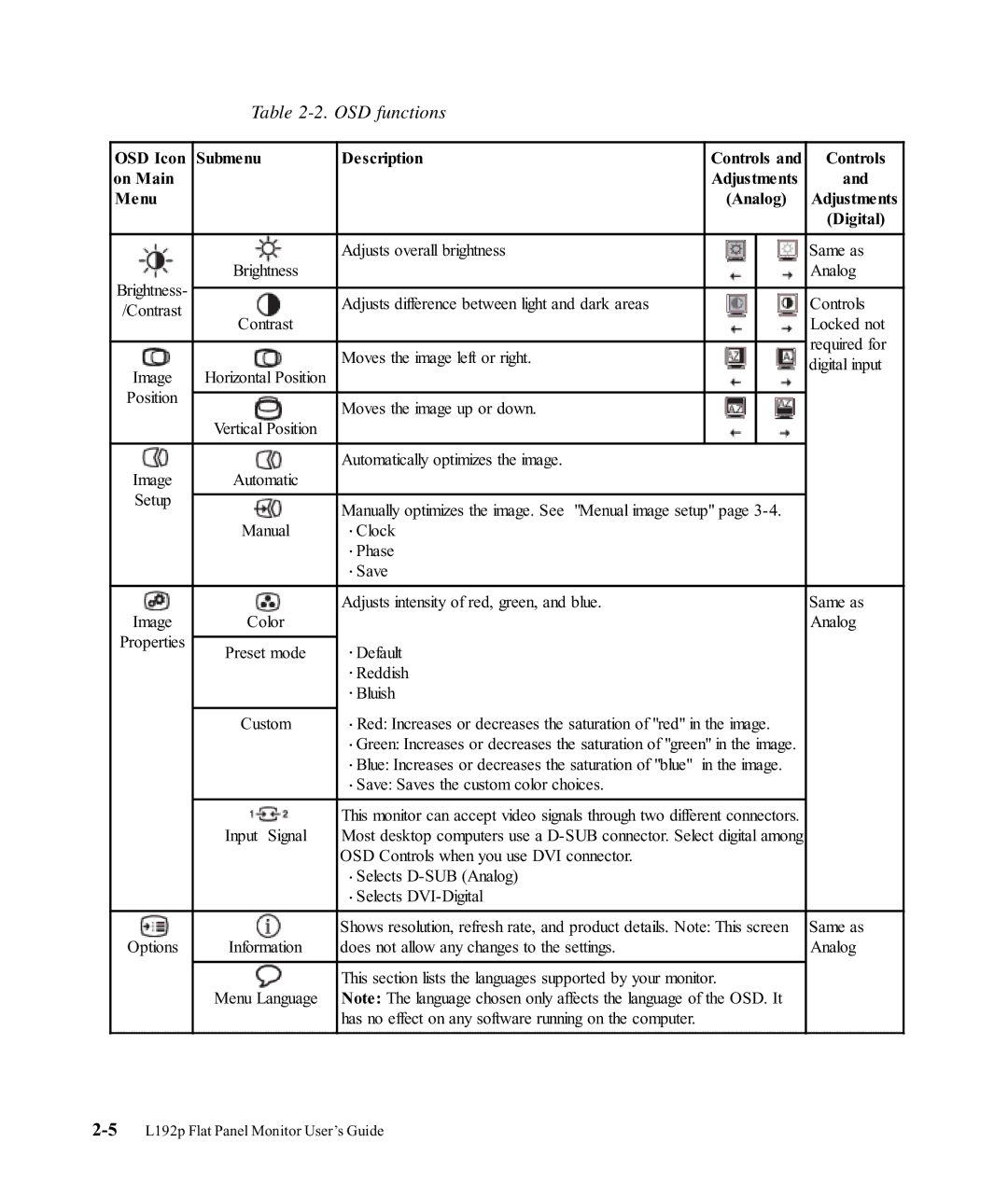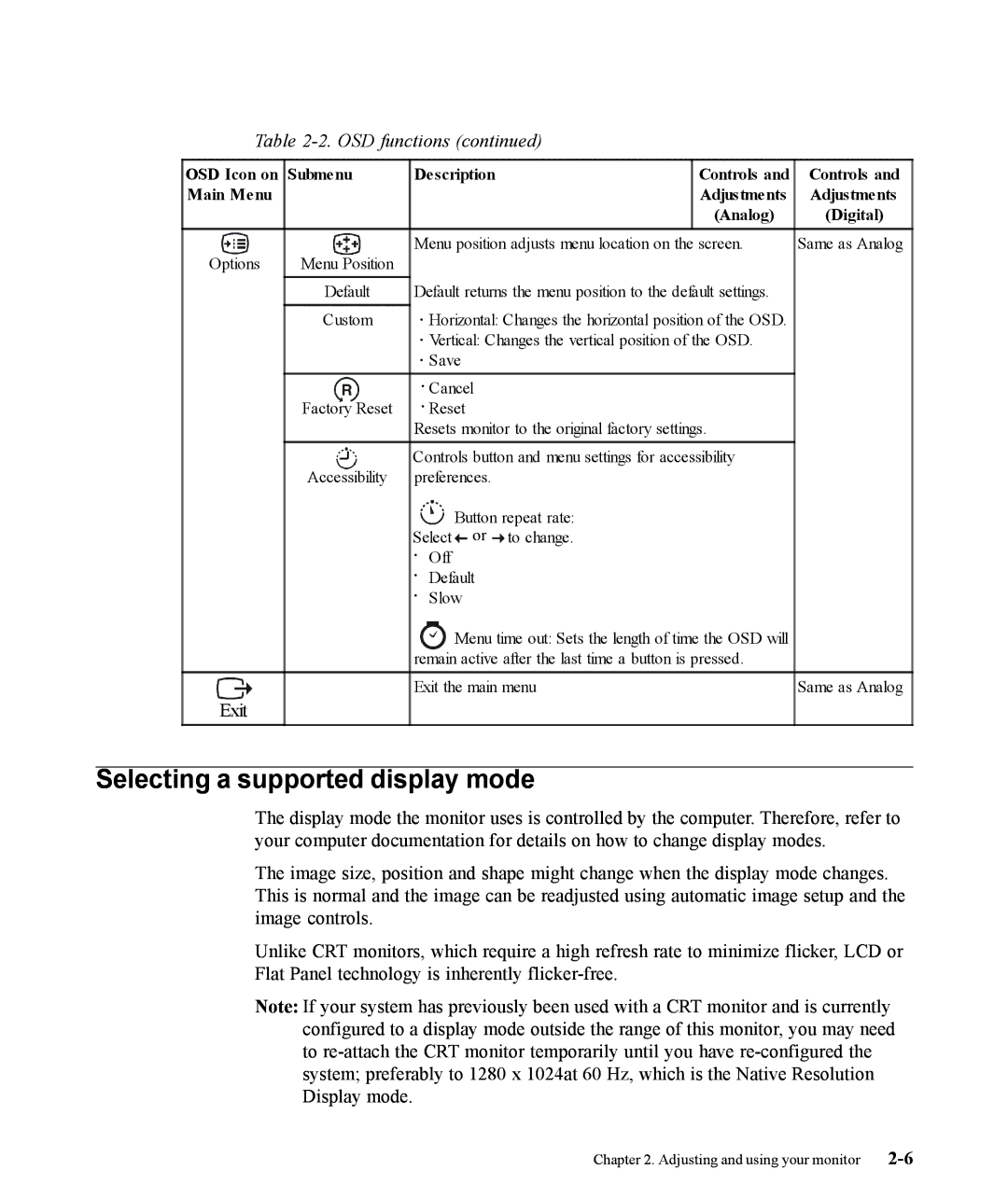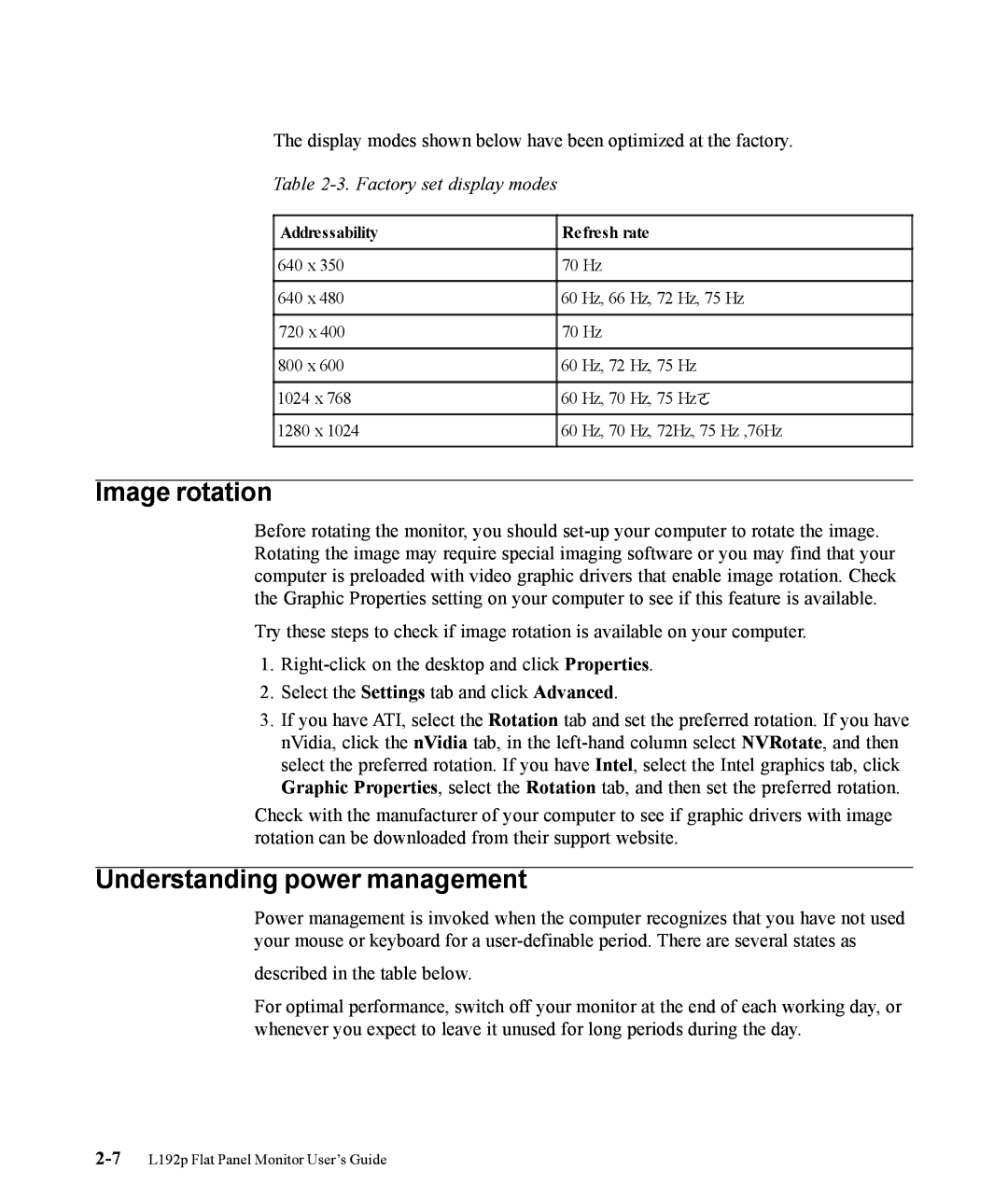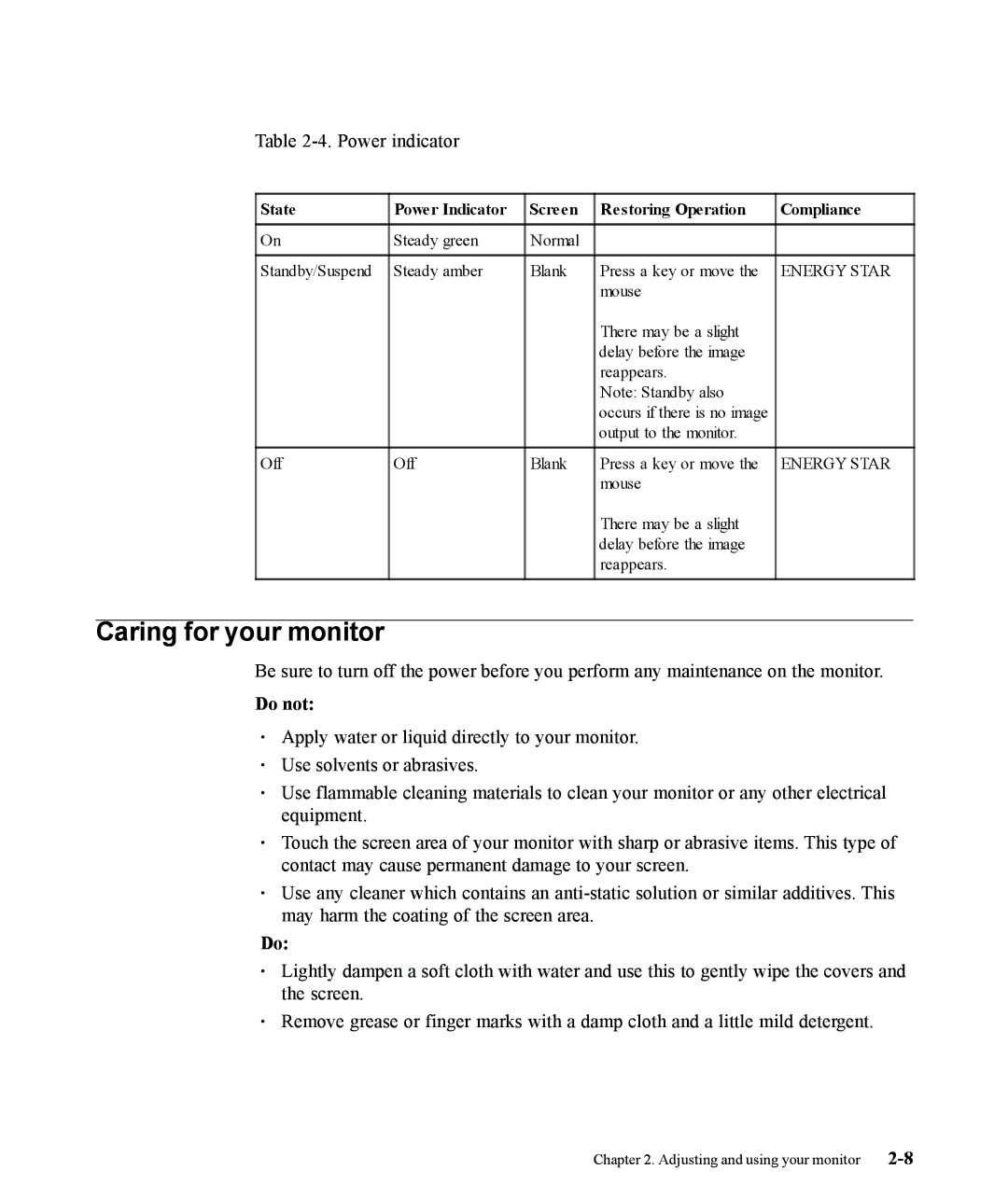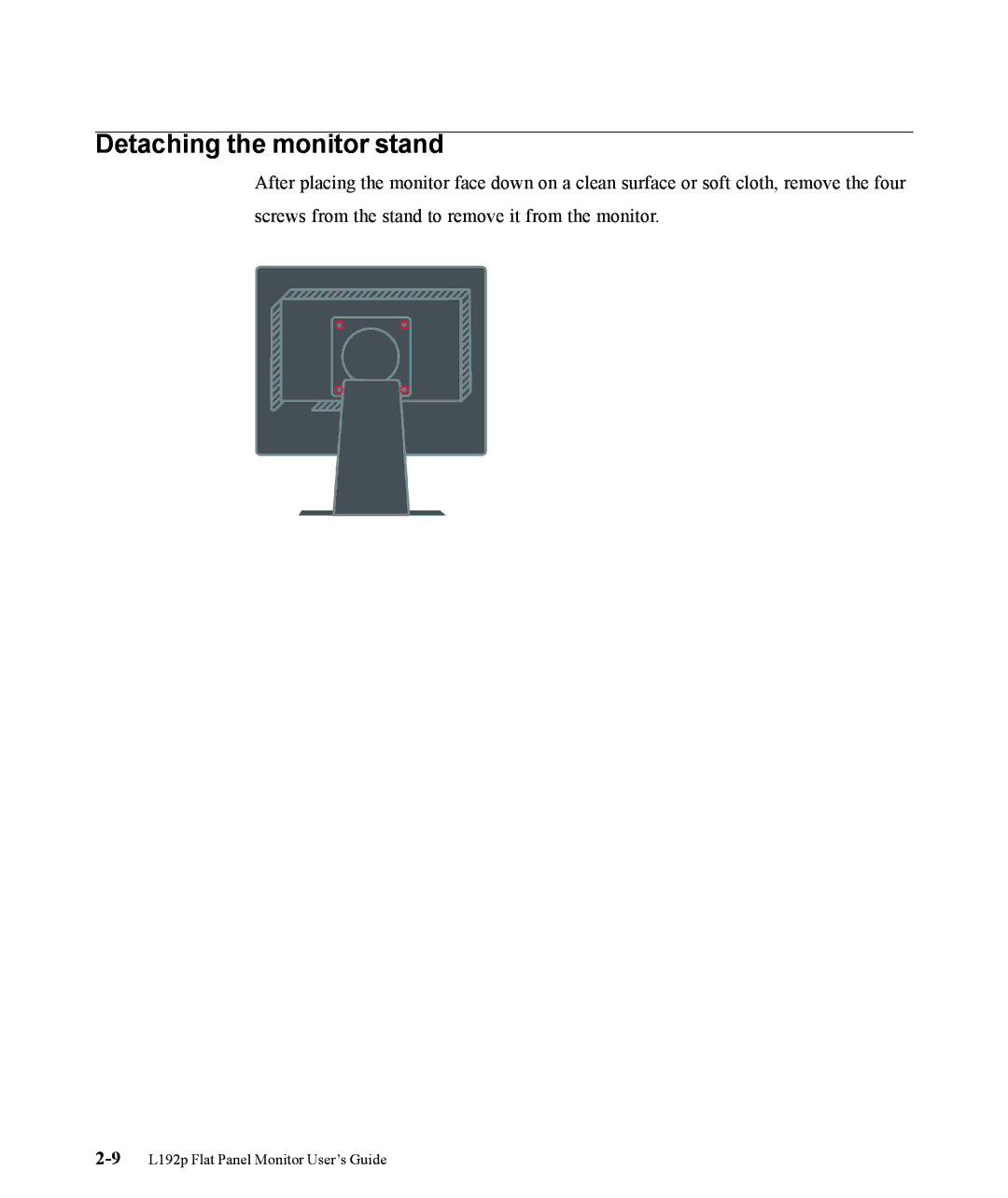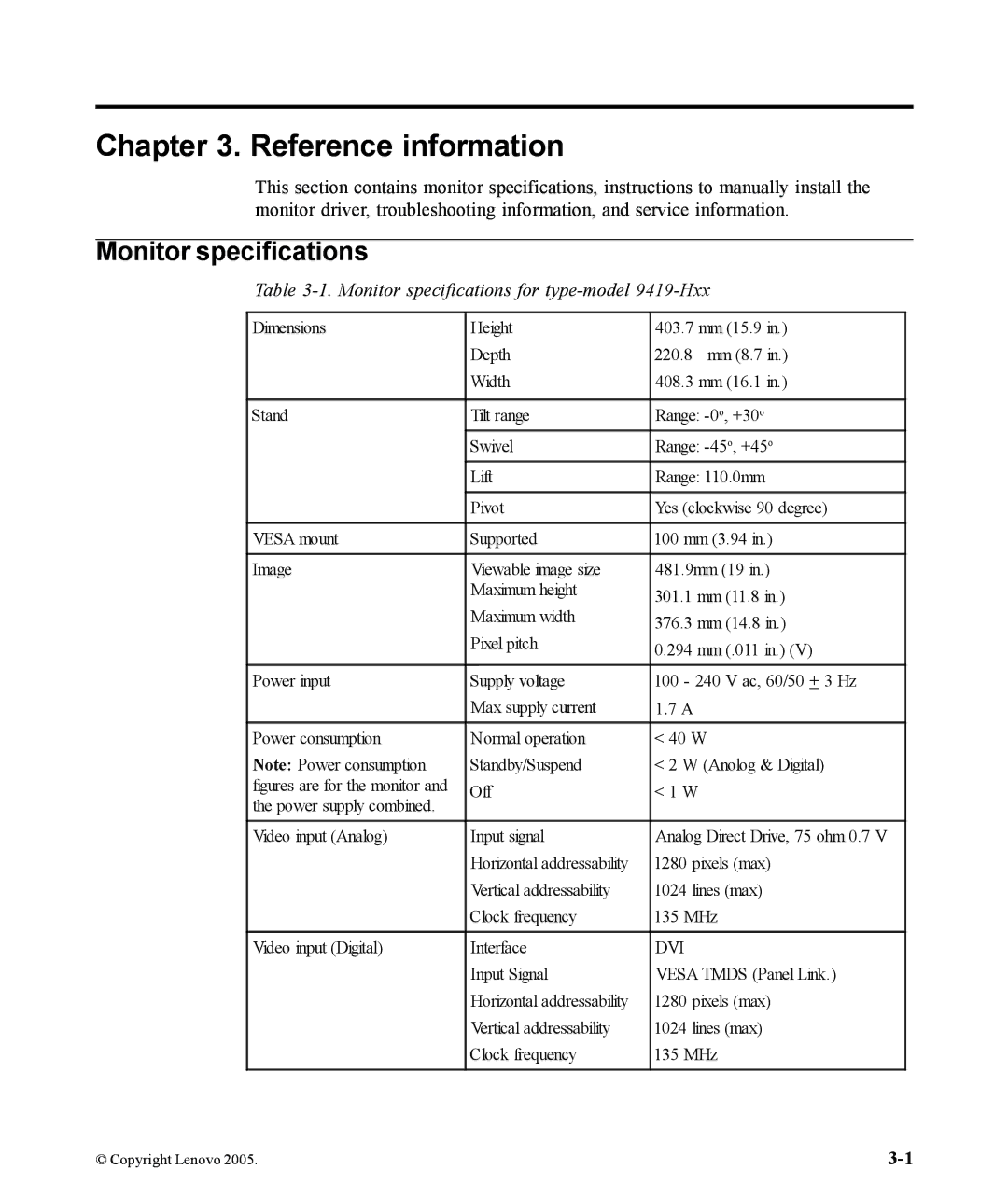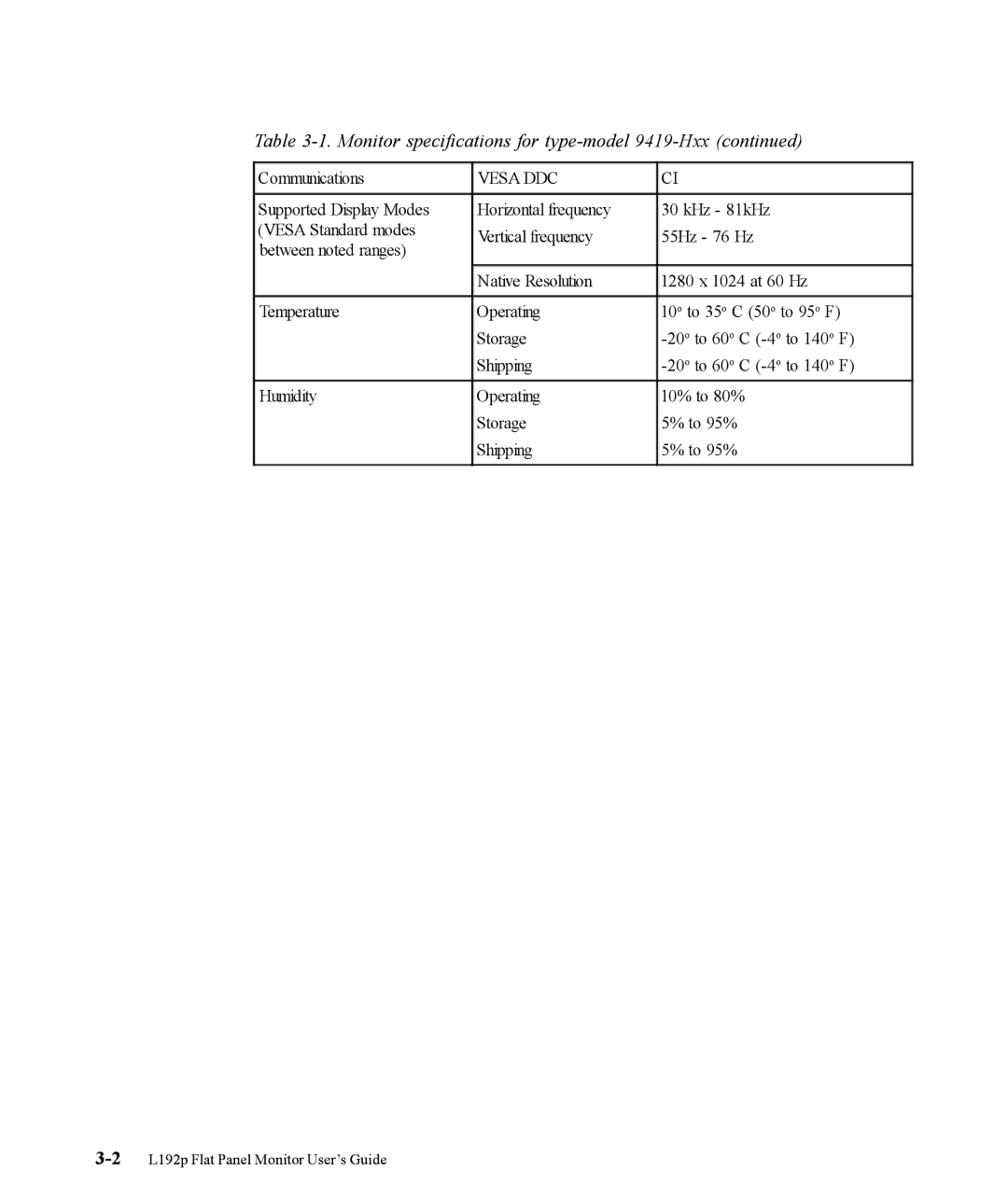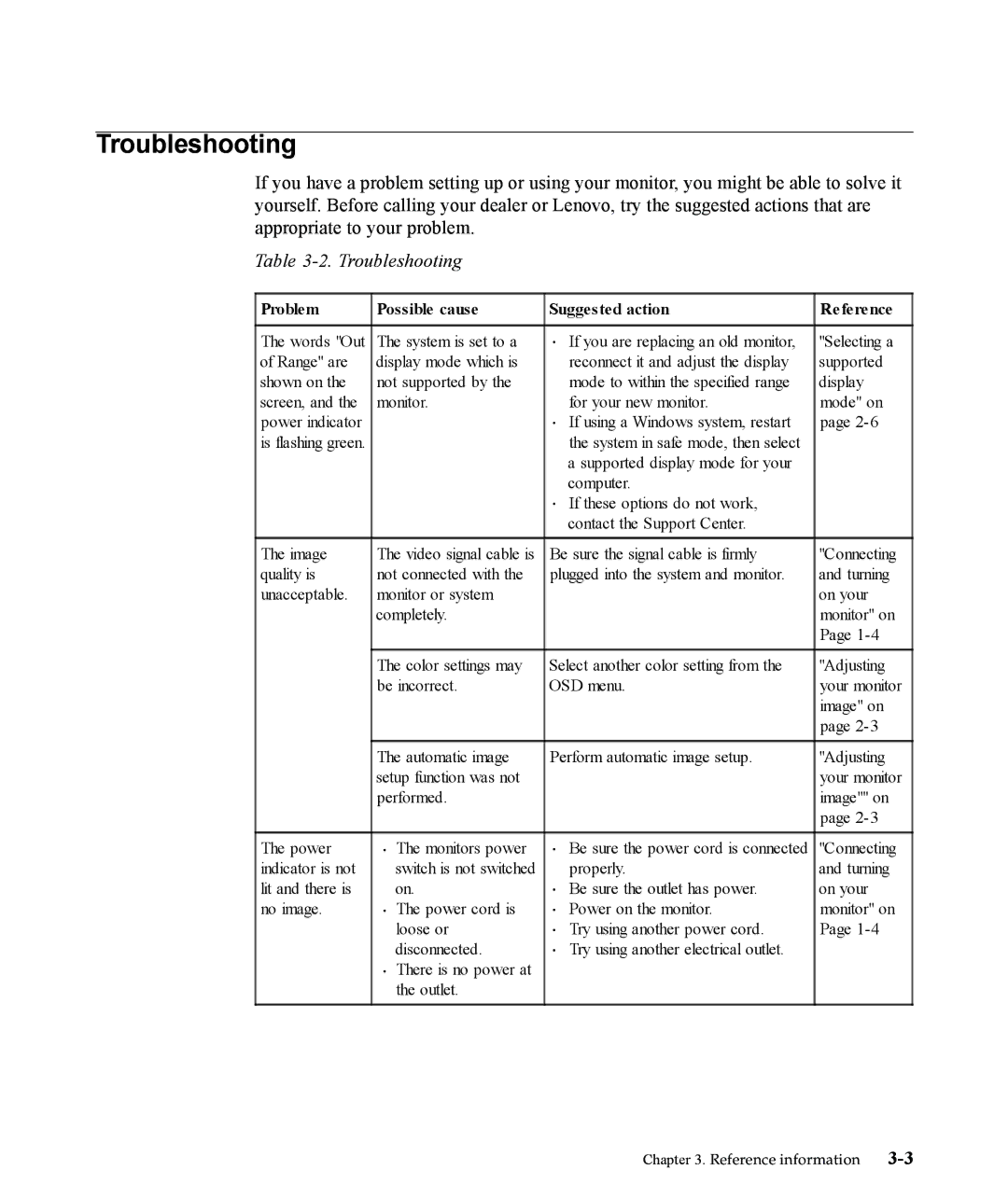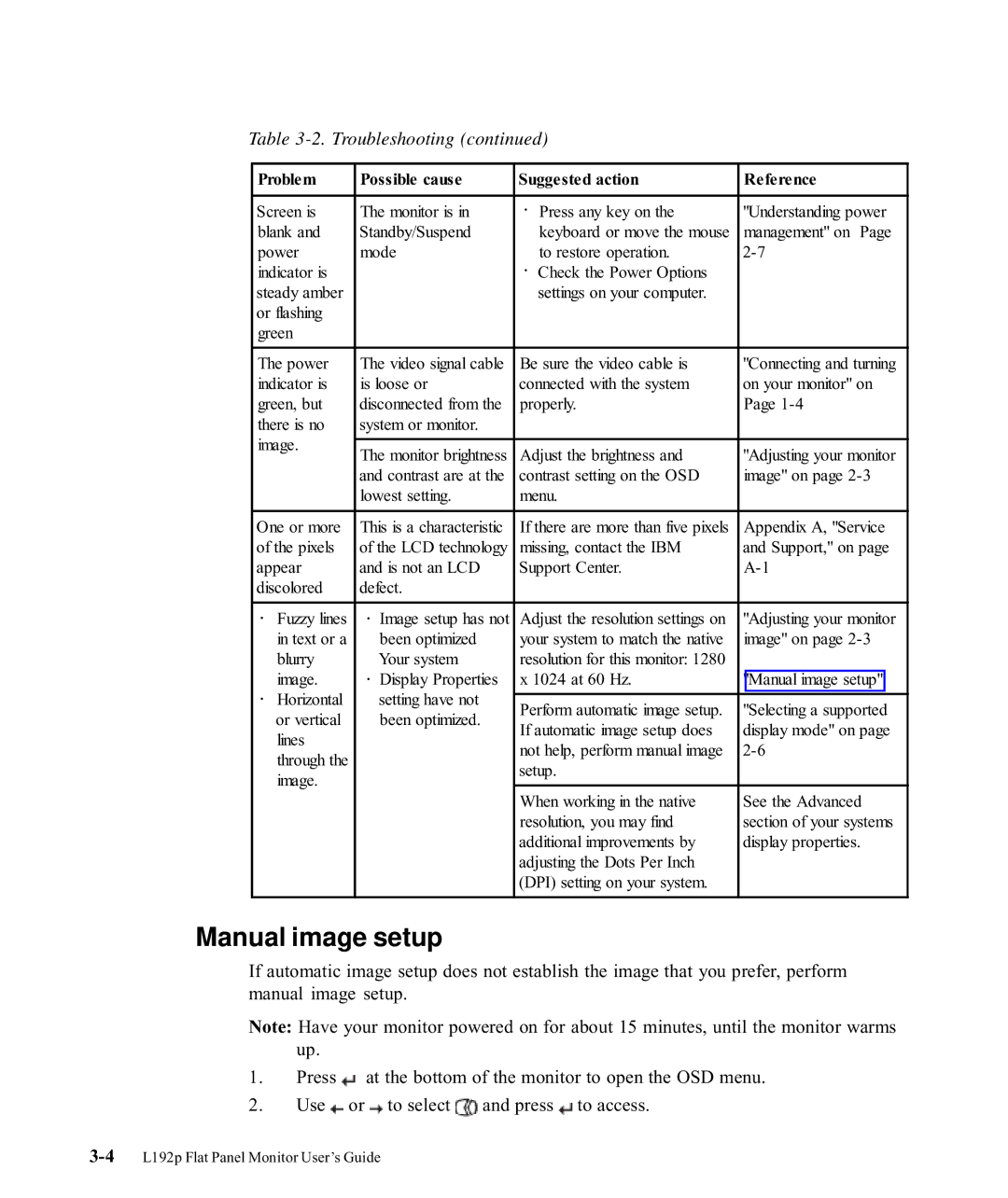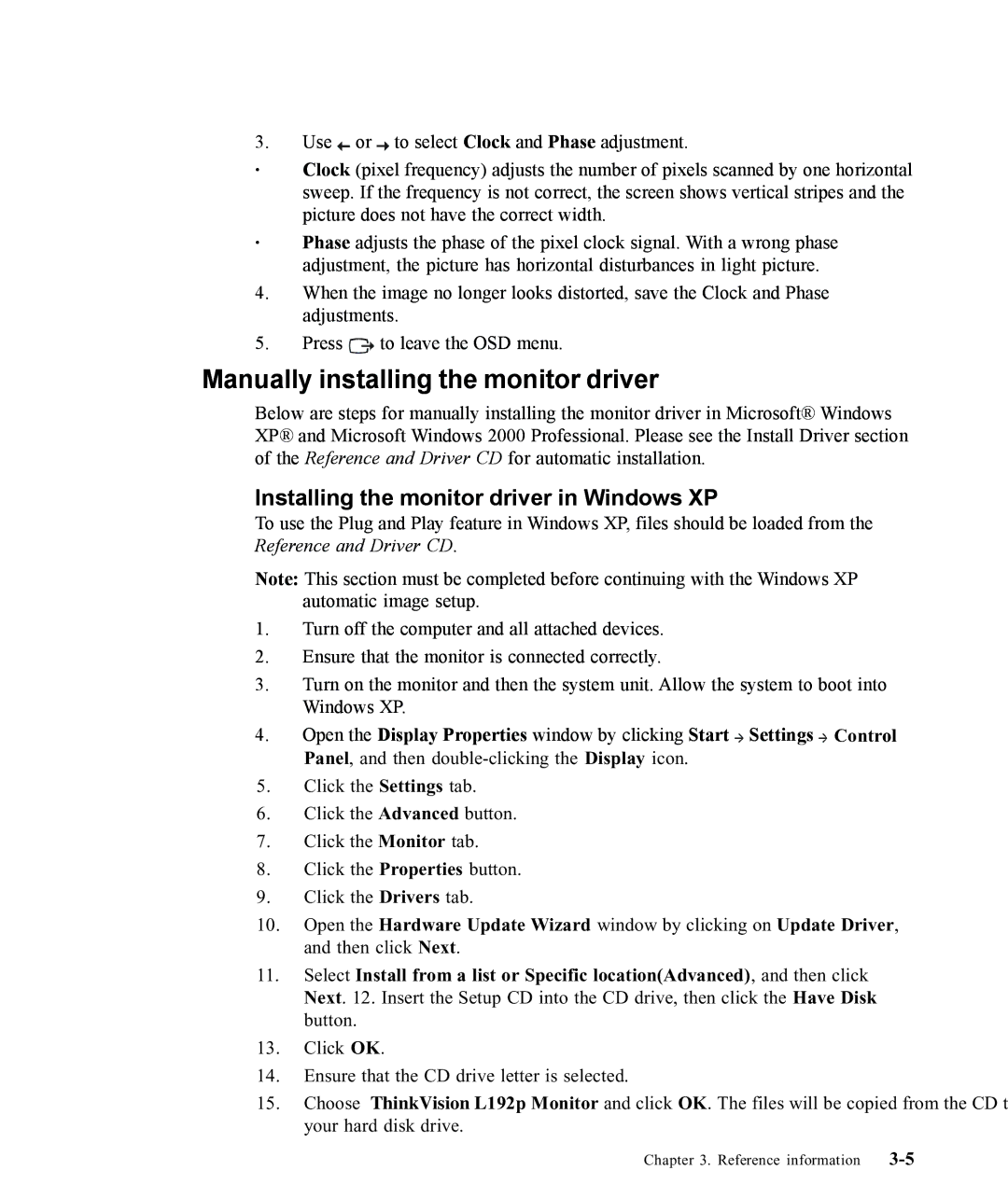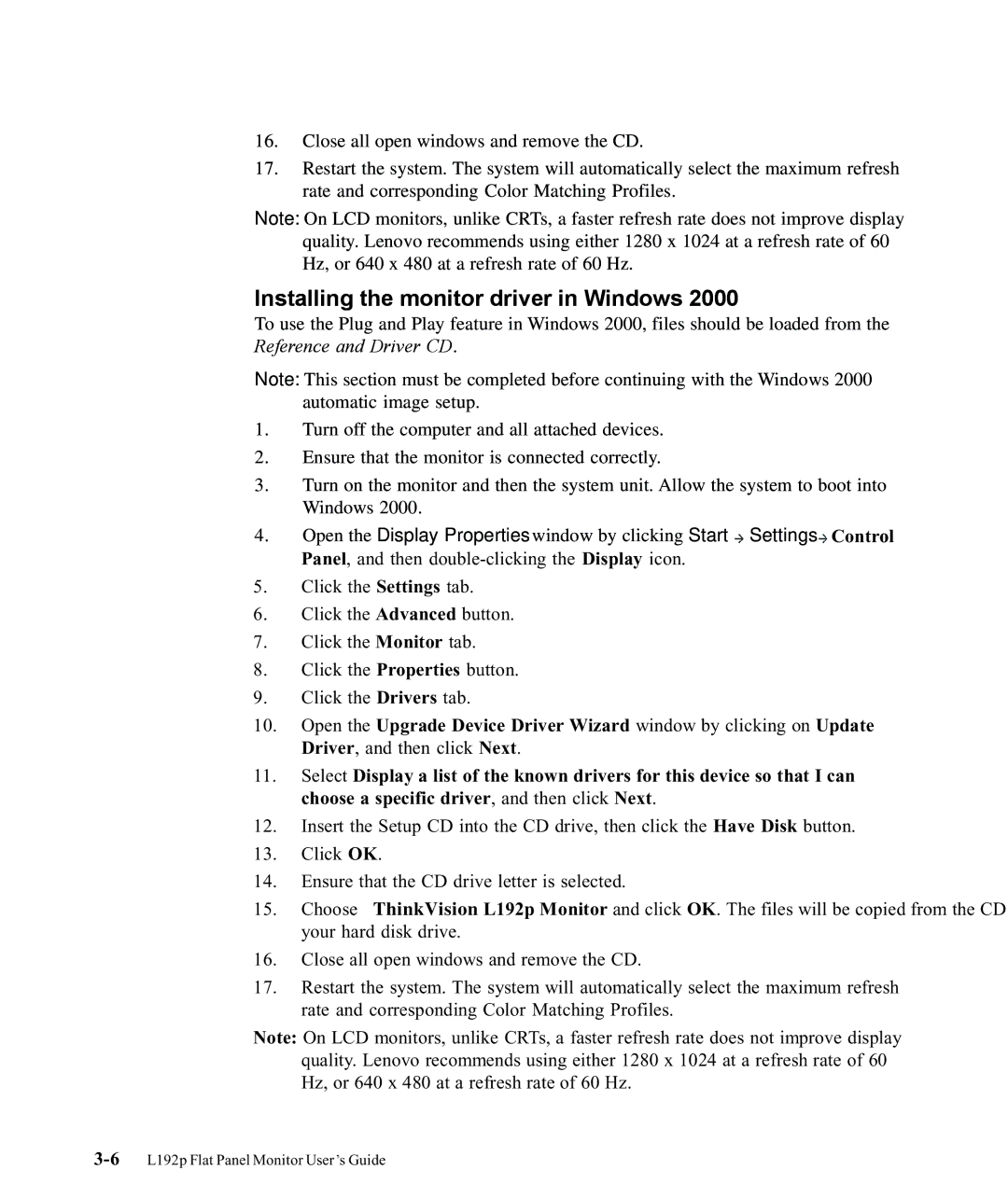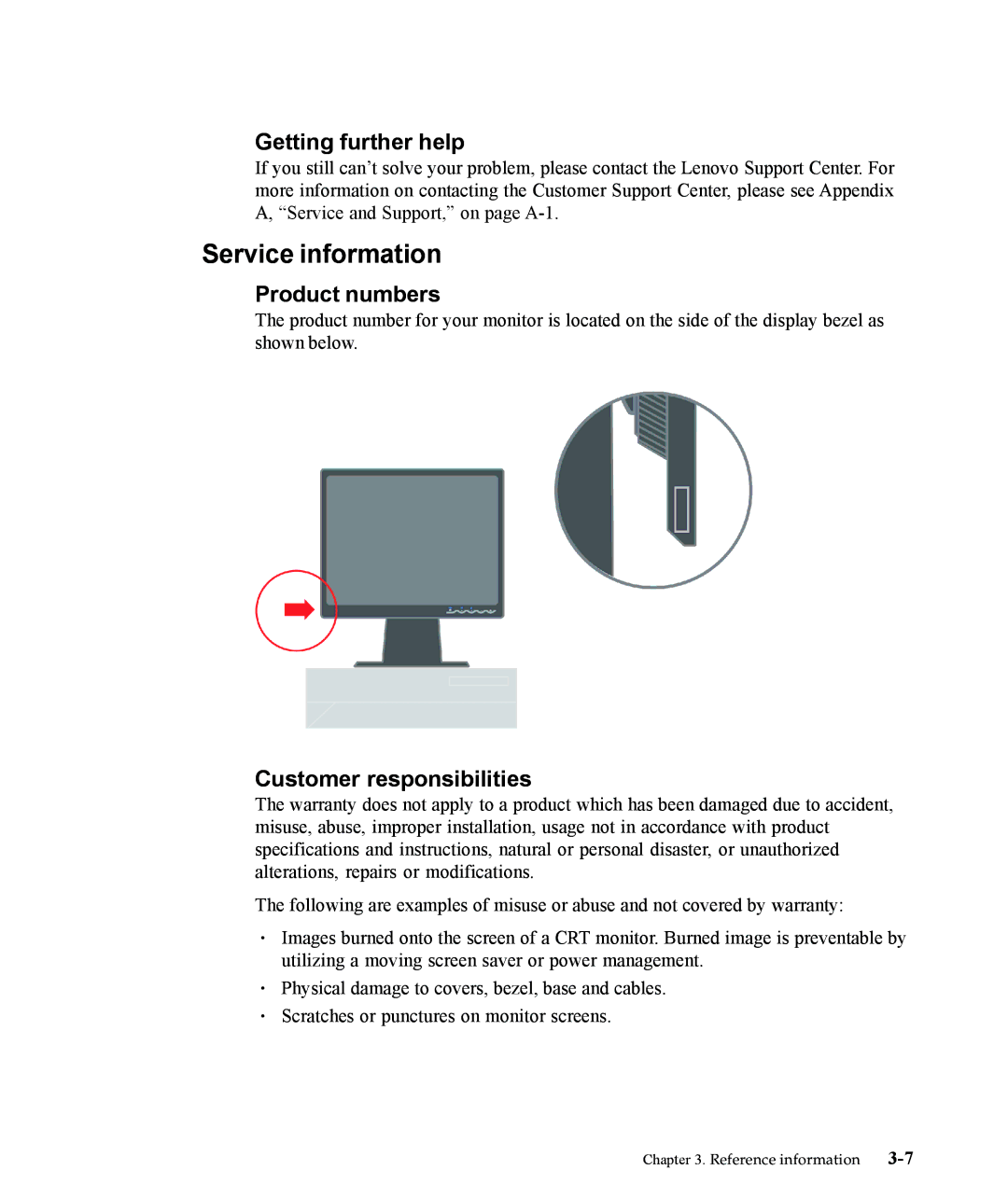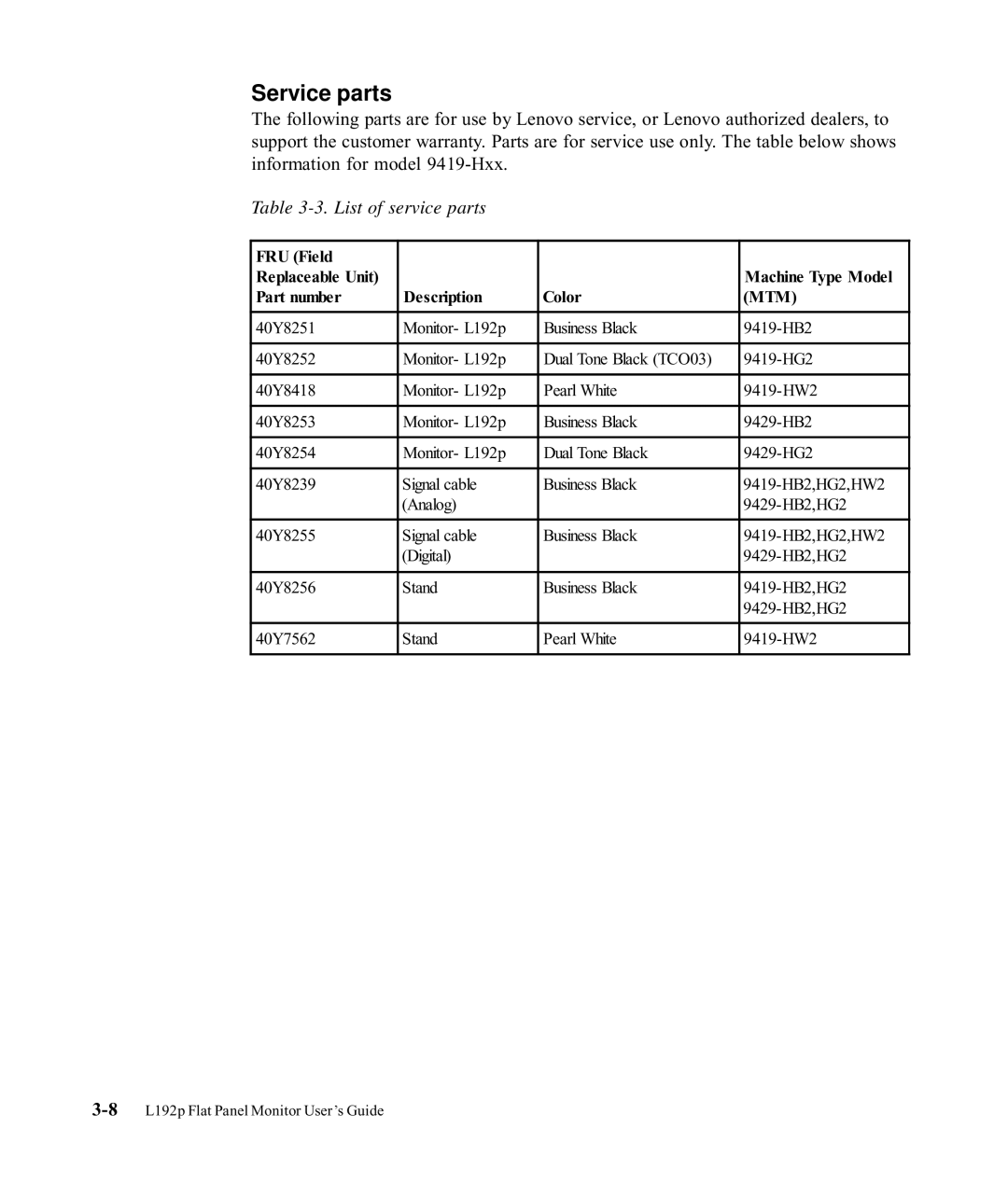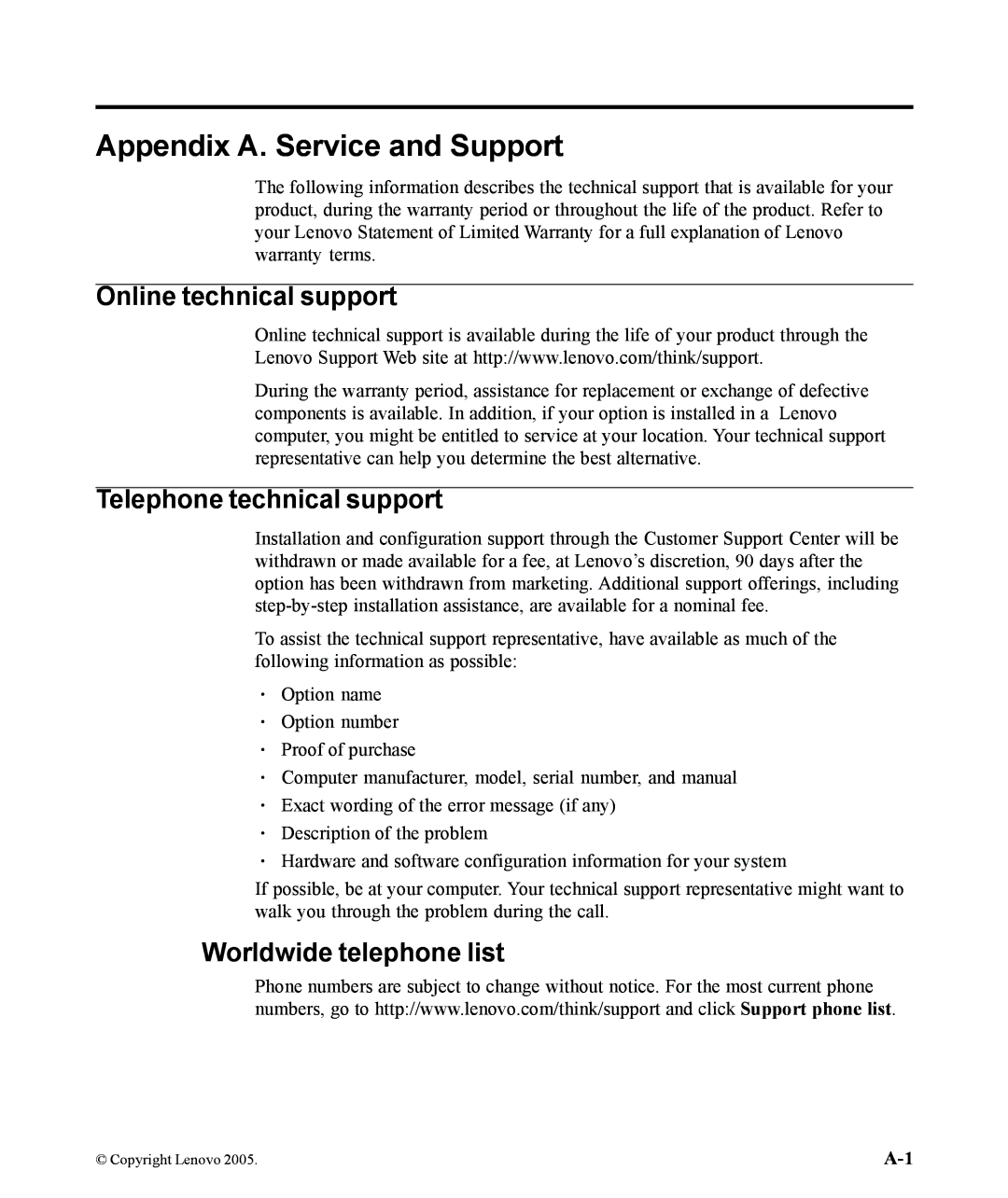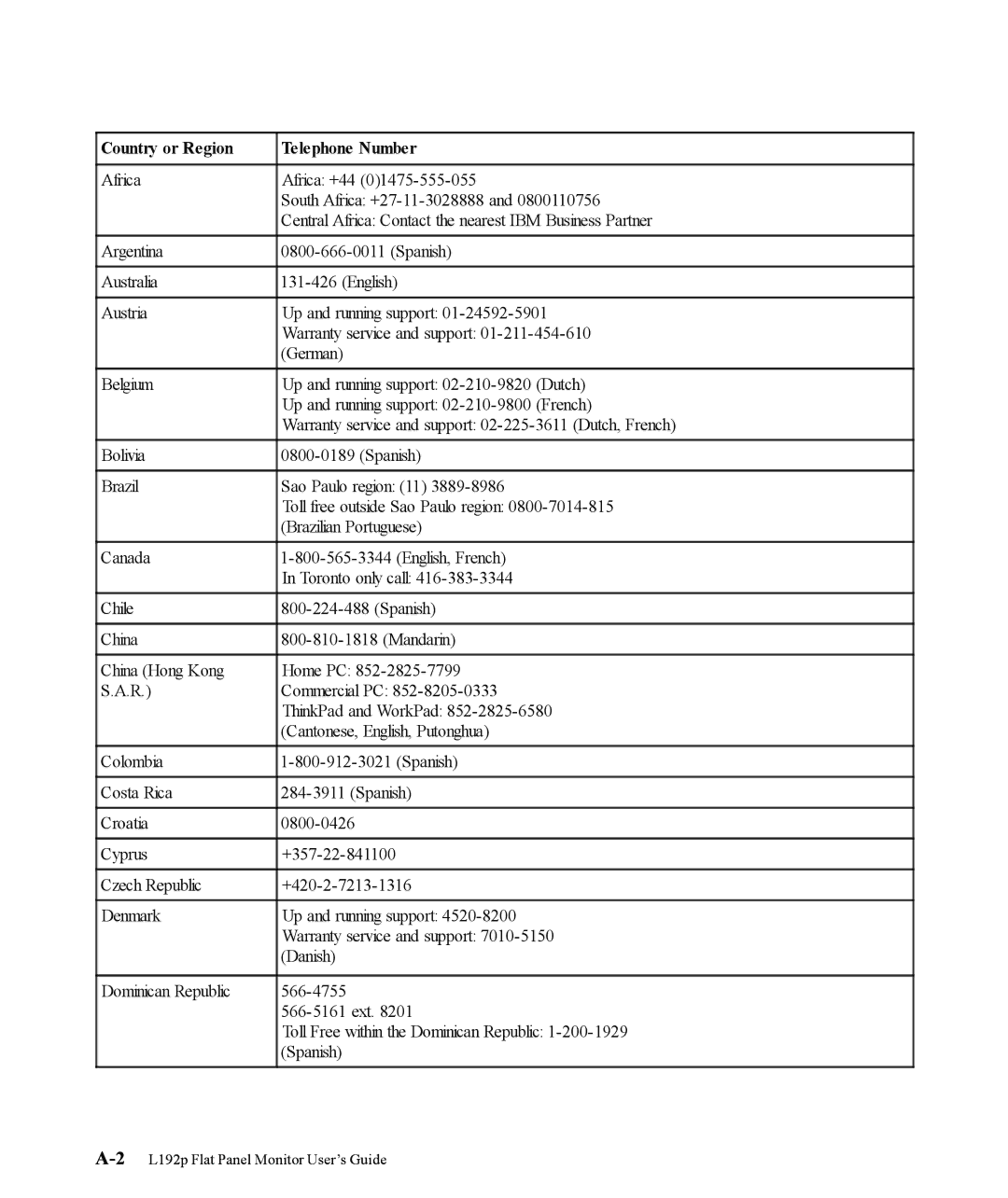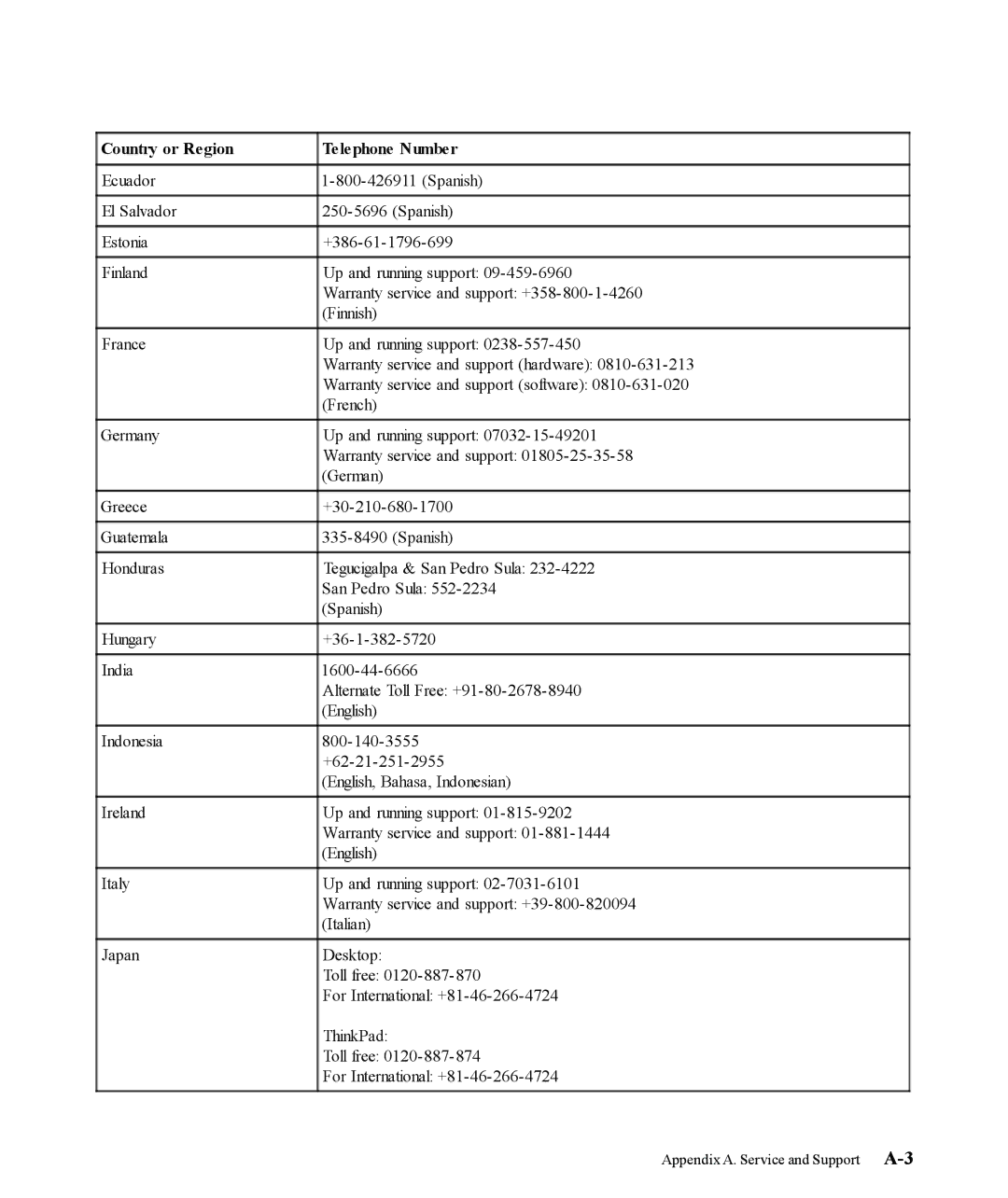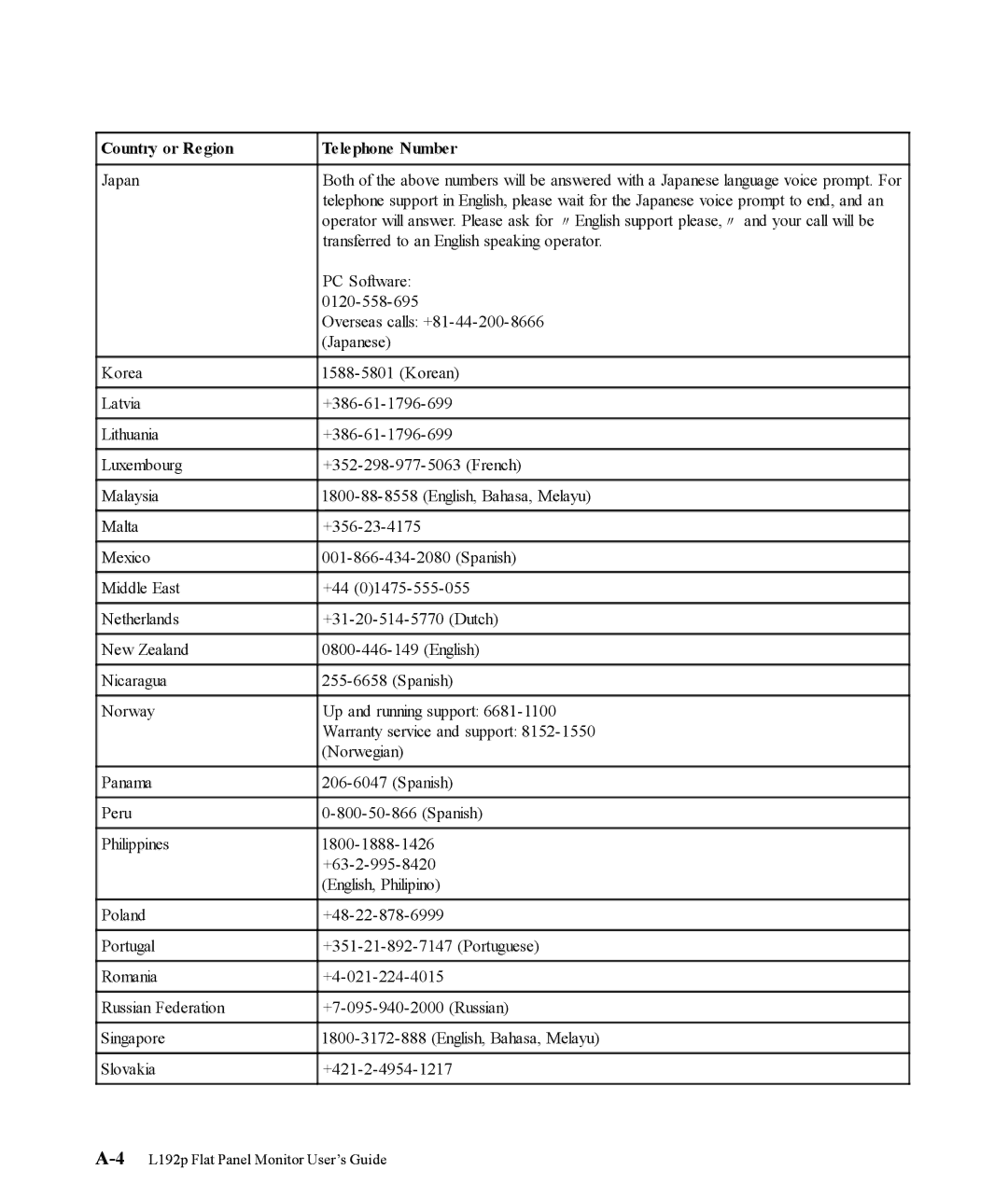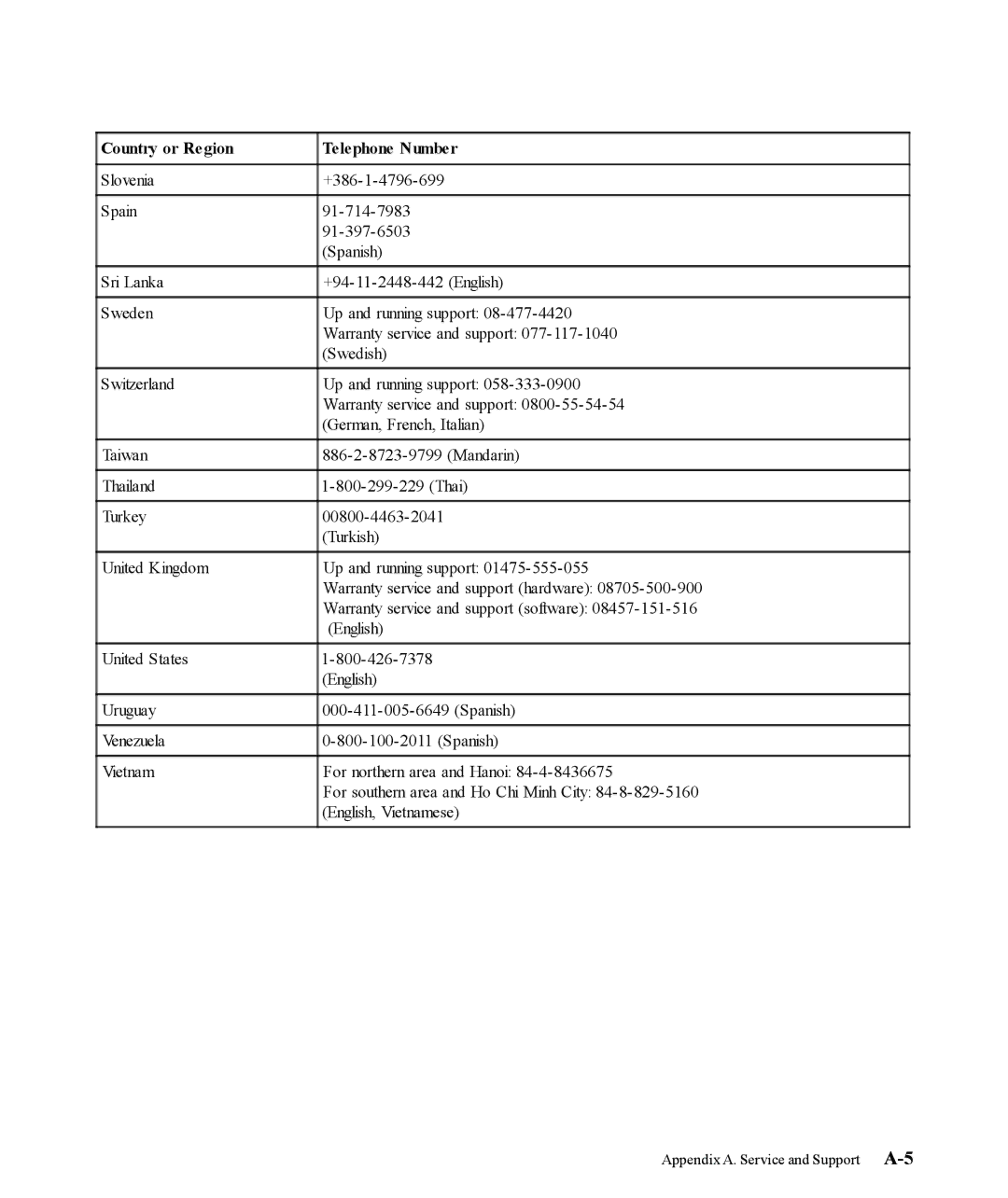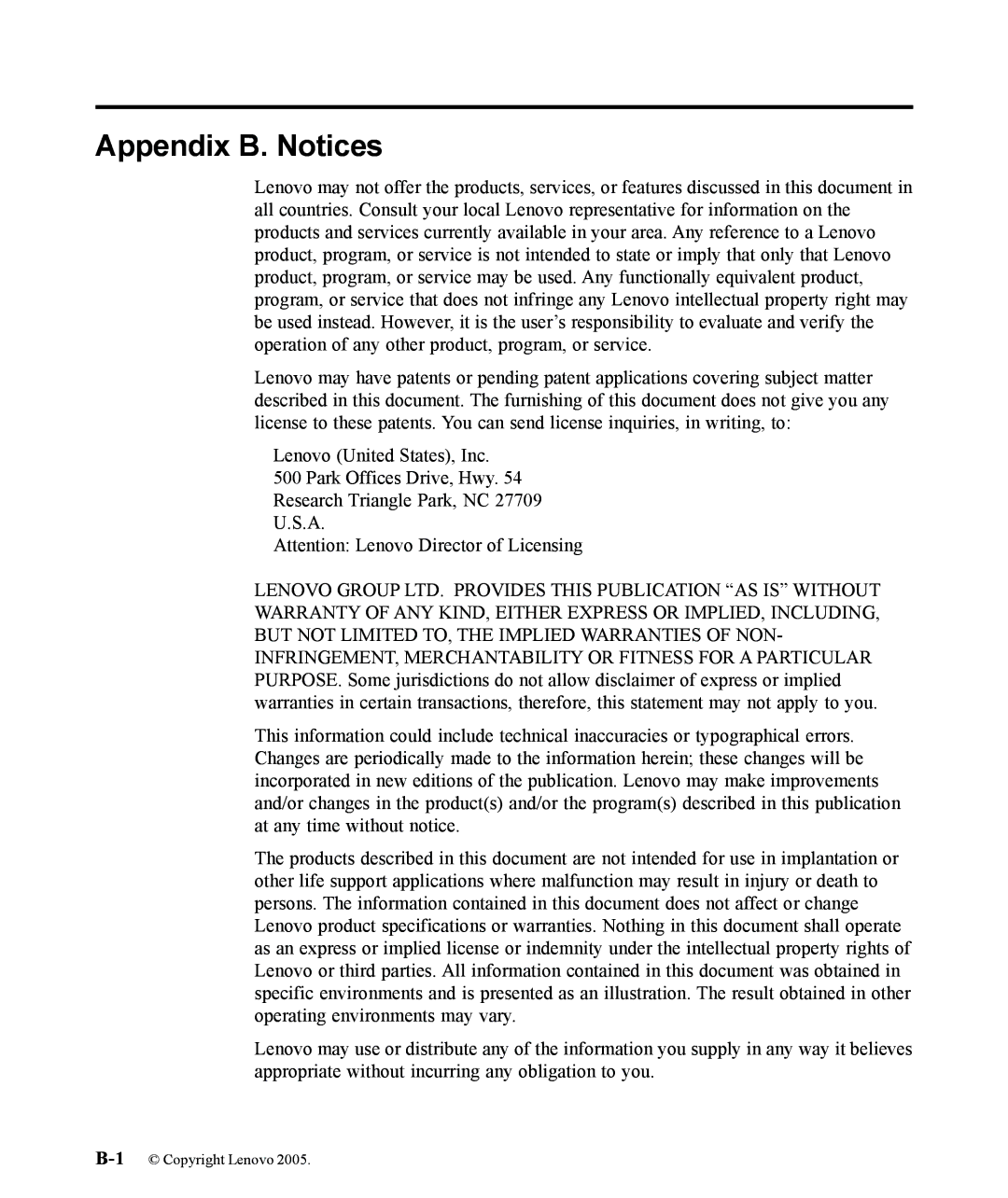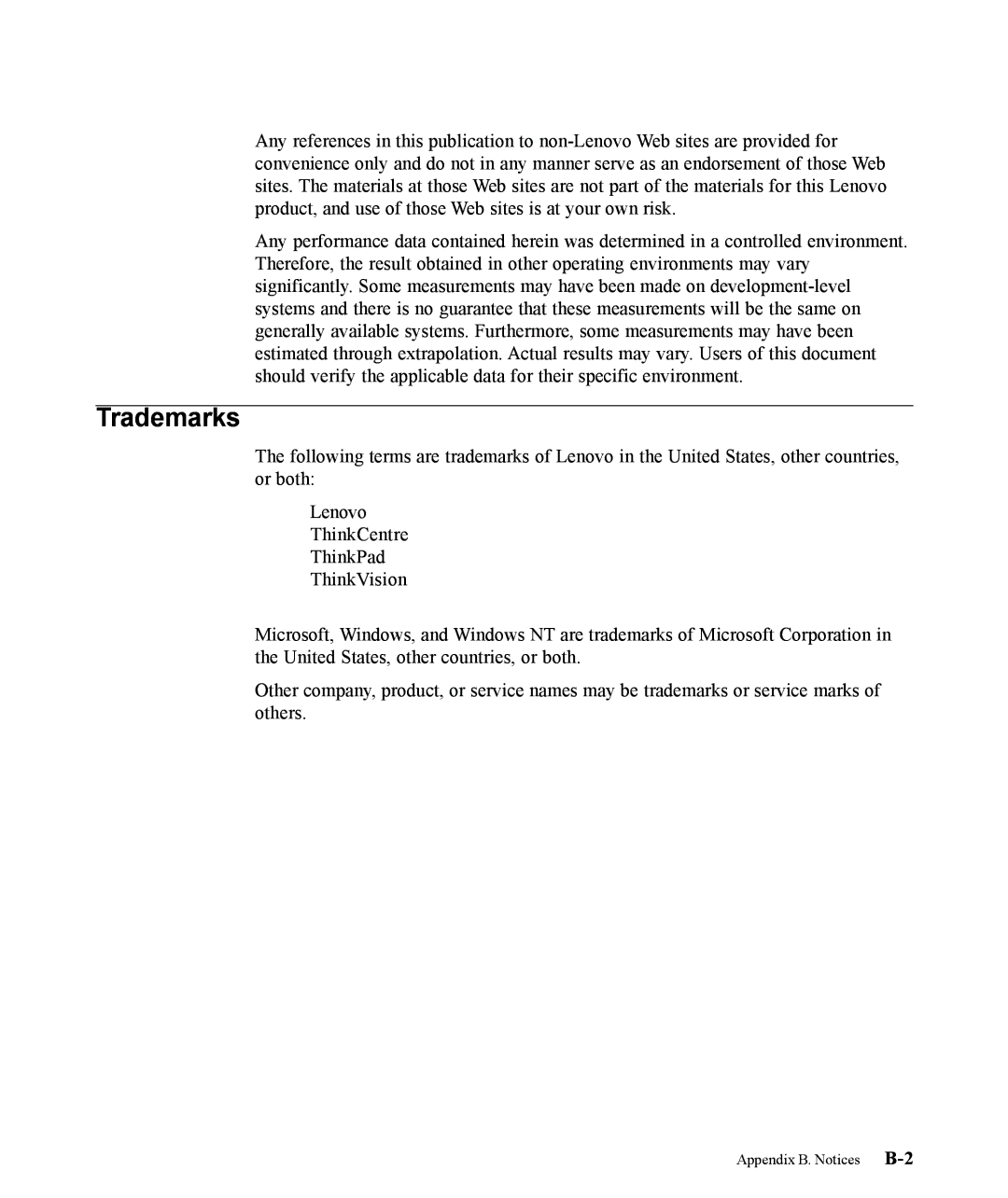9417-HG2, 9417-HW2, 9417-HB2, 9227-HB2 specifications
Lenovo's series of laptops, including the 9417-HH2, 9227-HB2, 9417-HW2, and 9417-HC2, represent the cutting-edge in mobile computing, designed to cater to professionals and enthusiasts alike. Each model incorporates advanced features and technologies that enhance performance, productivity, and user experience, making them suitable for a variety of tasks from business to creative endeavors.The Lenovo 9417-HH2 stands out with its high-resolution display, offering vibrant colors and exceptional clarity. This model is equipped with a powerful Intel Core processor, ensuring smooth multitasking and efficient performance. The laptop supports a substantial amount of RAM, enabling users to run multiple applications seamlessly. Its sleek design and lightweight structure make it an ideal choice for on-the-go professionals.
Meanwhile, the 9227-HB2 model excels in connectivity options, featuring multiple USB ports, HDMI output, and even Thunderbolt support. This provides flexibility for peripherals and display connections, making it convenient for presentations or extended desktop setups. The keyboard is backlit, catering to users who work in low-light conditions, while the trackpad offers precise control for navigation.
The 9417-HW2 is tailored for those who require a balance of power and battery life. It utilizes an innovative cooling system that maintains optimal performance under heavy loads without overheating. Users will appreciate the extended battery life, making it suitable for long meetings and travel. This model is also compatible with the latest Wi-Fi standards, ensuring fast and reliable internet connectivity.
Lastly, the 9417-HC2 is designed with security in mind, encompassing features like a fingerprint reader and webcam privacy shutter. These enhancements contribute to a more secure computing experience, especially important for users handling sensitive information. Its robust build quality, combined with advanced hardware, ensures longevity and durability.
In summary, Lenovo's 9417-HH2, 9227-HB2, 9417-HW2, and 9417-HC2 laptops embody a commitment to excellence in design and performance. With their unique features and technologies, these models cater to a broad range of users, from business professionals seeking reliability to creatives demanding power and clarity. Each model is a testament to Lenovo's dedication to innovation in the laptop space.