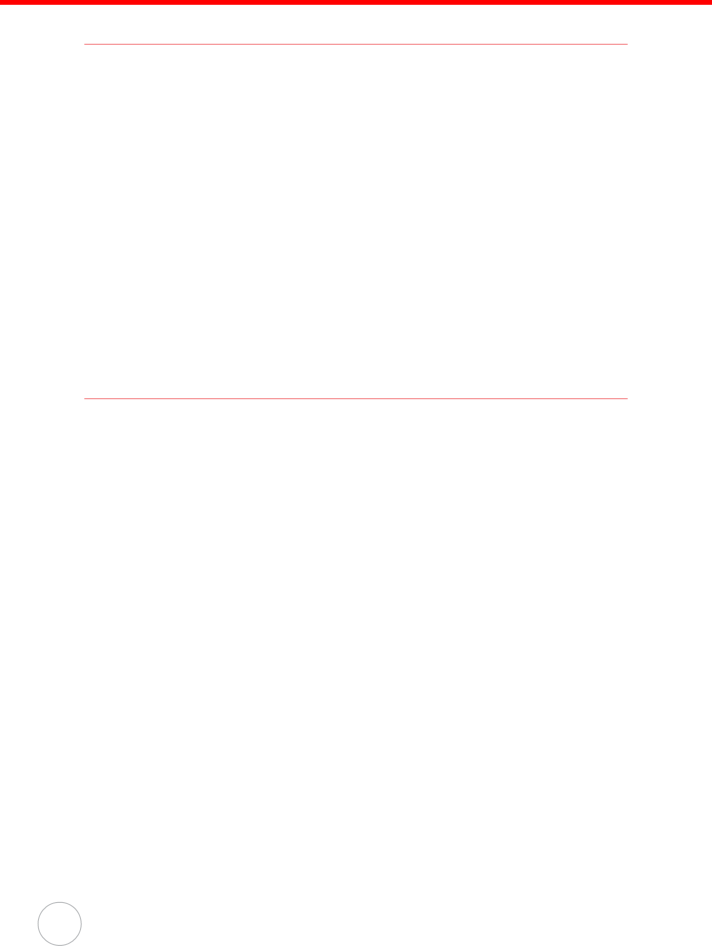
Laser Information
The Unitech PA600 series is certified in the U.S. to conform to the requirements of DHHS/CDRH 21CFR Subchapter J and to the requirements of IEC
The laser safety warning label required by the DHHS/IEC for the PA600 series's optional laser scanner module is located on the memory compartment cover, on the back of the unit.
CAUTION! Use of controls or adjustments or performance of procedures other than those specified herein may result in hazardous laser light. Use of optical instruments with the scanner will increase eye hazard. Optical instruments include binoculars, microscopes, and magnifying glasses. This does not include eye glasses worn by the user.
Notices
This unit is equipped with a battery pack and backup battery. It is possible that the Unitech PA600 may not
In the above situation, plug the PA600 to the USB charging cable which is with DC in port or put the unit into the Unitech PA600 Cradle (with 5V/2A
The backup battery will charge from external power or the main battery (if the main battery still has enough power to turn on). In the event the main battery is fully charged, refrain from using the PA600 for 16 hours in order for the main battery to fully charge the backup battery.
Battery charge notice
It is important to consider the environment temperature whenever you are charging the
ii