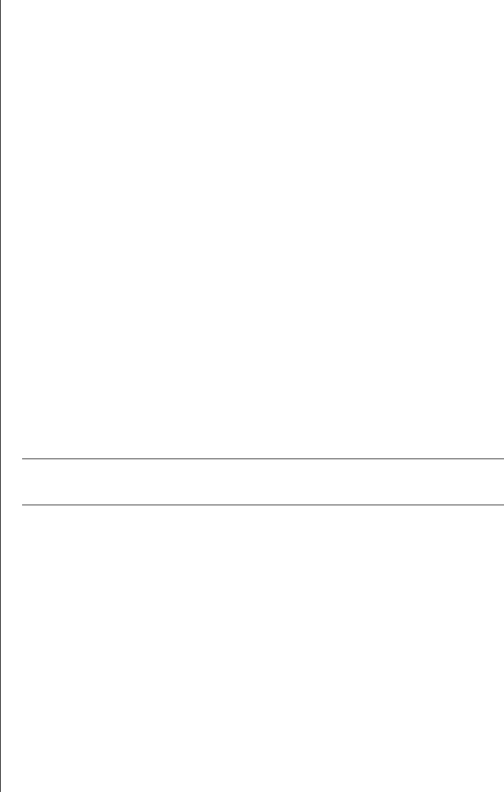
The
You should take the following precautions to protect your PC:
•Do not open unsolicited
•Download files only from sources you feel are safe.
•Always scan documents for viruses before opening them.
•Make sure you have the latest version of your
If a software program or your operating system becomes damaged, reinstall the software. Refer to “using application recovery and system recovery“ on page 85 for details.
increasing available hard disk drive space
Your PC comes with a hard disk drive. Depending on your model, the hard disk drive has from 20 gigabytes (GB) to more than 250 GB of total disk space.
Your PC comes with preloaded software programs and a partition within the hard disk drive that takes up a certain amount of space on the hard disk drive. Refer to “using the recovery tools cd“ on page 90 for information on how to make this disk space available.
unavailable hard disk drive space
Preloaded software programs and a partition within the hard disk drive take up a certain amount of space on your hard disk drive.
NOTE: The system recovery image is in a partitioned area of the hard disk drive; this disk space is usually not available for your use.
The partition:
•Houses a backup version of the operating system and the programs included with the PC.
•Takes up about 5 GB of hard disk drive space, reducing the total amount of space available for your use.
•Can be removed using the Recovery Tools CD (see “using the recovery tools cd” on page 90).
Use the following procedures to:
•View the amount of used and free disk space by using the System Tools Disk Management.
•Uninstall unneeded programs.
•Use the Disk Cleanup utility.
70user’s guide