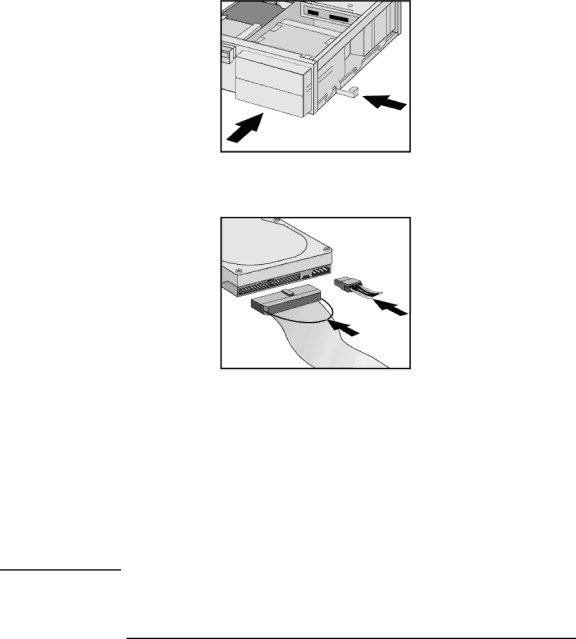
2How to Install and Replace Components In Your Desktop PC Upgrading and Installing Mass Storage Devices
5Slide the drive bay back into the PC (ensuring the bottom catches engage properly) and replace the sliding latch.
➋
➊
6Attach all data and power connectors.
| 7 | Replace the cover (described in this chapter). |
| 8 | Verify the new configuration by checking the HP Summary Screen. |
|
| To access the HP Summary Screen, press Esc when the Vectra logo |
|
| appears during startup. |
|
| |
NOTE | Ensure that you have installed all the required operating system and HP | |
| drivers on the newly installed drive. To reinstall operating system and | |
HP drivers, use the Diagnostics & Recovery
60