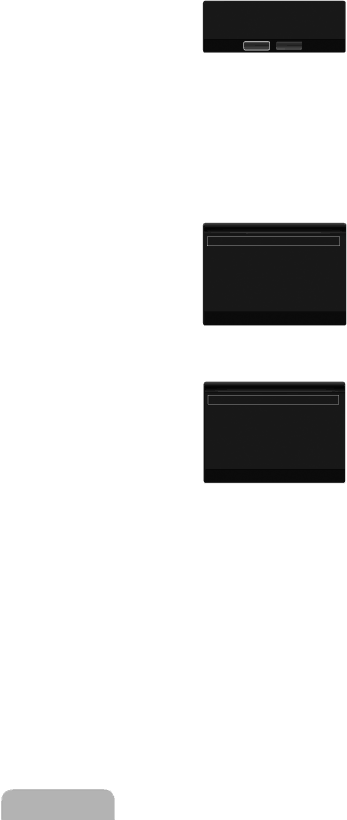
How to connect to new Ad-hoc
1.Choose Select a network, then a device list is displayed.
2.While in the device list, press the Blue button on the remote or select
N The message The existing network system may have limited functionality. Do you want to change the network connection? is displayed.
3.Input the generated Network Name(SSID) and Security Key into the device you want to connect.
The existing network system may have limited functionality. Do you want to change the network connection?
Yes No
How to connect an existing Ad-hoc device
1.Choose Select a network, the device list is displayed.
2.Select the device you want in the Device list.
3.If security key was applied, input the security key again.
N If network doesn’t operate normally, please check the Network Name(SSID) and Security Key again. If the Security Key is incorrect, it may be the reason for the malfunction.
Wireless Network Setup-Auto
If you want to connect AP, AP should support DHCP. Only devices which support
1.Set Network Type to Wireless.
2.Select Wireless Network Setup.
3.Set Internet Protocol Setup to Auto.
N The Internet Protocol is set automatically.
4.Select a network through Select a network.
5.Select Network Test to check the network connectivity.
Wireless Network Setup
Internet Protocol Setup | : Auto |
|
| ▶ | ||||||
Network Test |
|
|
|
|
|
|
|
|
|
|
Select a network | : AP1 |
|
|
|
| |||||
|
|
|
|
|
|
|
|
|
|
|
IP Address | : |
|
|
|
|
|
|
|
|
|
|
|
|
|
|
|
|
|
| ||
Subnet Mask | : |
|
|
|
|
|
|
|
|
|
|
|
|
|
|
|
|
|
| ||
Gateway | : |
|
|
|
|
|
|
|
|
|
|
|
|
|
|
|
|
|
| ||
DNS Server | : |
|
|
|
|
|
|
|
|
|
|
|
|
|
|
|
|
|
| ||
| UMove EEnter |
| RReturn | |||||||
Wireless Network Setup-Manual
1.Set Network Type to Wireless.
2.Select Wireless Network Setup.
3.Set Internet Protocol Setup to Manual.
4.Set up IP Address, Subnet Mask, Gateway and DNS Server.
N Press the number buttons on the remote control when you set the Network manually.
5.Select a network through Select a network.
6.Select Network Test to check the network connectivity.
Wireless Network Setup
Internet Protocol Setup | : Manual |
|
|
|
|
| ▶ | |||
Network Test |
|
|
|
|
|
|
|
|
|
|
Select a network | : AP1 |
|
|
|
|
|
|
| ||
|
|
|
|
|
|
|
|
|
|
|
IP Address | : |
|
|
|
|
|
|
|
|
|
0 |
| 0 | 0 | 0 |
| |||||
Subnet Mask | : |
|
|
|
|
|
|
|
|
|
0 |
| 0 | 0 | 0 |
|
| ||||
Gateway | : |
|
|
|
|
|
|
|
|
|
0 |
| 0 | 0 | 0 |
|
| ||||
DNS Server | : |
|
|
|
|
|
|
|
|
|
0 |
| 0 | 0 | 0 |
|
| ||||
| UMove | EEnter |
| RReturn | ||||||